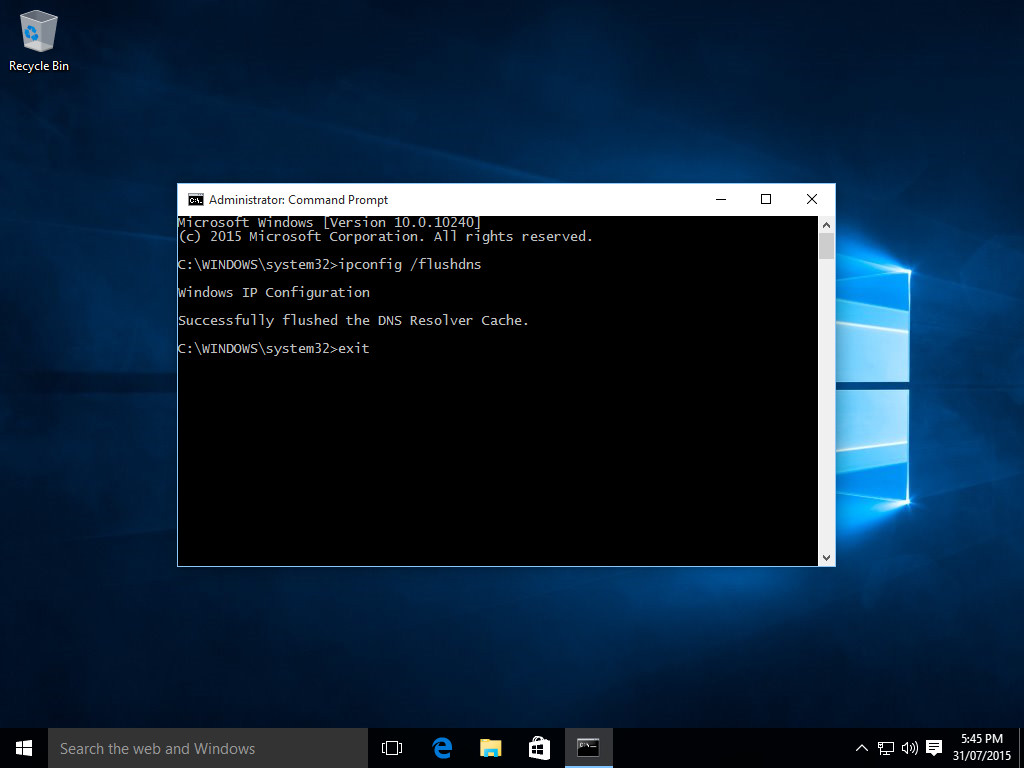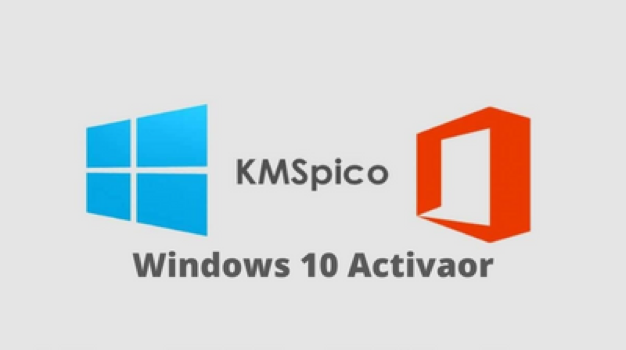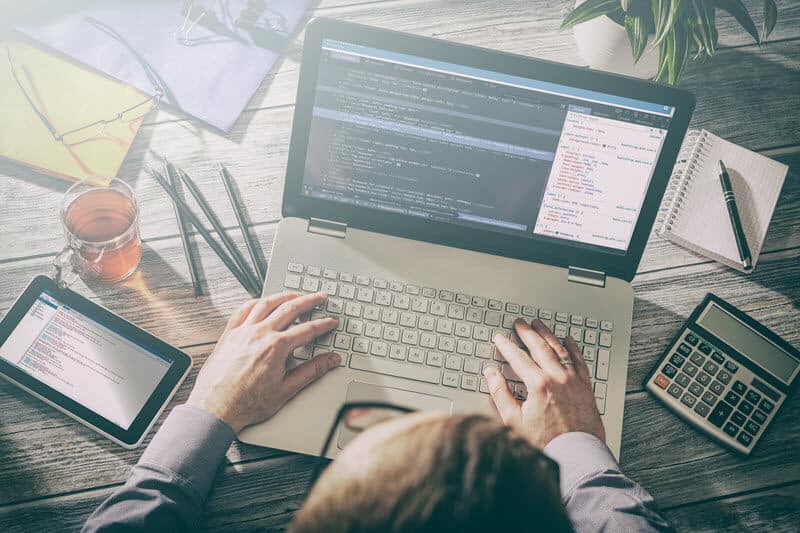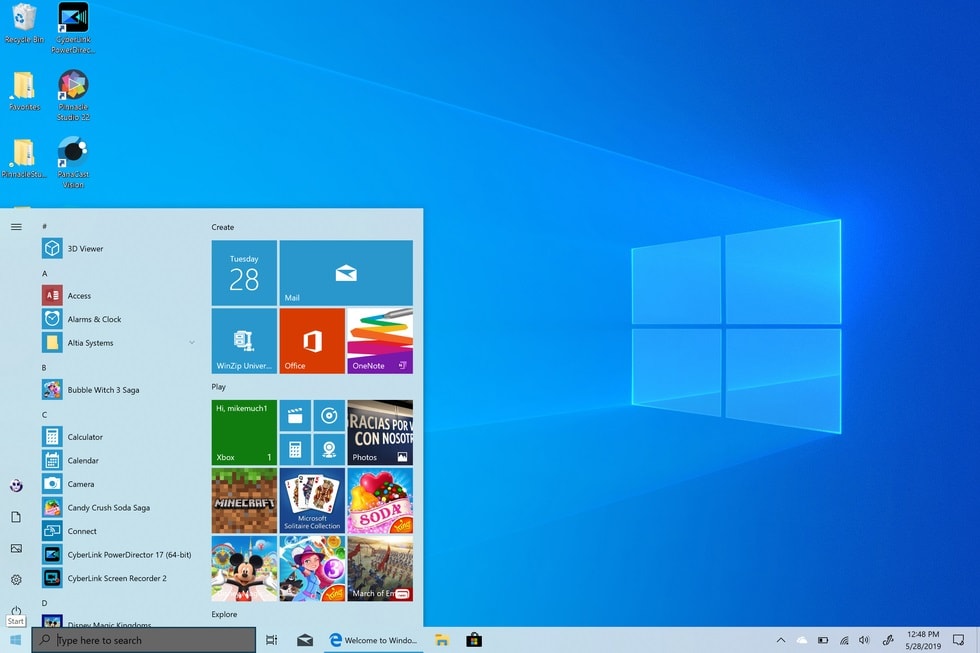When you launch Command Prompt in Windows 10 to do various activities, you have the option of running it usually or in elevated Command Prompt mode. Learn about elevated Command Prompts and how to use them.
Contents
- 1 What Exactly Is an Elevated Command Prompt Windows 10?
- 1.1 How to Use Windows 10’s Elevated Command Prompt?
- 1.1.1 Method 1: Launch Elevated Command Prompt from the Run menu.
- 1.1.2 Method 2: Launch Elevated Command Prompt from the Start Menu.
- 1.1.3 Method 3: Use Task Manager to go to the Elevated Command Prompt.
- 1.1.4 Method 4: Create a Windows 10 Elevated Command Prompt Shortcut
- 1.1.5 In Windows 7, how do you open the elevated command prompt?
- 1.1 How to Use Windows 10’s Elevated Command Prompt?
- 2 Conclusion-
What Exactly Is an Elevated Command Prompt Windows 10?
Users can utilise the elevated Command Prompt to run commands with administrator rights. When you launch Command Prompt (cmd.exe), typically, you do not have full permissions to perform some orders, and some commands will not function. By default, cmd.exe will be opened without administrator rights.
Some commands need you to use an elevated Command Prompt Windows 10. If you are unsure if a piece of knowledge requires an elevated Command Prompt, it will notify you with an error message after you run it. The notification generally tells you that you must run Command Prompt as an administrator in order to utilise the programme or execute the Command.
Then, on Windows, open an elevated Command Prompt and run the Ccommandagain. See the steps below to launch the elevated Command Prompt on Windows 10.
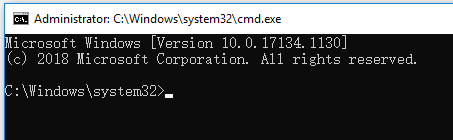
How to Use Windows 10’s Elevated Command Prompt?
It is simple to launch an elevated Command Prompt. You can utilise one of the methods listed below.
- Press Windows + R
- Type cmd in the Run box
- Press Ctrl + Shift + Enter
- To launch Command Prompt as administrator, click Yes in the pop-up User Account Control box.
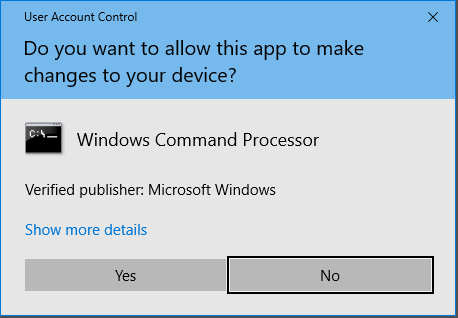
Method 2: Launch Elevated Command Prompt from the Start Menu.
Click the Start button, type cmd, and then right-click the Command Prompt application and select Run as Administrator. When the User Account Control window displays, select Yes to run elevated cmd.exe.
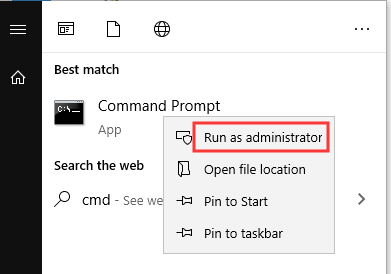
Method 3: Use Task Manager to go to the Elevated Command Prompt.
- To launch Task Manager on Windows 10, use Ctrl + Shift + Esc. If necessary, click More information to access Task Manager’s advanced mode.
- Select Run new task from the File menu.
- In the Create new task window, type cmd and check the Create this task with the administrator rights box. Click the OK button.
- To open the elevated Command Prompt Windows 10, click Yes in the pop-up User Account Control box.
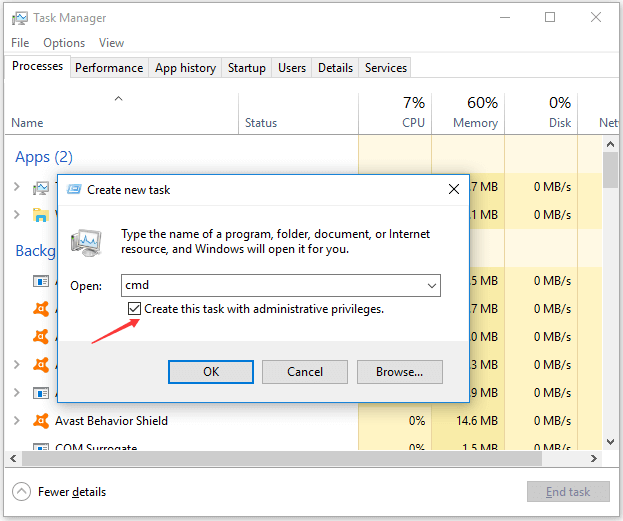
Method 4: Create a Windows 10 Elevated Command Prompt Shortcut
You may build a desktop shortcut to reach the elevated Command Prompt interface in Windows 10 rapidly.
- Right-click a blank area on your desktop and select New -> Shortcut.
- You may type cmd in the Create Shortcut window and then click Next.
- To make a shortcut for Command Prompt Windows 10, provide a name such as Command Prompt and click Finish.
- Then, right-click the CMD shortcut icon and choose Properties.
- Tap the Shortcuts tab and then the Advanced button.
- Tick the Run as administrator checkbox in the Advanced Properties panel, then click OK.
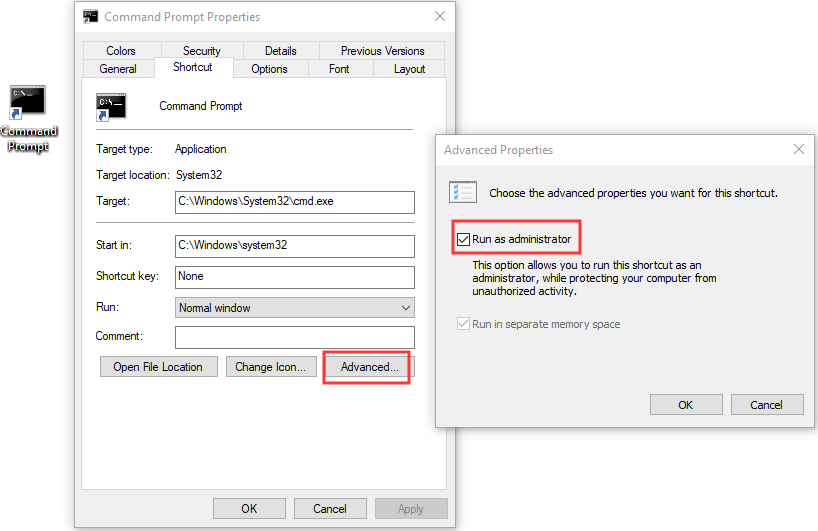
In Windows 7, how do you open the elevated command prompt?
If you’re using Windows 7, go to the Start menu, find Command Prompt under Accessories, right-click it, and choose Run as administrator. Accept any User Account Control notifications that appear to start elevated Command Prompt.
Conclusion-
When you try to conduct specific operations with Command Prompt Windows 10, you will be prompted to launch an elevated Command Prompt with administrator-level capabilities. This tutorial describes what an elevated Command Prompt is, how to launch elevated Command Prompt in four different methods, and how to build a shortcut for elevated Command Prompt.