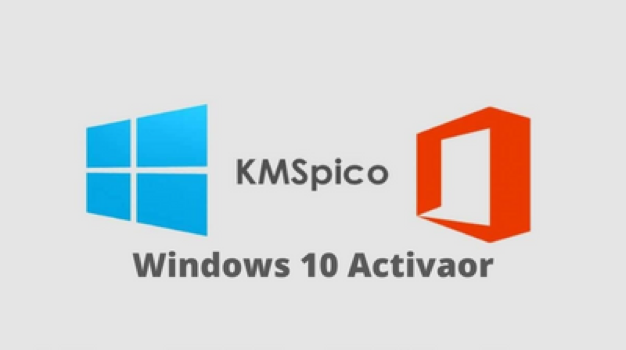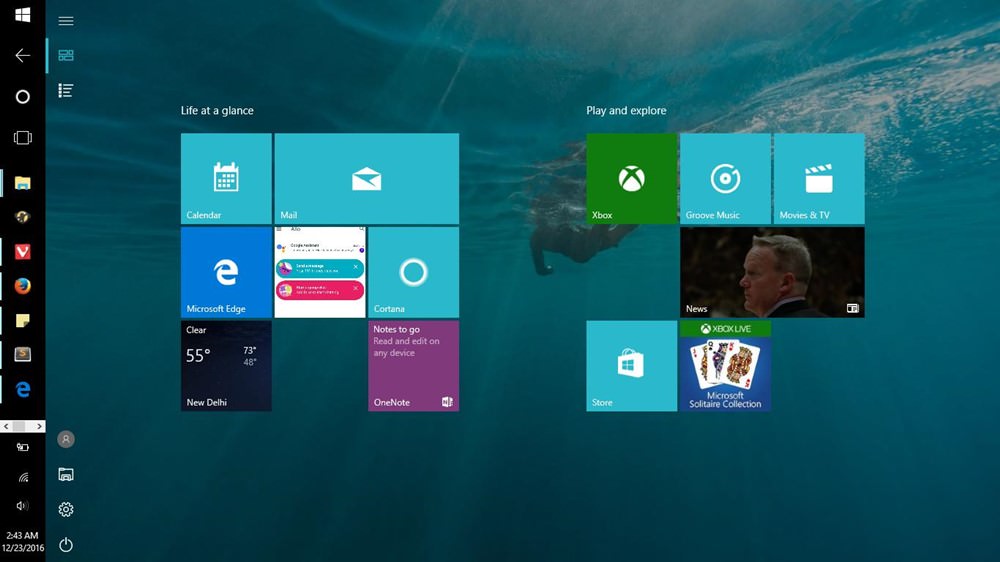Just like Microsoft releases other updates, driver updates on Windows are an essential wall against new malware. You need to keep your driver always updated to settle any bugs that emerge in your PC particularly when you install and use new apps on Windows. You may update the drivers of your PC without any hassle manually as well as automatically. So, let’s learn “how to update the drivers of my PC” using one of the Best Driver Updater for Windows PC.
3 Manual Methods to Update Drivers of Your PC
If you are a computer user you won’t want to face performance issues and security vulnerabilities on your computer. Hence, let’s proceed toward the best manual methods to update the drivers of your PC.
Method 1: Update Your Driver with Device Manager
You may use Device Manager to update the Windows driver manually. You need to follow the steps given below to start the process:
Step 1: Click Start or Search bar and type Device Manager.
Step 2: Select the particular category of driver that you want to update.
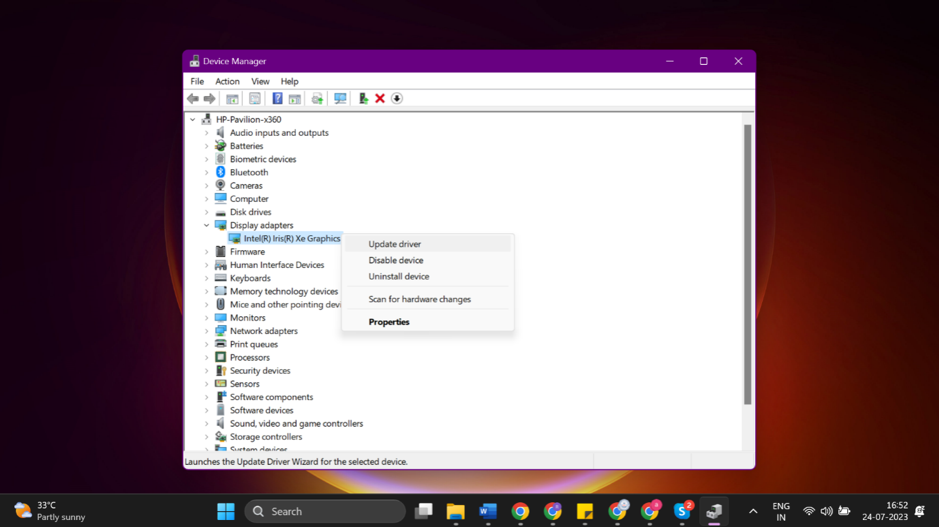
Step 3: Right-click on the driver and select Update Driver.
Step 4: Click on search automatically for drivers.
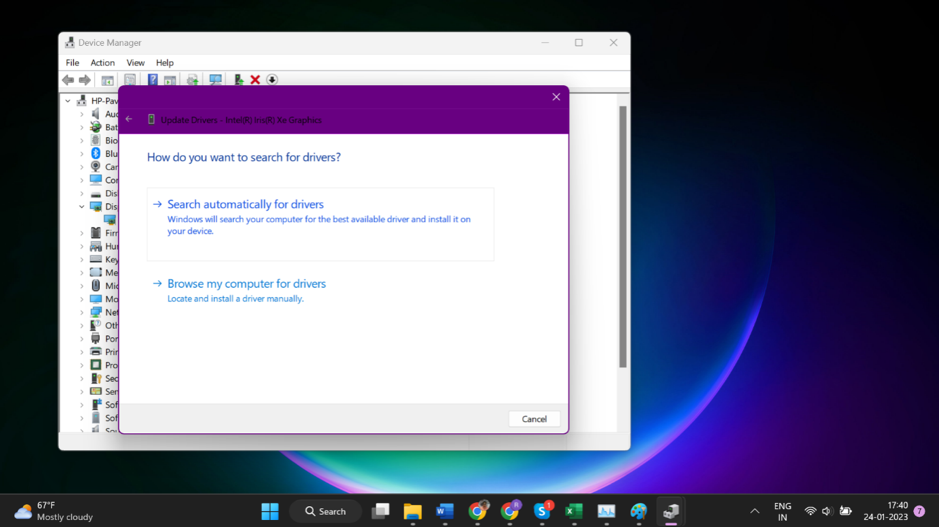
The above image shows the best device drivers are already installed. But in case Windows discovers new drivers, they will be updated within a few seconds. You need to click Search for updated drivers on Windows Update to check if there is a new driver for your PC.
Method 2: Update your Driver Through Windows Update
You may use Windows Update to update your drivers manually. You need to follow the steps given below to start the process:
Step 1: Open the Windows Settings.
Step 2: Select Update & Security and then Windows Update.
Step 3: Click on View optional updates.

Step 4: Go to the Driver Updates tab.
Step 5: Finally, check the driver you wish to update and click on Download and Install.
Method 3: Update your Driver Using the Manufacturer’s Website
When a new update is released, it arrives at Microsoft after some time. You have to sometimes wait for a good amount of time. If you are facing the same issue, you may update your drivers straight by using the manufacturer’s website.

You have to go to the driver’s section to download and install the updates easily.
Advanced Driver Updater – The Ultimate Solution to Keep Your Drivers Up to Date
If you are looking for “how to update drivers of my PC”, you should use the best driver updater 2023 to do the task automatically.
If you do not have much time to update your drivers manually you can make use of one of the best driver updater software for PC in 2023. Advanced Driver Updater by Systweak is the best driver updater which will enable you to scan your computer to find out and update the problem-creating or outdated drivers.

You do not need to give any information as the driver updater will automatically recognize your operating system and the device details accurately. Then it will display the available updates so that users may choose if they would update them or not.
Moreover, this is the best driver updater software that helps you to keep a backup of old drivers and even lets you schedule driver updates before updating the driver.
So, if you do not want to update your driver manually because of the associated risk you should use the best driver updater software, Advanced Driver Updater.

Features
- It only supports the WhQl-certified drivers.
- This is the best driver updater to enable access to the latest and compatible driver versions in a single click.
- It runs a scan automatically. So you will be able to recognize and get a list of the outdated drivers in one place.
- This is the best driver updater 2023 which provides secure driver updates.
- It can schedule automatic driver scans.
- It has a vast database.
Pros
- Helps you to update your driver easily.
- Notifies you when the drivers become outdated.
- This is the best driver updater to keeps a backup for the prevailing drivers.
- Allows you to schedule scans.
Cons
- You need to buy the paid version to use all the features of it.
How to Use Advanced Driver Updater?
If you want to use the best driver updater 2023 you need to follow the steps given below:
Step 1: Download and install Advanced Driver Updater.
Step 2: Run the best driver updater software.
Step 3: Hit the Scan Now button and wait until it finds the outdated driver.
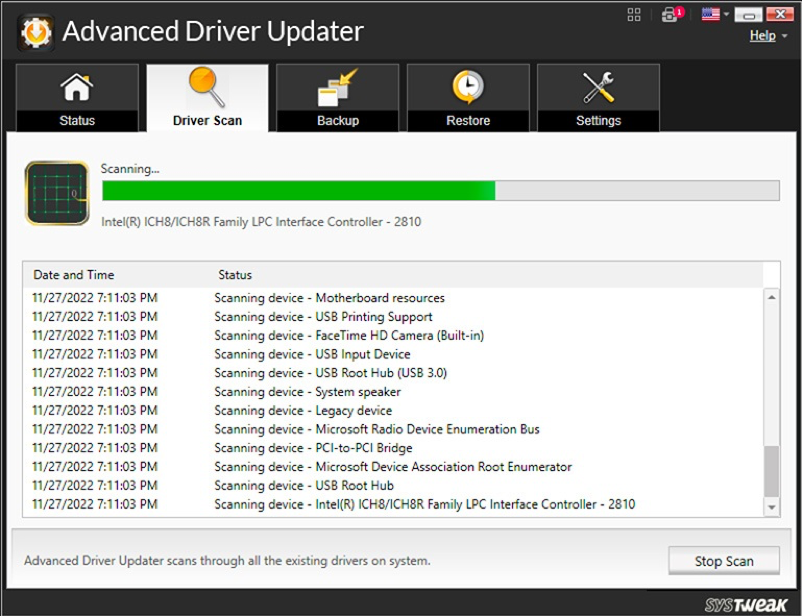
Step 4: As soon as you get the list of missing or outdated drivers, click Update Driver next to Graphics Driver.
Step 5: Click the Update driver next to update a single driver. You may click Update All to update all drivers in a single click. Wait until the driver gets downloaded and installed on your computer.
Step 6: Finally, reboot your computer.
Conclusion
Performance Problems and Security vulnerabilities are prevalent. But you may avoid them easily. Here we have mentioned the best ways to update the drivers of your PC. The methods are very simple and you need to put minimal effort into applying them.