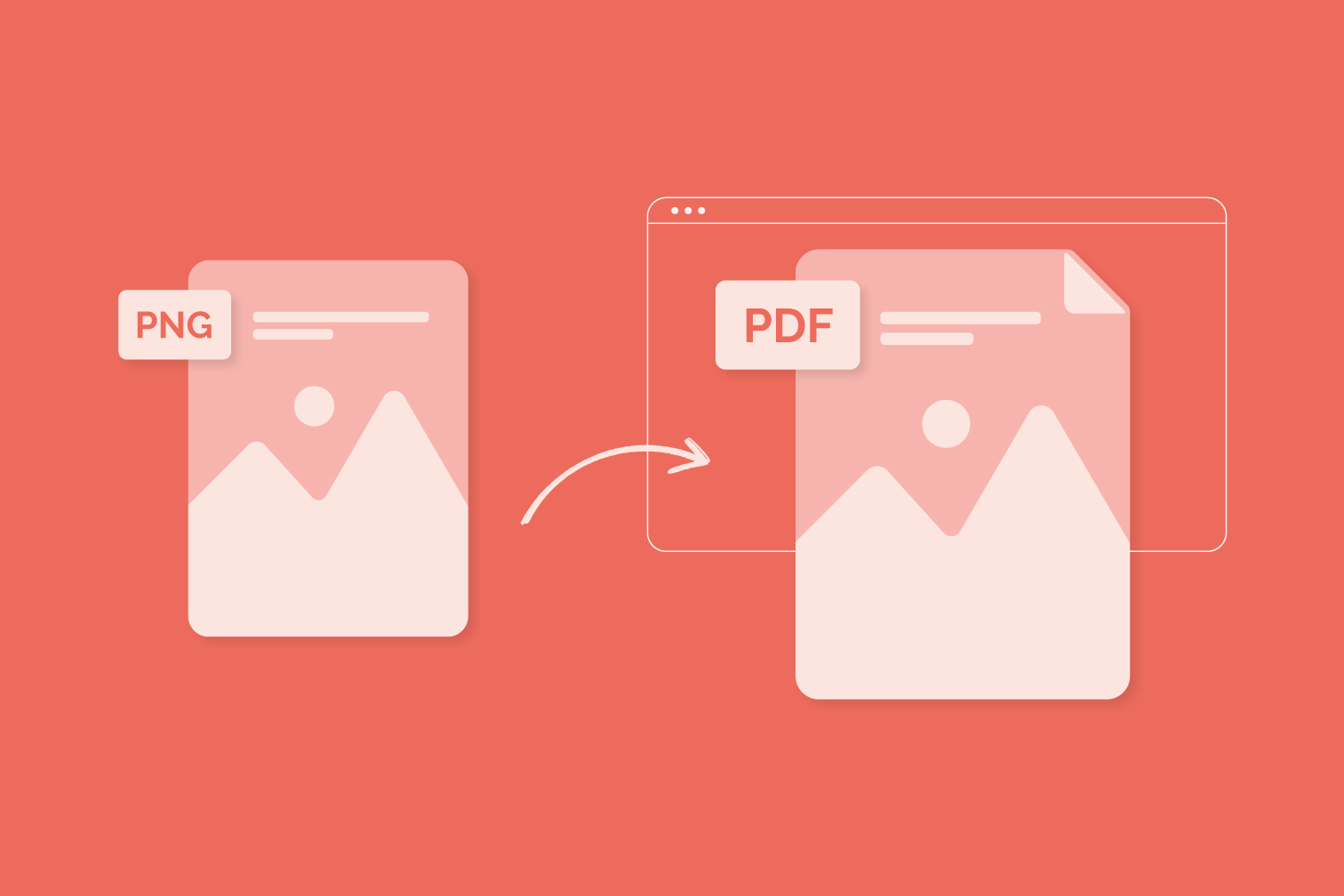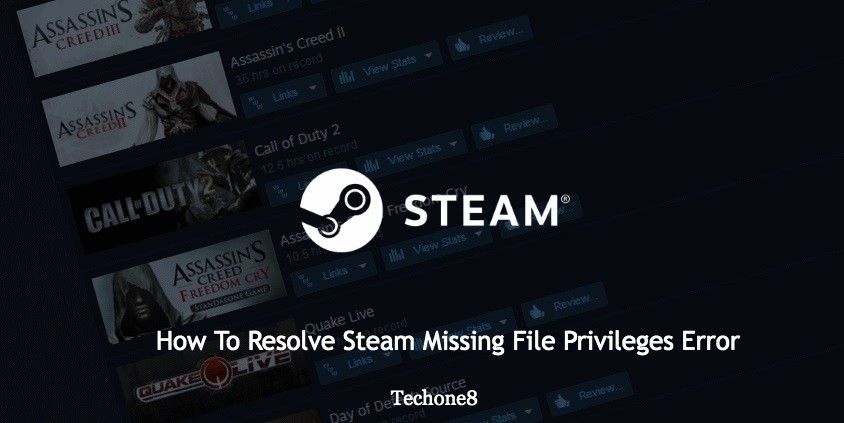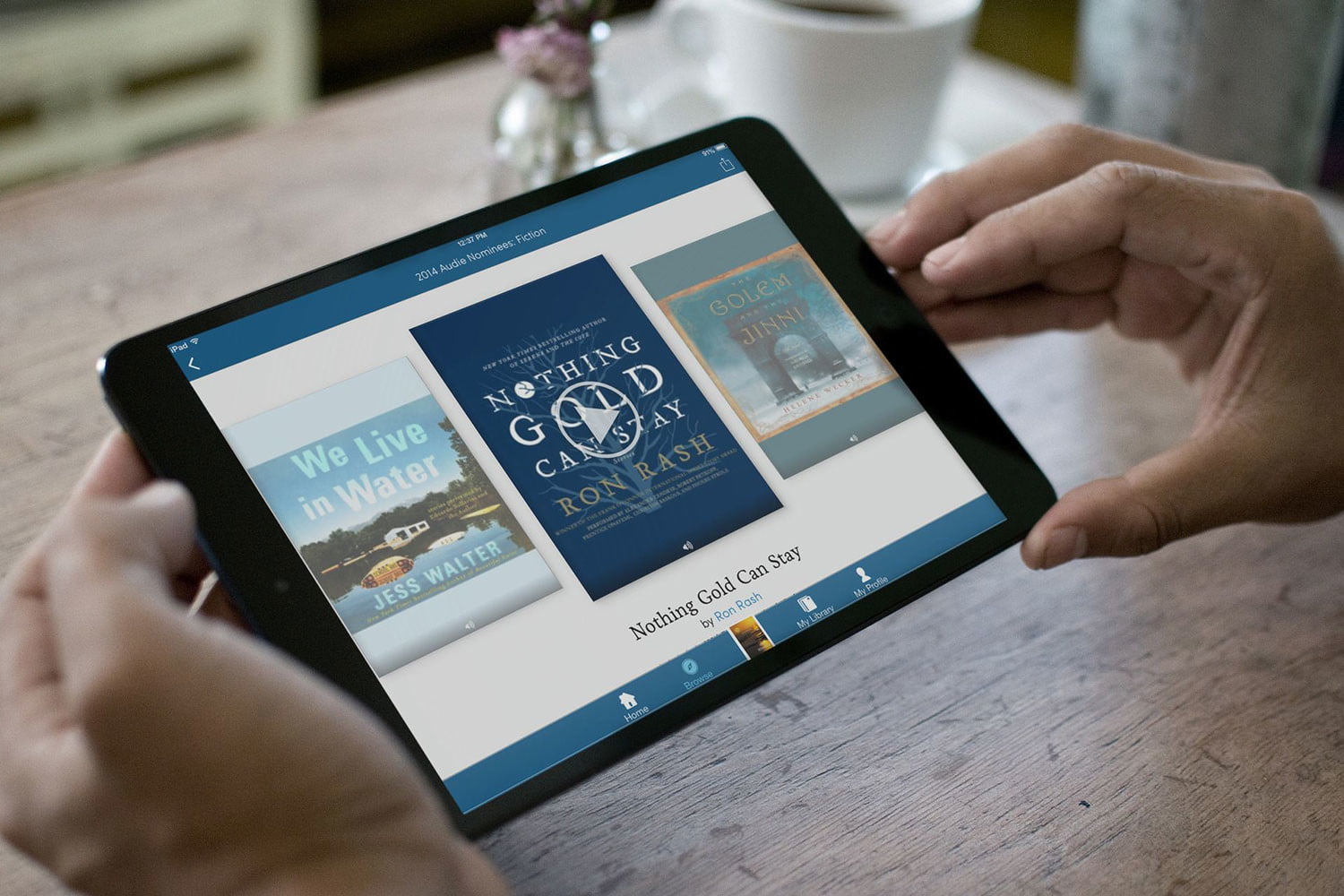PDF files (Portable Document Format) are the best method to share files for numerous reasons. It is widely used by students and working professionals. It was developed by Dr. John Warnock co-founder of Adobe in 1991. You can open PDF files on all operating systems using fast PDF readers. It is widely used on smartphones, Pcs, and laptops.
A free PDF reader will only allow you to view PDF files however you can do a lot more with your PDF files. You can add pages, edit files, merge, split, fill forms, add signatures and a lot more with PDFs. Here are a few of the best tips and tricks to be used on the fastest PDF readers for Windows 10 to boost productivity. You can also use the Best PDF Reader for Windows 10 for easy usage.
Contents
How to Merge PDF Files Online
If you rarely work on PDF files, you can use the free online tools to merge or split PDF files online. There are dozens of free PDF tools available however not all of them are safe. We have reviewed the safest PDF tools that you can use online.
Step 1. Access your browser and go to the ILovePDF.com website.
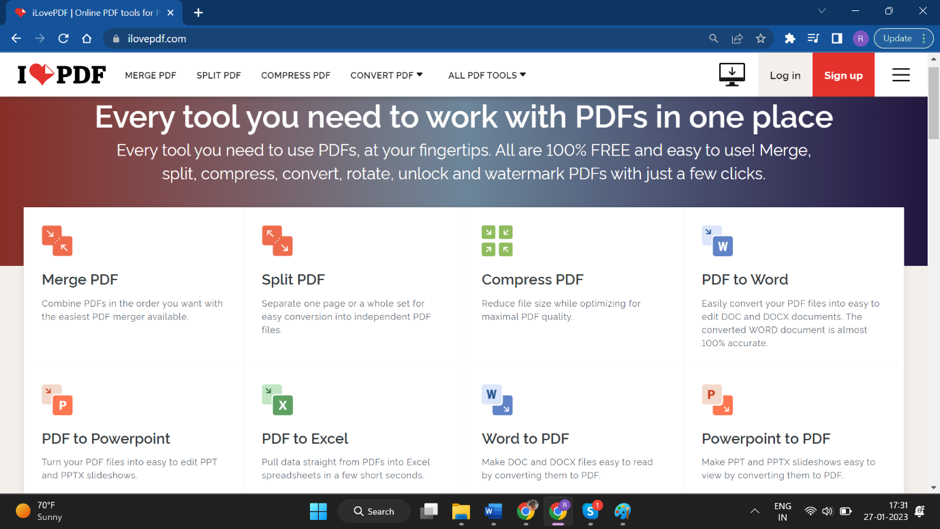
Step 2. Select to Merge PDF option on the home screen.
Step 3. It will ask you to select the PDF files that you wish to merge. You can select 2 or more PDF files that you wish to merge.
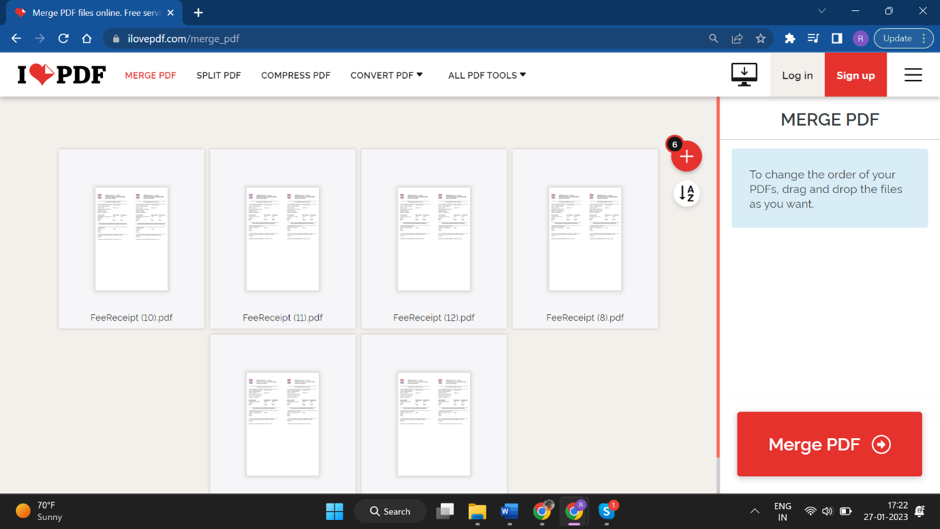
Step 4. Click on the Merge PDF button on the bottom right to start the process. Once the process is complete, it will prompt you to download the processed PDF file.
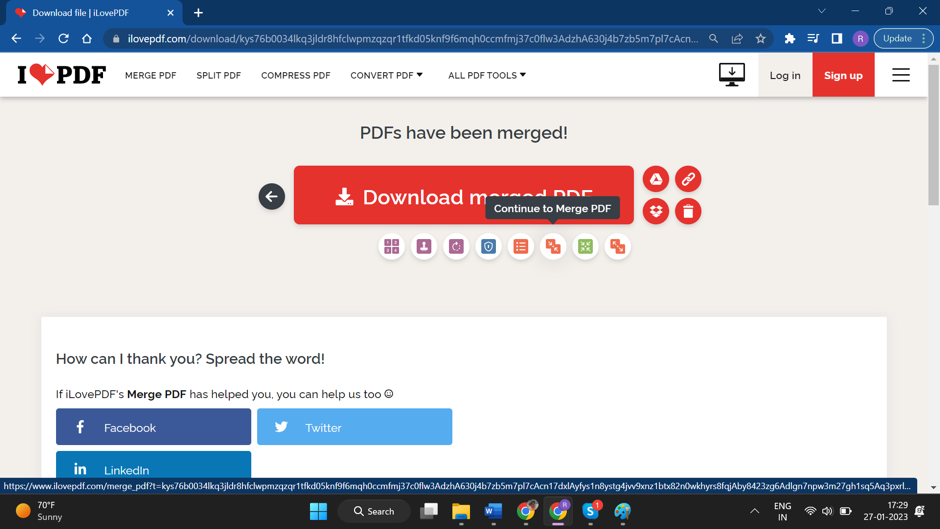
You will still have the option to add more pages, add a watermark, rotate PDF files, protect PDF files with a password, organize pages on PDF, and compress or split PDF files. You can also save the PDF file to Dropbox, or Google Drive or share the download link/QR Code with your connections.
Split PDF Files Online
Adobe Acrobat also offers an online solution to manage PDF files. It gives different options to edit, merge, split, crop, delete pages, rotate pages, extract PDF content, and a lot more. Let’s explore how to split PDF files using Adobe Acrobat online.
Step 1. Access your browser and go to Adobe Acrobat to split the PDF file.
Step 2. You will find a small menu bar on the top to choose between different editing options.
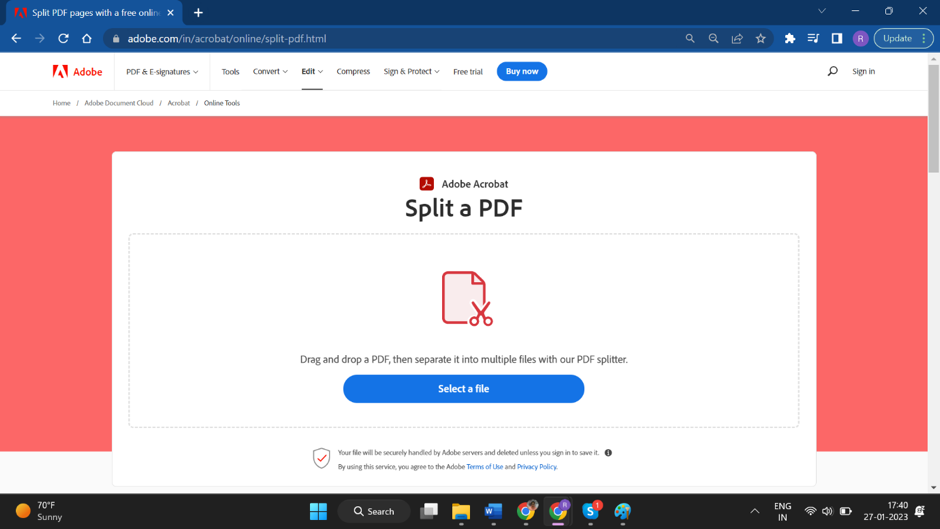
Step 3. Select a PDF file that needs to be split into multiple PDFs. You can also drag and drop PDF files in the small rectangle on the page.
Step 4. It will prompt you to sign in before you can proceed further. Sign in with your Google account and follow the account creation process.
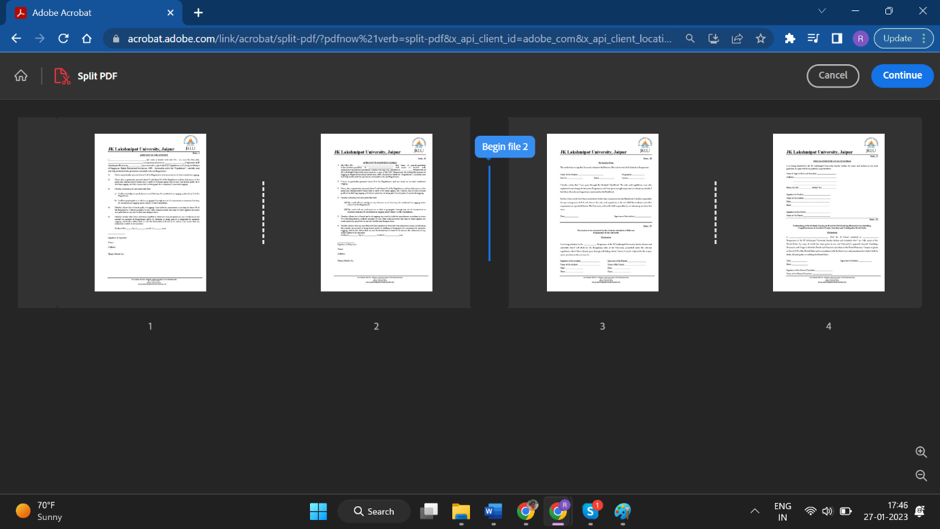
Step 5. Select from where you wish to split the PDF file. You can select one or multiple splits before you click on the Continue button on the top.
Step 6. Once you click on the Continue button, it will prompt you to save split PDF files in the same folder from where you got the file.
Use Adobe Acrobat on PC
A few OEM PCs offer a free trial of Adobe Acrobat for 3 months or a year depending on special offers. If you have got Adobe Acrobat installed on your PC, you can use the console to edit your PDF files. It is one of the best PDF readers for Windows 10, 11, and earlier versions. The only drawback is it is an expensive affair in front of other PDF managers.
Step 1. Access Adobe Acrobat on your PC.
Step 2. Open the PDF file you wish to work on.
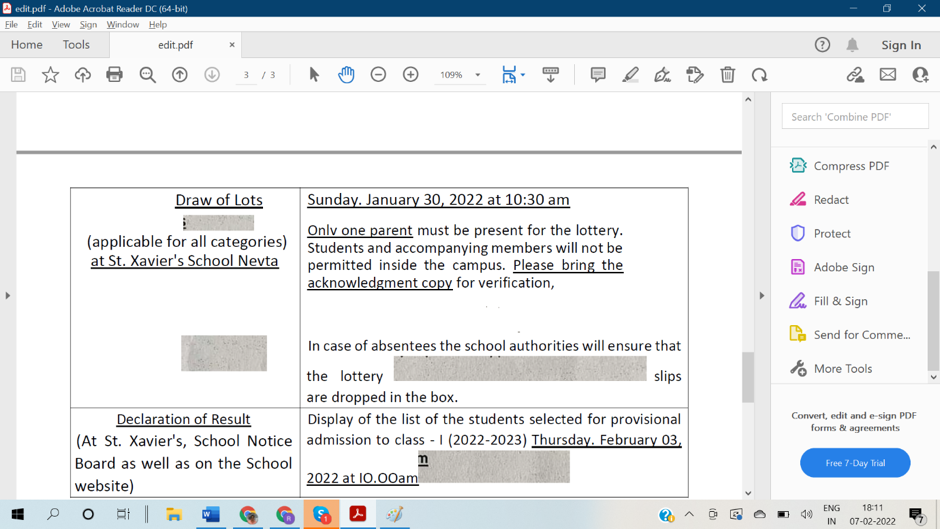
Step 3. Select from the toolbar to merge or split a PDF file. Follow the process to split or merge PDF files and save them back to your folders.
Use the Best PDF Reader for Windows 10
The best option to work with a lot of PDF files is using one of the fastest PDF readers for Windows 10, 11, and earlier versions. We have compared, reviewed, and listed the best PDF reader for Windows 10.
Advanced PDF Manager
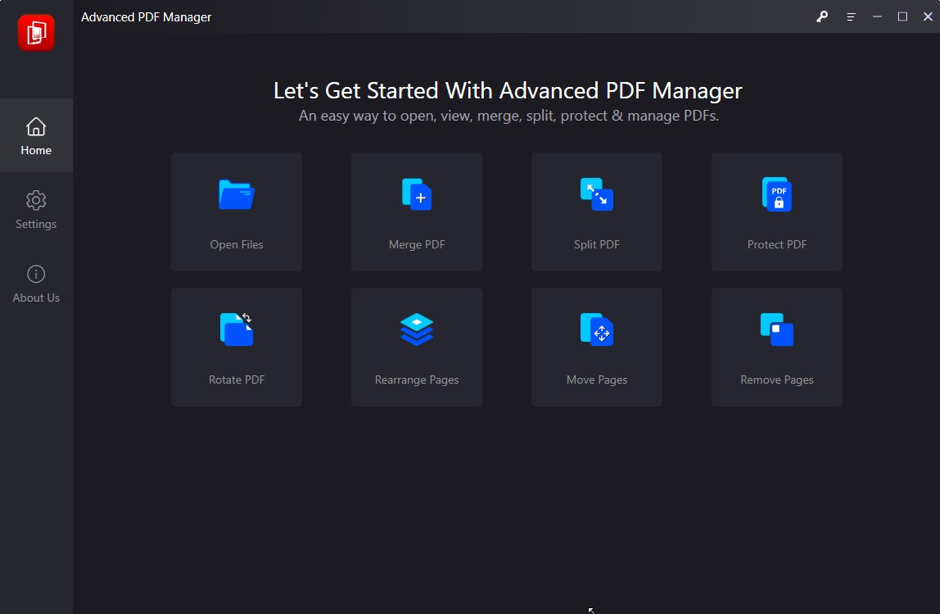
Advanced PDF Manager is one of the best PDF managers that you can use to read or edit PDF files on Windows. It comes with all the smart functions and tools to manage and edit PDF files just with a few clicks. It is compatible with Windows 11 and earlier versions of Windows to work on PDF files.
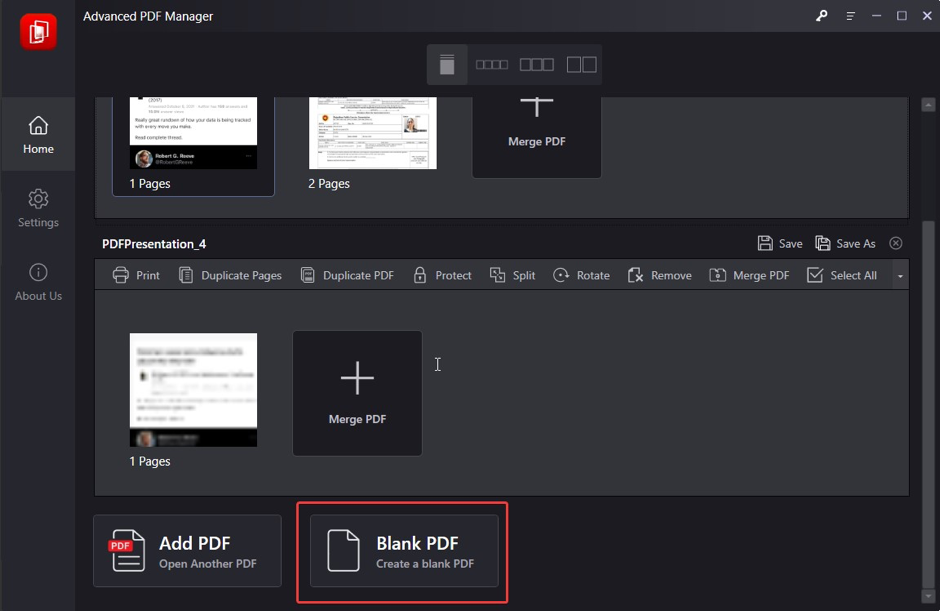
You can merge, split, convert, protect, rotate, duplicate, print, and rearrange PDF files on your PC. It is an all-in-one PDF solution to manage PDF files quickly and safely.
Final Words
This article on how to merge and split PDF files on Windows has the best tips and tricks to manage PDF files. You can work on online PDF editors if you rarely work on PDF files. If Adobe Acrobat is not installed on your PC, you can use the best PDF reader for Windows 10 and earlier versions. Advanced PDF Manager is one of the fastest PDF readers for Windows 10, 11, and earlier versions to securely work on PDF files.