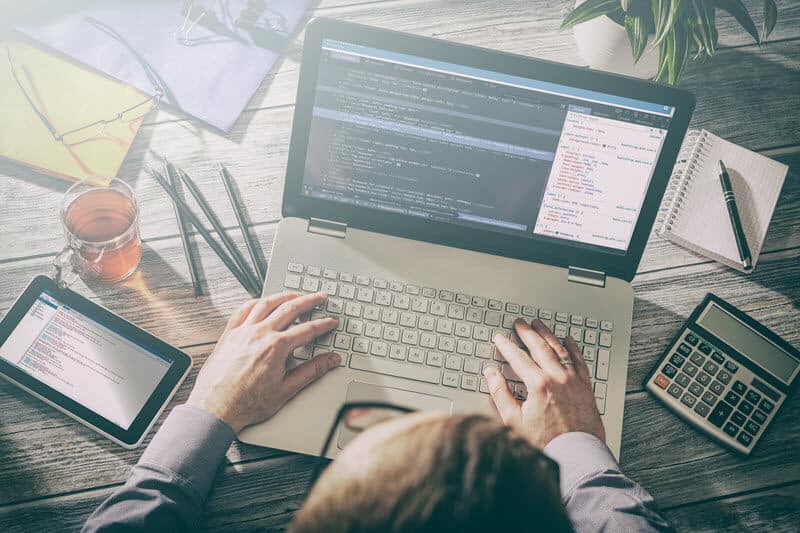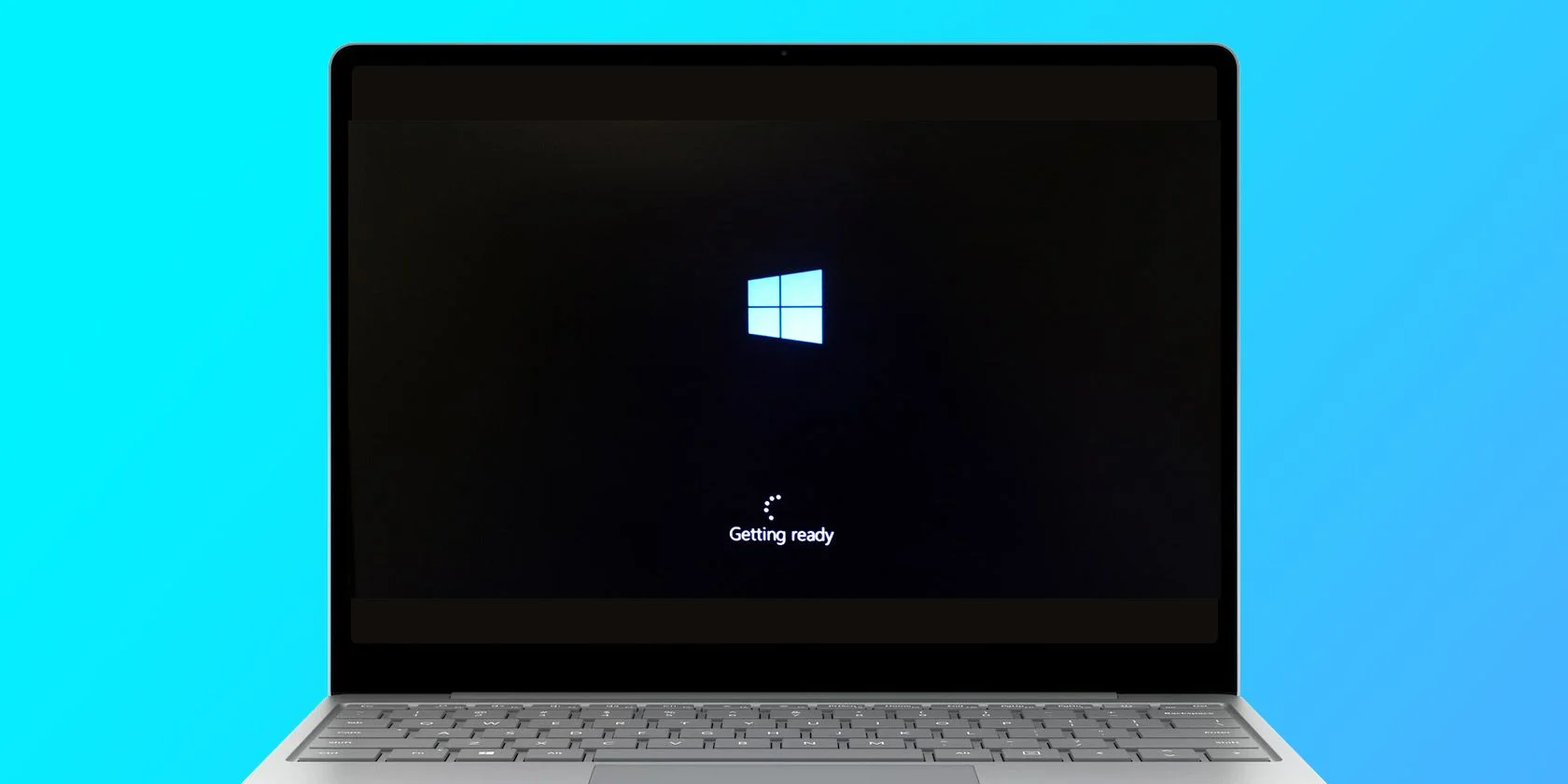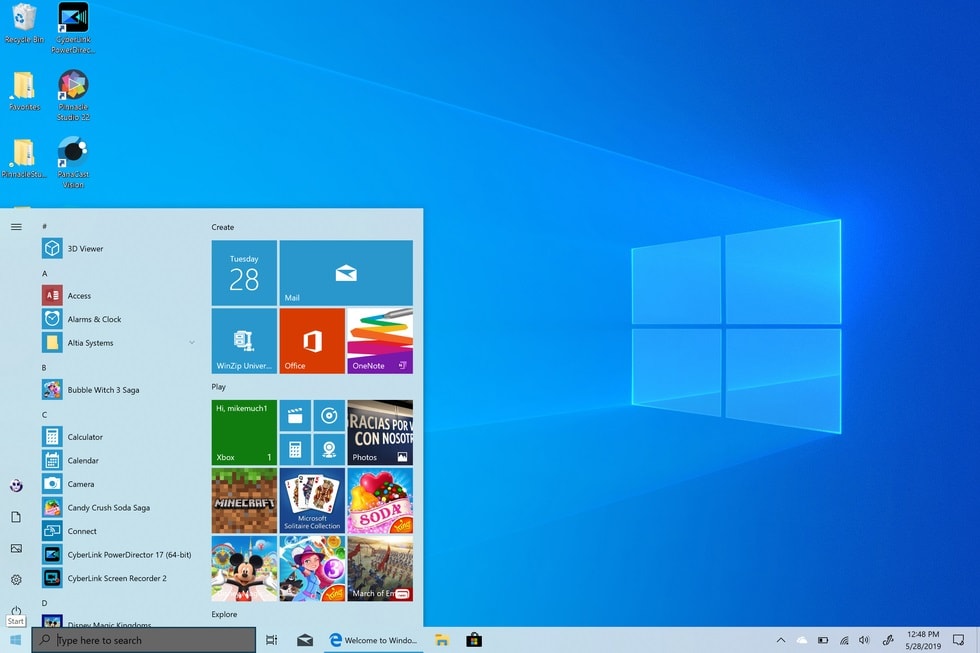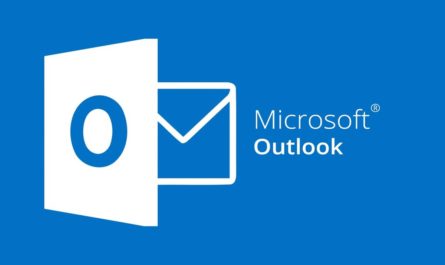Many of you may choose to watch videos or movies in full screen mode on Windows 10 when using VLC, other video players, or browsers such as Chrome, or when playing games on your Windows 10 computer. However, you may occasionally encounter a vexing problem: the taskbar won’t Hide in fullscreen mode.
True, the Windows 10 taskbar not hiding in fullscreen problem can have an impact on full-screen film or game viewing or gaming experiences. When you choose to conceal the taskbar, it should do so automatically. If the taskbar does not auto-hide even after you enable the auto-hide setting, try the six tips below to resolve the issue.
- Why isn’t my Windows 10 taskbar automatically hiding?
- Why isn’t my taskbar hidden when I’m in fullscreen mode on Windows 10?
Contents
Fix 1- Examine the Taskbar Configuration
- Right-click on the Windows 10 taskbar and select Settings.
- Please ensure that Automatically hide the taskbar in desktop mode is enabled for Windows desktop users; for tablet users, ensure that Automatically hide the taskbar in tablet mode is enabled.
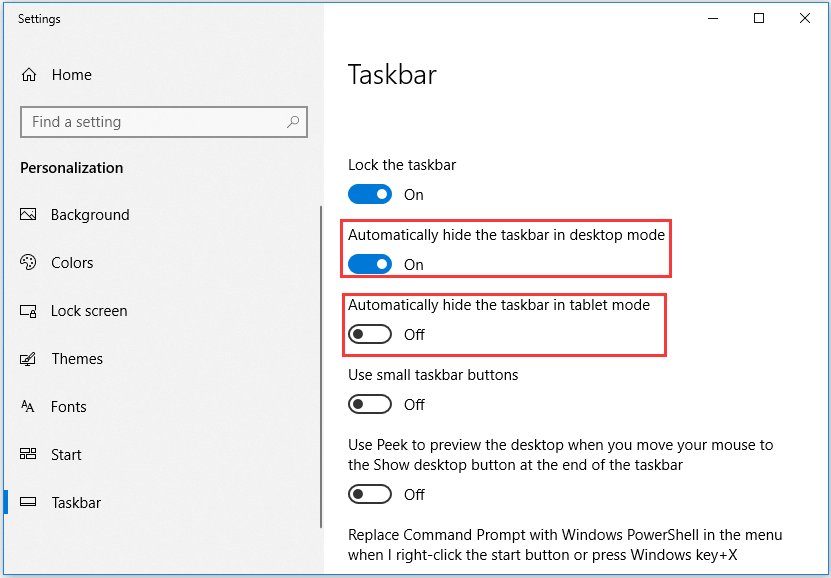
Fix 2- In Task Manager, restart Windows Explorer.
- To open the Task Manager software in Windows 10, right-click the taskbar and select Task Manager.
- In the Task Manager box, click More details and then the Process tab.
- Scroll down until you find the Windows Explorer software, then right-click it and select Restart to restart Windows Explorer.
- After that, you may test to see if the Windows 10 taskbar won’t hide in the fullscreen issue has been resolved.
- Restart your Windows 10 PC to see if the taskbar hides automatically when in fullscreen mode.
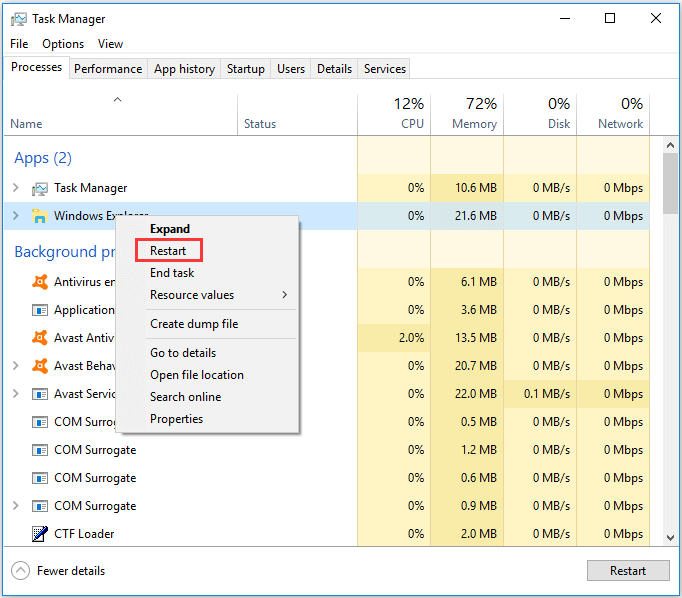
Fix 3- Update and restart Windows 10
You can also try updating Windows 10 to the most recent version to see if it resolves the taskbar not hiding in fullscreen Windows 10.
- To open Windows Settings, press the Windows + I keys at the same time. Select Update & Security from the drop-down menu.
- To install the most recent updates on your Windows 10 machine, click the Check for updates icon.
- Restart your Windows 10 PC to see if the taskbar hides automatically when in fullscreen mode.
Fix 4- Hide the Taskbar in Windows 10 with the F11 Shortcut Key
If you want to conceal the taskbar in fullscreen mode in Windows 10, press the F11 key on the keyboard. You will then be in fullscreen mode in Windows 10. To escape fullscreen mode, hit F11 once again. On all Windows versions, the F11 key can be used to enter fullscreen mode.
- Navigate to Start -> Settings -> System -> Notifications & actions.
- Find Turn off notifications from applications and other senders. This will block all app and sender notifications. If you only want to disable notifications for one app, scroll down and disable notifications from that app.
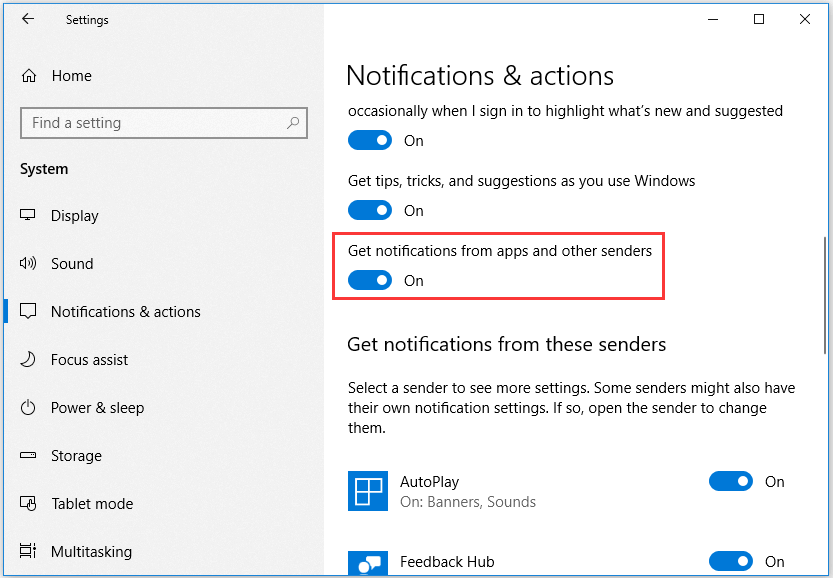
Fix 6- Troubleshoot Taskbar Won’t Hide in Fullscreen Chrome
Some of you may have noticed that the Windows 10 taskbar does not hide in fullscreen mode when using Chrome, such as when watching a YouTube video in Chrome. You might try disabling hardware acceleration in Chrome to see if it helps.
- Open Chrome and select Settings from the three-dot Google Chrome menu in the top-right corner.
- Scroll down and select the Advanced option.
- Under System, look for the option Use hardware acceleration when available. Uncheck this box.
- Relaunch Chrome to see if the Windows 10 taskbar now hides automatically while Chrome is in fullscreen mode.
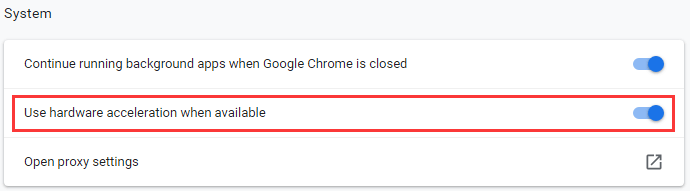
In conclusion
These are the six solutions to the problem of the taskbar not hiding in fullscreen mode on Windows 10. I hope there is something I can do to assist you.