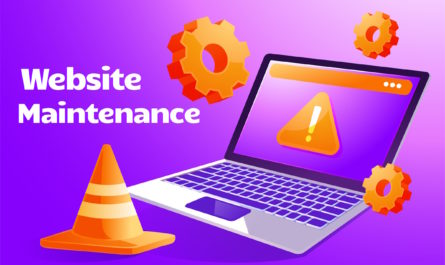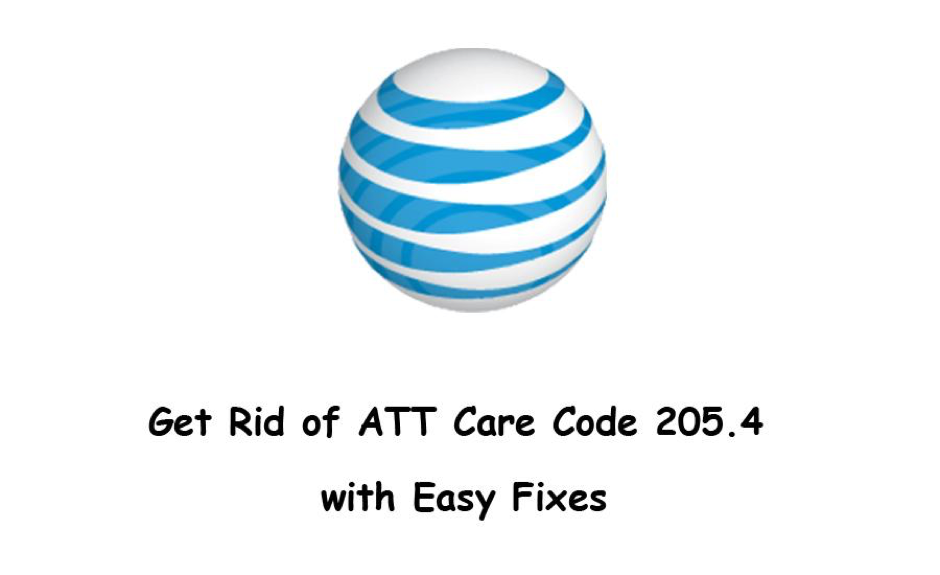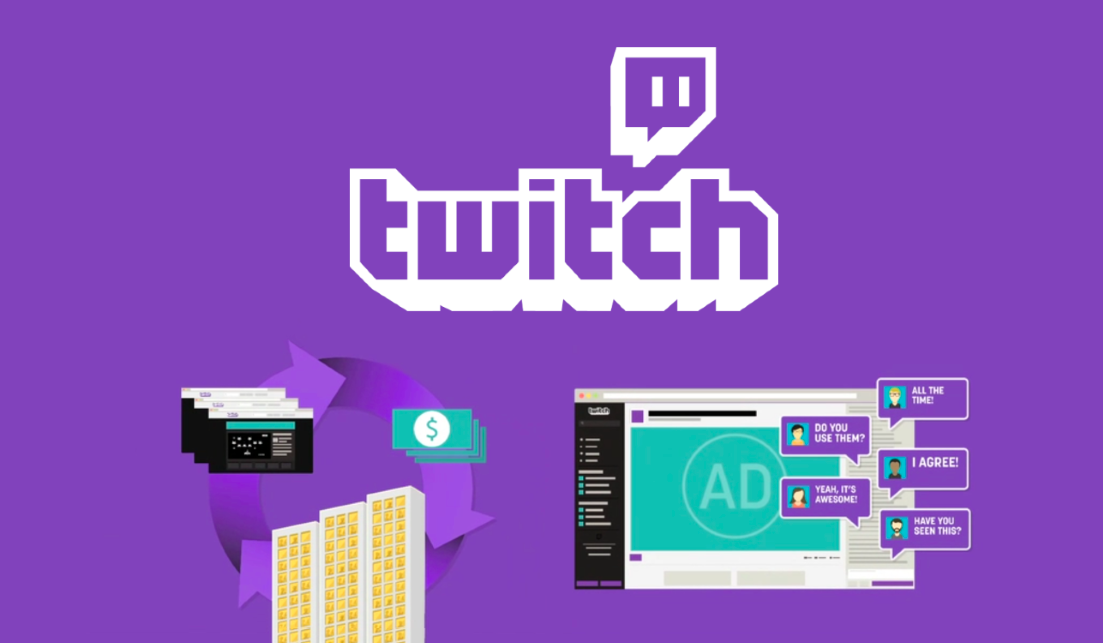Division 2 Crashing continuously? Don’t panic. We understand that it is an extremely frustrating issue. But believe me that you are not the only one facing such problems. Many players are reporting this issue. It is more important that you must be able to resolve this issue.
To resolve such issues you should try these fixes.
We are providing a list of various fixes which will help you resolve your issue. Definitely, you don’t have to try them all. Try until you find the best trick to resolve your error.
- Do check whether your system reaches the specifications required for division 2
- Update to the current version of the game
- Install graphics driver
- Validate your game files
- Move Windows Compatibility Troubleshooter
- Renovate the file size of the page
Do check whether your system reaches the specifications required for division 2
The division 2 game has some system requirements necessary for running. If your system does not fulfil the needs of the game, it may crash.
We have given the list of Division 2 requirements:
- 60 FPS | Elite – 4kp
- 60 FPS | High – 1440p
- 60 FPS | Recommended – 1080p
- 30 FPS | Minimum – 1080p
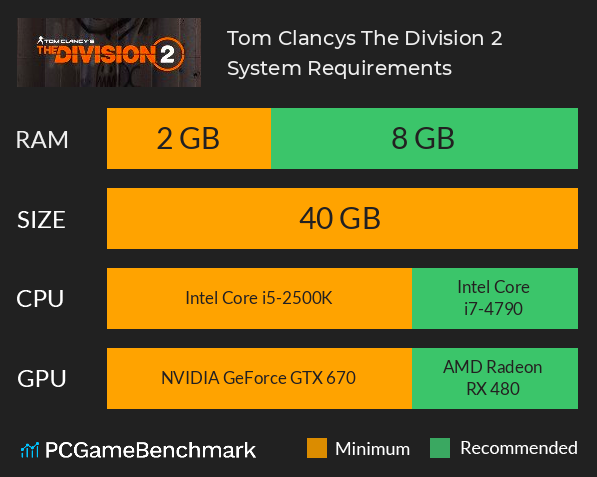
If these minimum system requirements were not fulfilled by your system then you have to upgrade your computer hardware to avoid division 2 Crashing.
Update to the current version of the game
The programmers of the game release newer versions to fix the errors such as division 2 Crashing. It may happen that if you are having the older version, it may freeze or slow down. To avoid such errors keep updating the current version of Division 2.
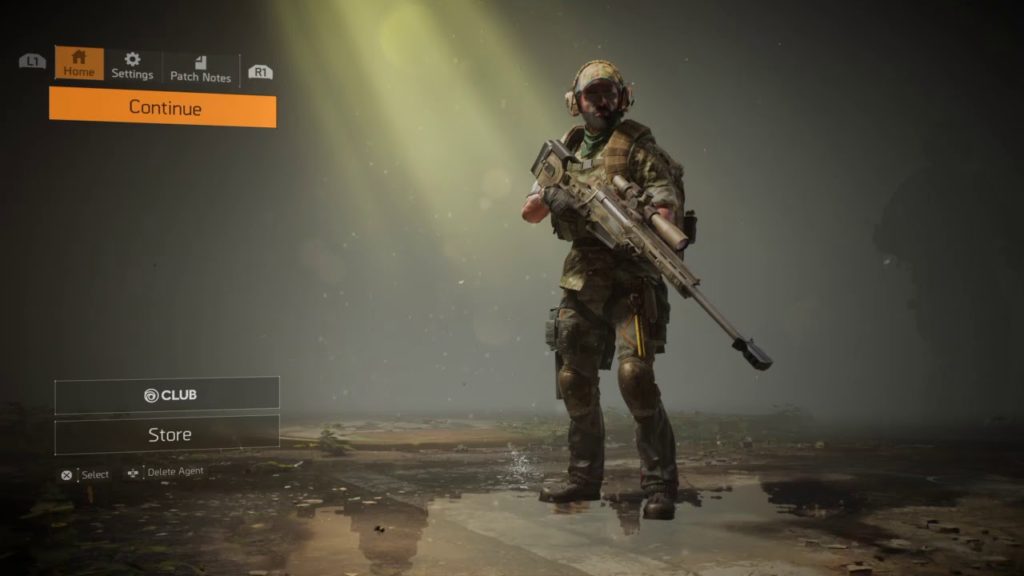
Sometimes it may happen that, after updating to the latest version may occur some errors of division 2 Crashing. You can move on to the next fix given below.
Install graphics drivers
Usually, game crash errors occur when the graphics drivers are corrupted or outdated. Try to keep updating your graphics driver to the current updated versions which help your game to run very smoothly and protect it from different errors and issues.
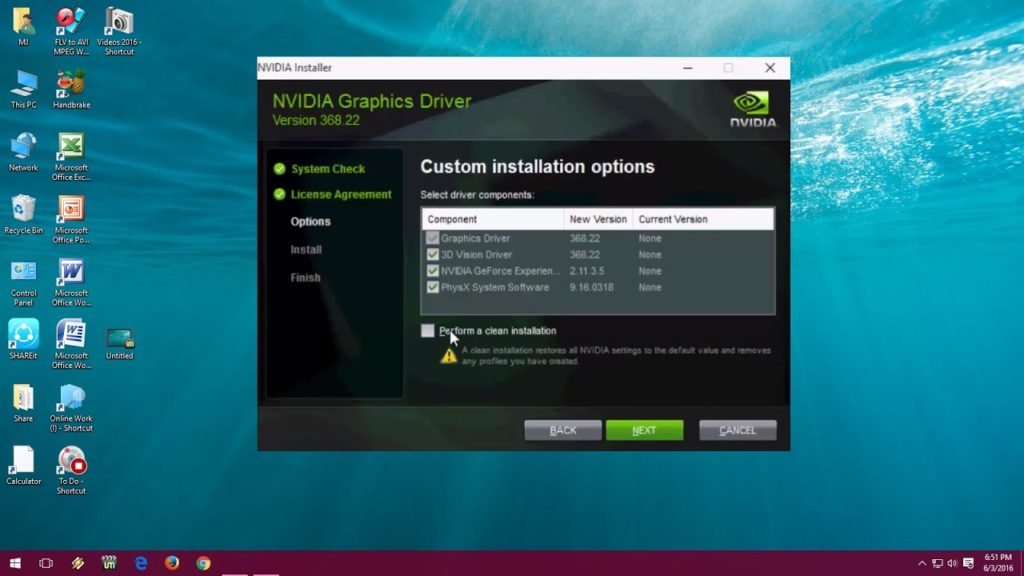
Sometimes if you don’t have enough time, skills or patience to update the graphics driver, you can also do it with other drivers available on the web.
Validate your game files
Some issues like game freezing and crashing can also take place by some corrupted game files. To resolve such errors you have to validate the game files. Here are some methods to do it:
1. Uplay
In Uplay, move on to the games tab and choose the game icon of Division 2. After that select the dropdown triangle which is on the lower right of the game icon.
After that choose Verify files.
2. Steam
In Steam, move on to the Library tab and select and right click on the Division 2 game. After that choose Properties.
Select the Local files option, choose Verify Integrity of Game Cache.
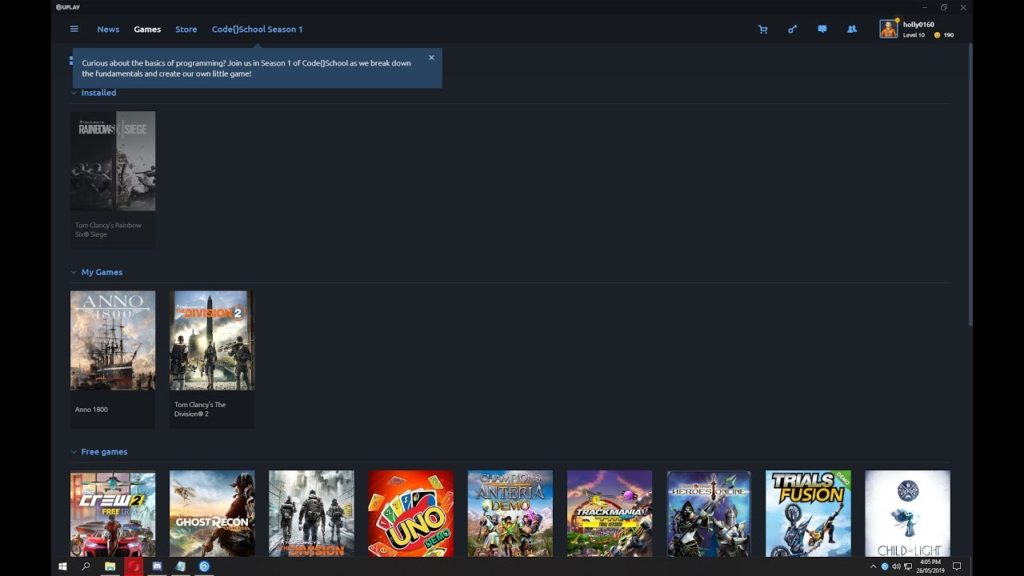
After these procedures click on the Close option.
3. Epic Game Launcher
In this Epic Game Launcher, move on to the library option.
Select the cog icon which represents the settings option. It is located on the lower right of the game.
After that choose Verify option to start validating the game files.
After verifying the game files launch the game to check whether it is running properly or not. If not try another fix given below.
Move Windows Compatibility Troubleshooter
Windows Compatibility Troubleshooter is an inbuilt tool in the Windows operating system. This tool checks and verifies whether the programs or software are working properly or not. Such types of issues occurs only when the program settings are not compatible with the latest version of the operating system.
If you want to fix the division 2 Crashing error, follow the given steps below.
- You can go to the directory where the Division 2 game is installed.
- Right-click on the TheDivision.exe and then choose Properties.
- After that Go to the Compatibility tab and select on change high DPI settings. After that click OK and then choose to save changes.
- Click on the box and then disable fullscreen and click ok.
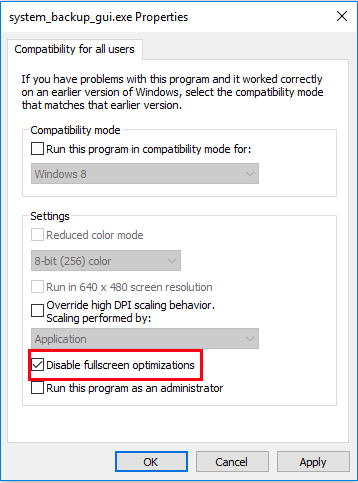
Renovate the file size of the page
If your computer is suffering from game rash errors then the very first thing you have to check about your RAM. Such errors may happen due to insufficient RAM. Then renovate your paging file size.
1. Simultaneously press the Windows key and R key. After that the dialog box appears, type control and press enter.
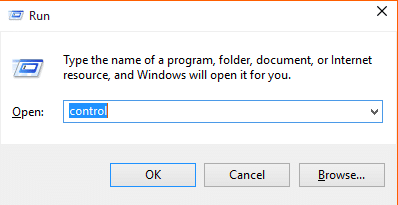
2. After that search advanced and click on view advanced System settings.
3. Choose the settings option from the performance section.
4. Click on change from the virtual memory block.
5. Click on Automatically manage paging file size for all drivers and choose OK.
FAQ for Division 2 Crashing:
1. Why Does The Division 2 Keep Crashing on My Computer?
- There are several potential reasons for The Division 2 crashing, including outdated graphics drivers, hardware issues, software conflicts, or corrupted game files. Identifying the specific cause is the first step in troubleshooting.
2. How Do I Update My Graphics Drivers to Prevent Crashes?
- To update your graphics drivers
- Visit the website of your graphics card manufacturer (e.g., NVIDIA, AMD, Intel).
- Download the latest drivers for your specific graphics card model.
- Install the new drivers and restart your computer.
3. What Should I Do If My Hardware Is Causing Crashes in The Division 2?
- Hardware-related crashes may require more in-depth troubleshooting.
- Monitor your computer’s temperature to ensure it’s not overheating.
- Check for hardware malfunctions, such as a failing hard drive or memory module.
- Consider upgrading hardware if it doesn’t meet the game’s system requirements.
4. How Can I Resolve Software Conflicts That Cause The Division 2 to Crash?
- To resolve software conflicts
- Ensure that background applications or overlays (e.g., Discord, Steam overlay) aren’t causing issues.
- Disable or temporarily uninstall conflicting software.
- Verify that your operating system and the game are updated to the latest versions.
5. What Can I Do About Corrupted Game Files in The Division 2?
- To address corrupted game files:
- Use the game’s built-in repair or verification tool (if available).
- In your game launcher or platform (e.g., Uplay, Steam), verify the integrity of game files.
- Reinstall the game if file corruption persists.
Remember that crashes in The Division 2 can be caused by a combination of factors. Identifying the root cause may require a process of elimination and careful troubleshooting. Additionally, ensuring that your system meets the game’s system requirements and that you’re using up-to-date drivers and software can help prevent crashes.