Windows PC has this amazing feature to multitask or make the most of your PC. Playing Windows games is one of the reasons we go for a high-end hardware configuration. Optimizing Windows PC for perfect gameplay is required to relish uninterrupted games. There are different manual tricks to optimize windows for perfect gameplay. Alternatively, you can use the best game optimizer for Windows. Let’s start with the manual tricks for quick setup.
Contents
Game Mode on Windows
Game Mode in Windows has specially tweaked settings to deliver the best gaming performance. It tweaks your frame rate (FPS) and checks your hardware configuration as per the minimum system resources required. Follow these steps to enable it instantly.
Step 1. Press Win + I to access Windows Settings and click on the Gaming section on the left.
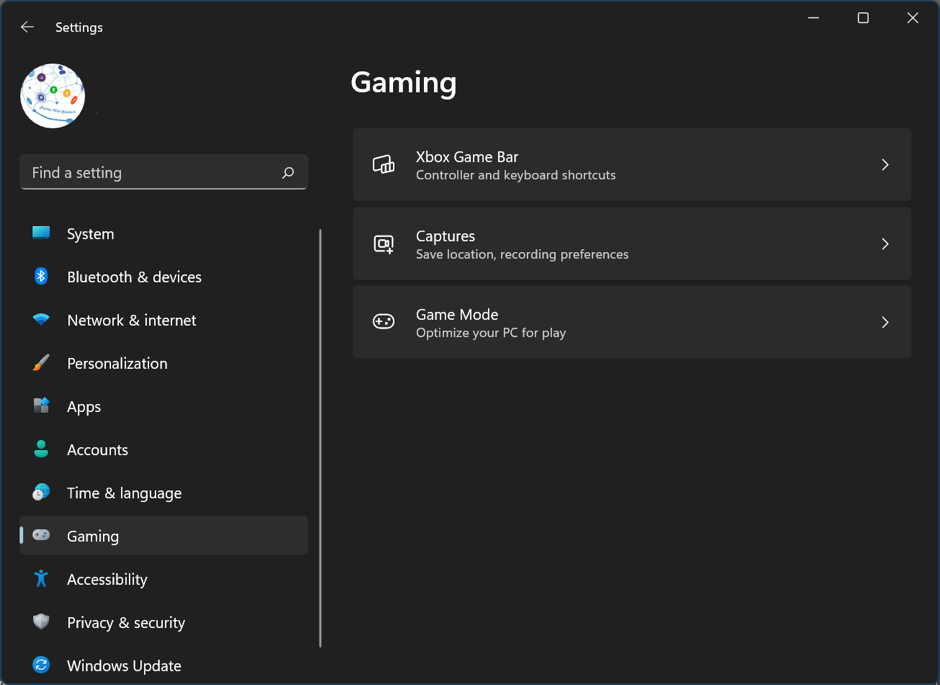
Step 2. Click on the Game Mode option from the list.
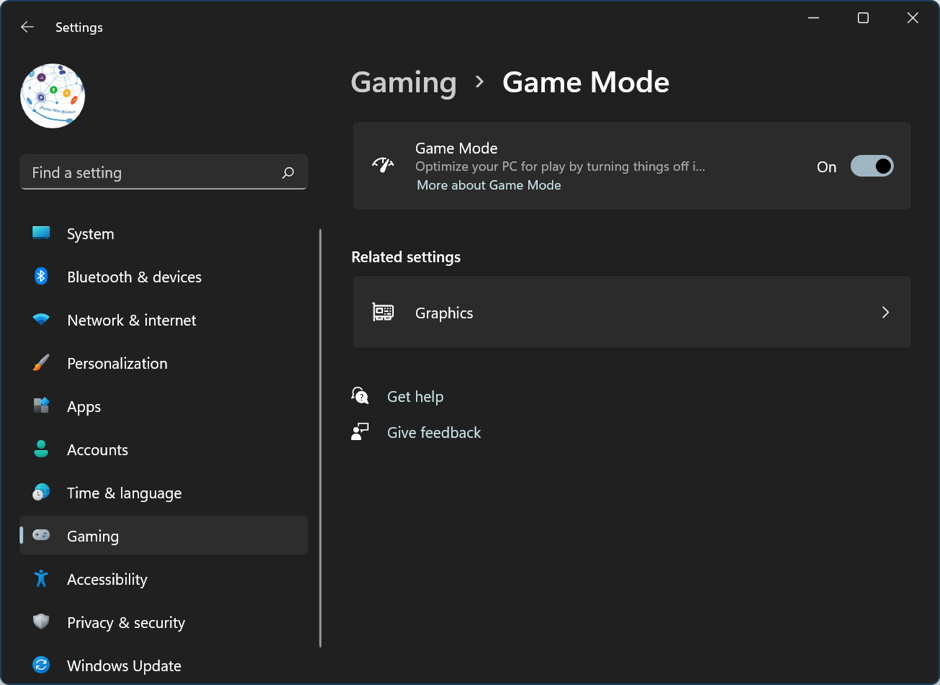
Step 3. Toggle ON the Game Mode on the top.
Enable High Graphics Performance
Enabling high graphics performance for your game will add more power to your gaming performance. It allows your graphics card to deliver high performance and boost Frames Per Second (FPS) for uncompromised graphics.
Step 1. Press Win + I to access Windows Settings and click on the System section on the left.
Step 2. Expand the Display section under system settings.
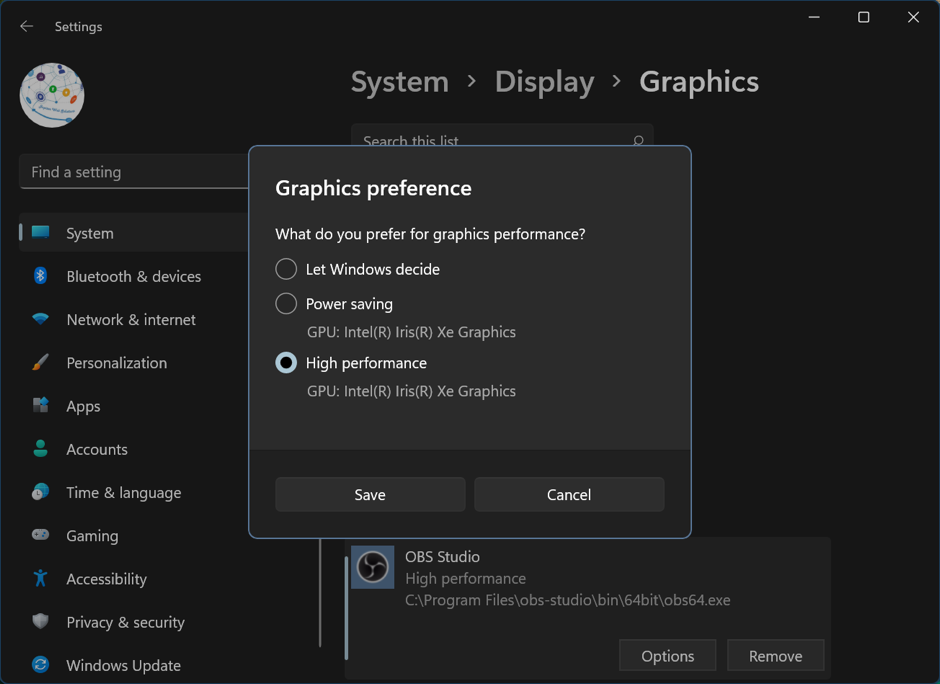
Step 3. Click on the Graphics section to configure High-Performance Graphics Preferences.
Step 4. Select the Game that needs to be tweaked for high Performance. Click on the options button and select High-Performance GPU settings. Click on the save button and close the window. Restart the PC and try playing the same game.
Ensure Required Hardware
Every game has some minimum hardware requirement. If your system doesn’t meet the minimum required hardware configuration, you may not attain uninterrupted gameplay performance. Even the best game booster can also not fix the gaming performance.
Ensure that the system meets minimum hardware requirements like RAM, free space on the hard drive, processor speed, graphics card, and the required drivers. To resolve hardware compatibility issues, you may need to upgrade the hardware configuration and make them compatible.
Enable Focus Assistance
Focus assistance is an important function to play uninterrupted games without any disturbance. Enabling Focus Assistance keeps unwanted notifications, pop ups, and alerts out of your screen when you are in full-screen mode. You can enable this setting with these simple steps.
Step 1. Press Win + I for Settings and click on System in the left panel.
Step 2. Click on the Focus Assist option on the right.
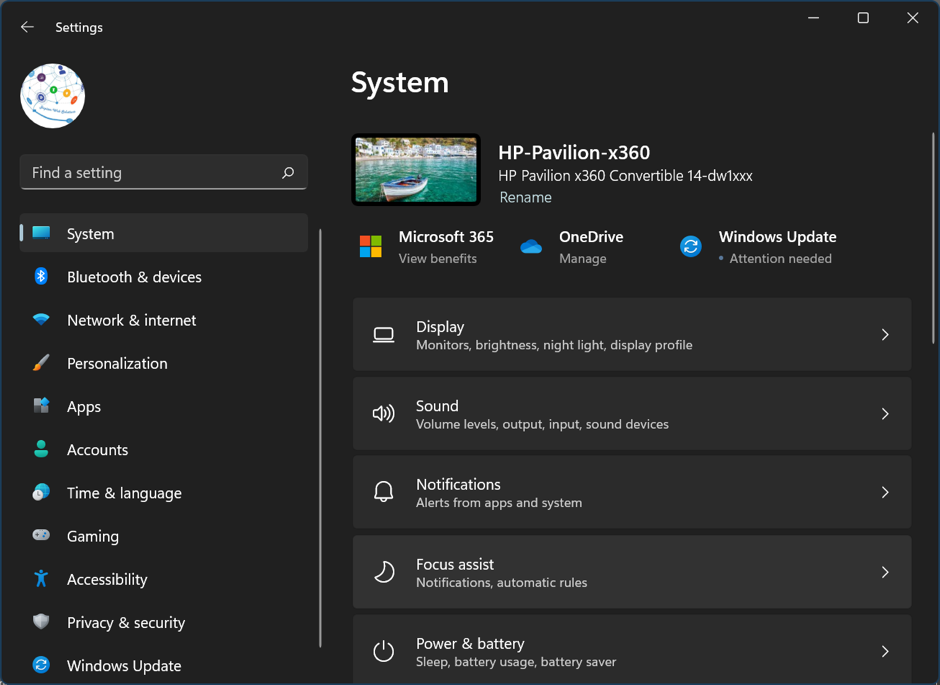
Step 3. Enable Focus Assist to receive selected messages only. You can configure which apps can push notifications during what time.
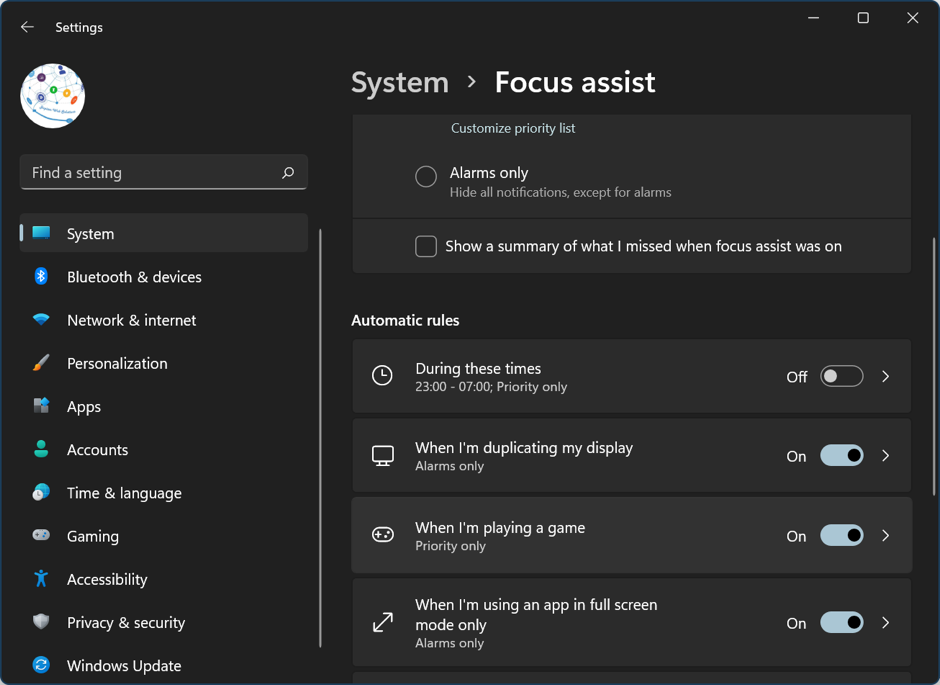
Step 4. Toggle ON ‘When I am playing a game’ and ‘When I am using an app in full screen’ modes to stop getting distracted while playing games.
Enhance Virtual Memory
RAM plays a vital role in swift gameplay however if you are running short on memory, you can also enhance your virtual memory. It gives extra power for multitasking and using heavy applications or games with enhanced page file size.
Step 1. Press (Win + I) to access Windows Settings and click on the System tab in the left panel.
Step 2. Scroll down and click on the About option to get device details.
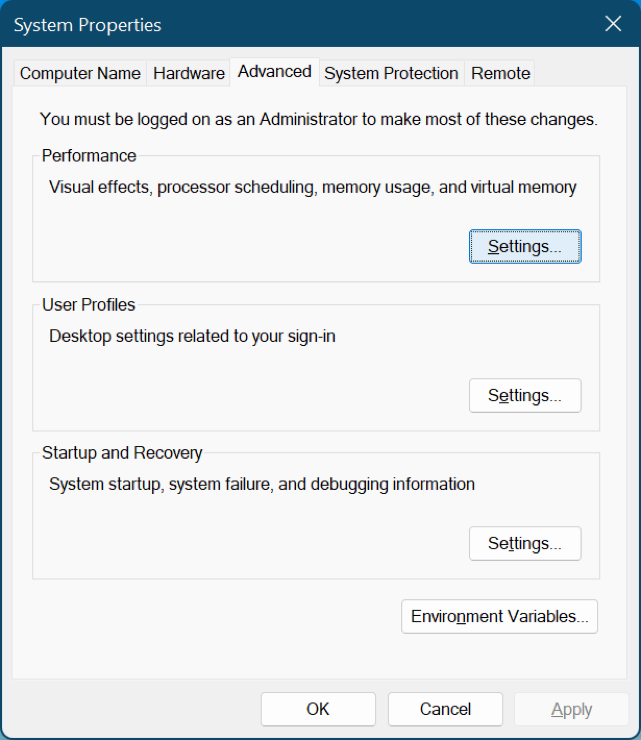
Step 3. Under related links, click on Advanced System Settings. The System Properties window will open.
Step 4. Click on the Settings button under performance to access Performance Options.
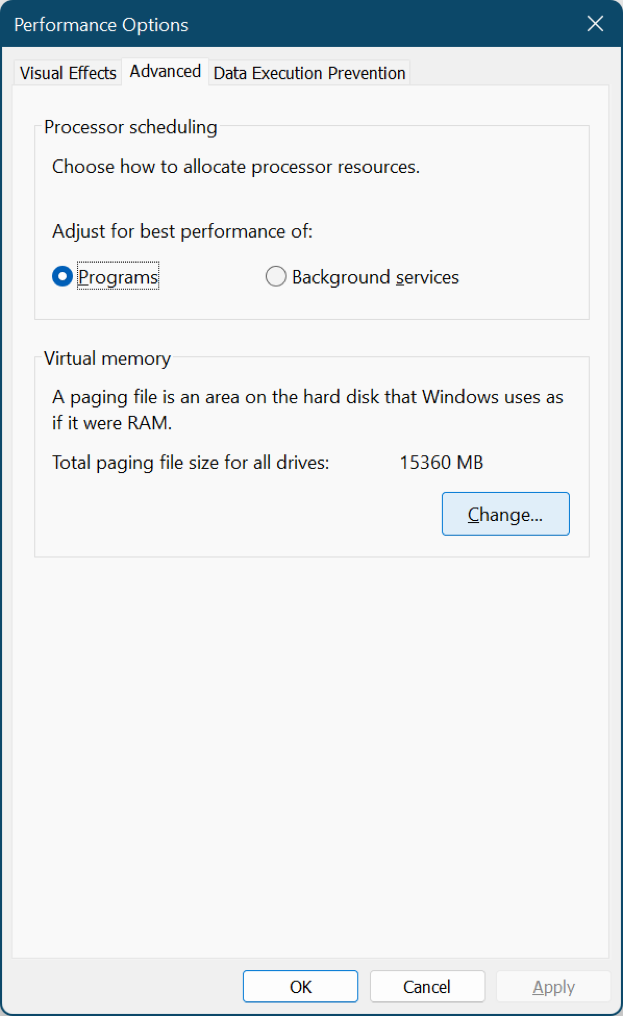
Step 5. Go to the Advanced tab on the top and click on the Change button in the Virtual Memory section.
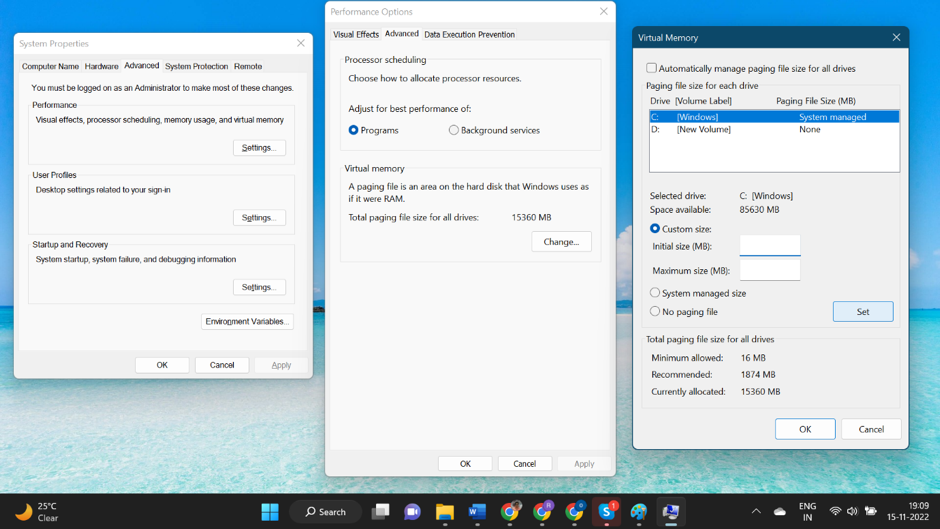
Step 6. Uncheck the ‘Automatically manage paging file size for all devices’ checkbox and select the Custom Size radio button. Enter the minimum value as 1.5X your available RAM and the maximum value as 3X your available RAM. Close all the windows and restart your computer for changes to take effect.
Use Best Game Booster
The best game booster can automatically optimize the PC for the best-ever gaming performance. Advanced System Optimizer has an inbuilt Game optimizer that enables sandbox mode to keep all the notifications away and give additional power to your game performance.
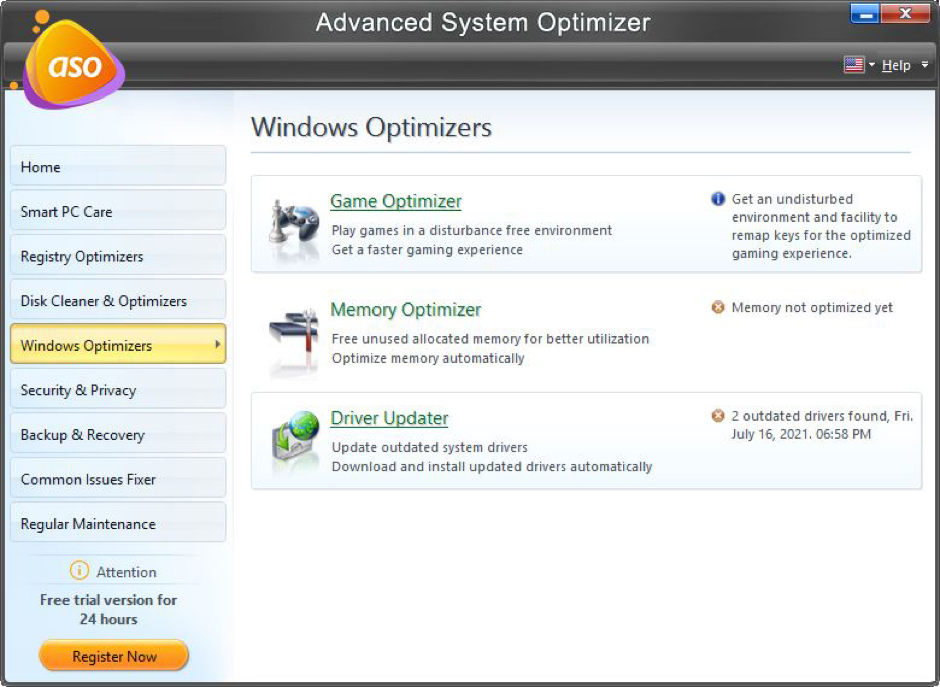
Advanced System Optimizer software is multi-utility software to perform overall optimization and cleanup as well as boost different hardware acceleration. PC game booster has inbuilt utilities to undelete accidentally deleted files, perform backup and restore, fix PC issues, remove duplicate files, perform disk cleanup and optimization, optimize registry, update drivers, manage startup, uninstall apps, privacy protector, secure encryption, securely delete confidential files, and more.
Final Words
We may not need to use a Windows game booster if we know how to perform basic tweaks and optimize the PC for the best gaming experience. If the manual tweaks are not helping enough to give more power to your PC, you can make use of the best game booster and optimizer software for Windows. Advanced System Optimizer is one of the best PC optimization and cleanup software to boost your PC gaming experience and keep it as good as new.




