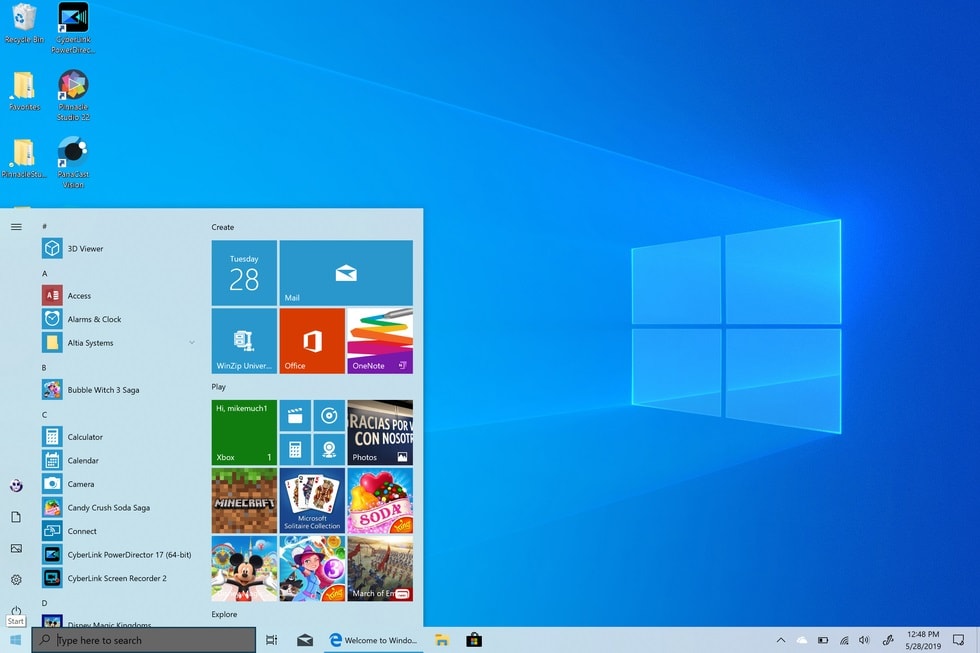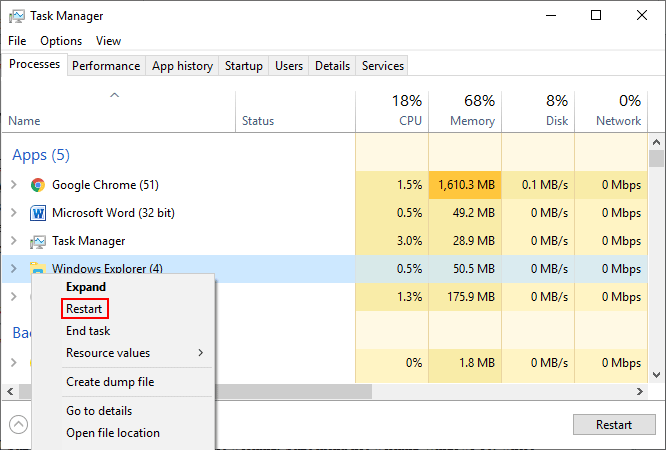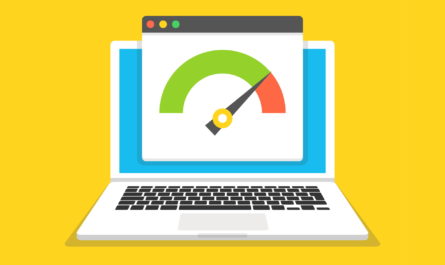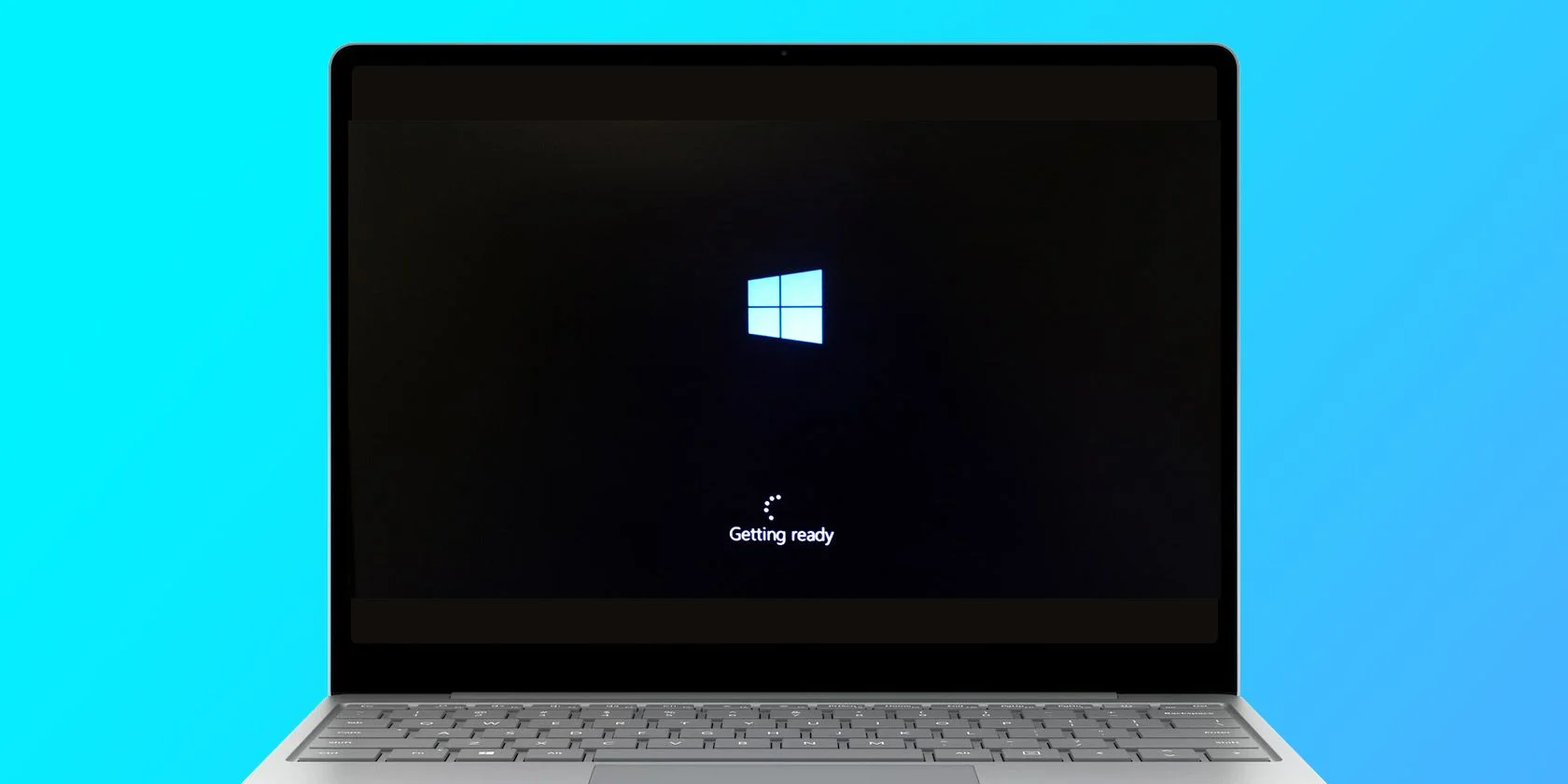It would be quite inconvenient if the Windows 10 Start menu suddenly refused to open. You haven’t been able to access some programs/apps or do certain duties since then. Can you help me solve the Start menu not working? How are you going to fix it?
Contents
How to Resolve Start Menu Won’t Open/Start Menu Not Working Issues in Windows 10?
When windows 10 start menu not working, you should try the following alternatives all at once. What about the non-functioning Start menu? These solutions are also effective.
Solution 1: Reboot your Windows 10 computer.
Many problems that arise at random on your computer can be resolved simply by restarting them. As a result, you should first try to fix the Start menu that won’t open Windows 10 by restarting the computer.
- Step 1- Turn off the computer.
- Step 2- Wait a few moments.
- Step 3- Restart the machine and try to open the Start menu again.
If this fails, you can attempt a full shutdown.
- Step 1- On your Windows 10 PC, look for Command Prompt.
- Step 2- Select Run as administrator from the context menu when you right-click on it.
- Step 3- Enter shutdown /s /f /t 0 and press Enter.
- Step 4- Allow some time for the command to take effect.
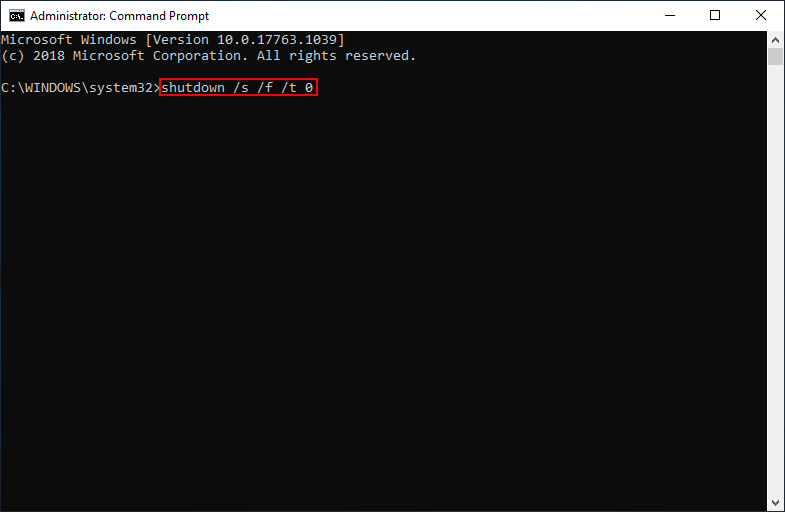
Solution 2- Restart Windows Explorer
- Step 1- To open Task Manager, use Ctrl+Shift+Esc on your keyboard.
- Step 2- If you’re in the little window, click More info (optional).
- Step 3- Check that the Processes tab is selected.
- Step 4- Look through the list for Windows Explorer.
- Step 5- Right-click it and select Restart.
Solution 3: Examine and Repair Corrupted Files
- Step 1- Launch Windows PowerShell from the Task Manager.
- To open Task Manager, use Ctrl+Shift+Esc.
- From the menu bar, choose File.
- Click From the submenu, start a new task.
- Enter Powershell.
- Check to Give this task administrative privileges.
- Click OK or press Enter.
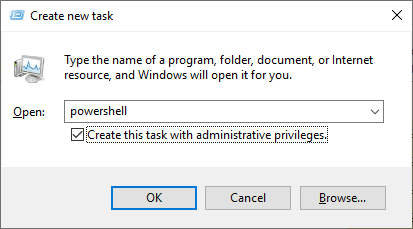
- Step 2- Execute SFC and DISM.
- Enter the command sfc /scannow.
- Wait for the command to complete.
- Enter the command DISM /Online /Cleanup-Image /restorehealth.
- Wait for the process to complete.
Note- CMD can also be used to run SFC scans and DISM.
Solution 4: Change the Sign-In Options
- Step 1- To open Settings, press Win+I.
- Step 2- Accounts should be selected.
- Step 3- In the left pane, change to Sign-in options.
- Step 4- Scroll all the way down to the Privacy section.
- Step 5- Deactivate After an update or restart, use my sign-in information to automatically finish setting up my device and reopen my apps.
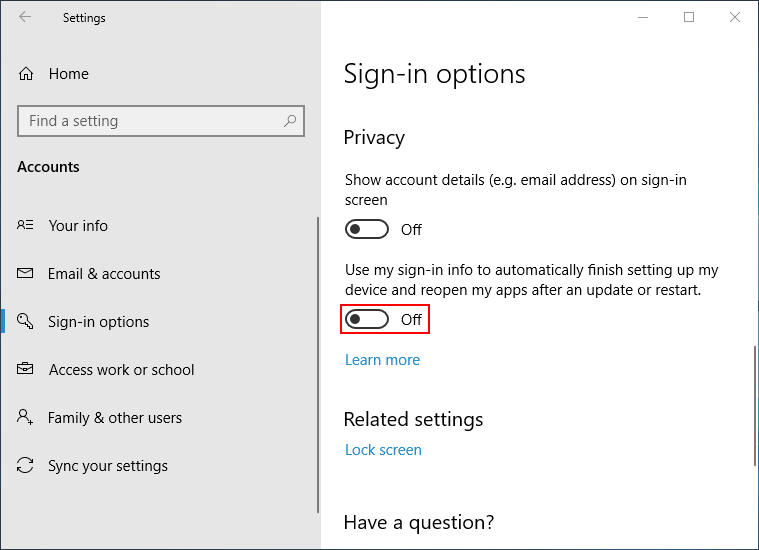
Solution 5: Make a New User Account
- Step 1- Launch Task Manager.
- Step 2- Select Run new task from the File menu.
- Step 3- Enter net user NewUsername NewPassword /add into the command line.
- Step 4- Check to Create a task with administrator privileges and press the Enter key.
Then, restart Windows 10 -> log in with the new user account -> check the Start menu not working Windows 10 issue. If it has been resolved, you should transfer all of your data and settings from the previous account.
Solution 6: Modify the Registry
- Step 1- To open Run, press Win+R.
- Step 2- Enter regedit into the search box.
- Step 3- In the UAC window, select Yes (optional).
- Step 4- Copy and paste ComputerHKEY LOCAL
- Step 5- MACHINESYSTEMCurrentControlSetServicesWpnUserService into the Registry Editor address bar and press Enter.
- Step 6- In the right pane, double-click on Start.
- Step 7- Set the Value data to 4. (from 2).
- Step 8- To confirm, press the OK button.
- Step 9- Restart your computer after closing Registry Editor.
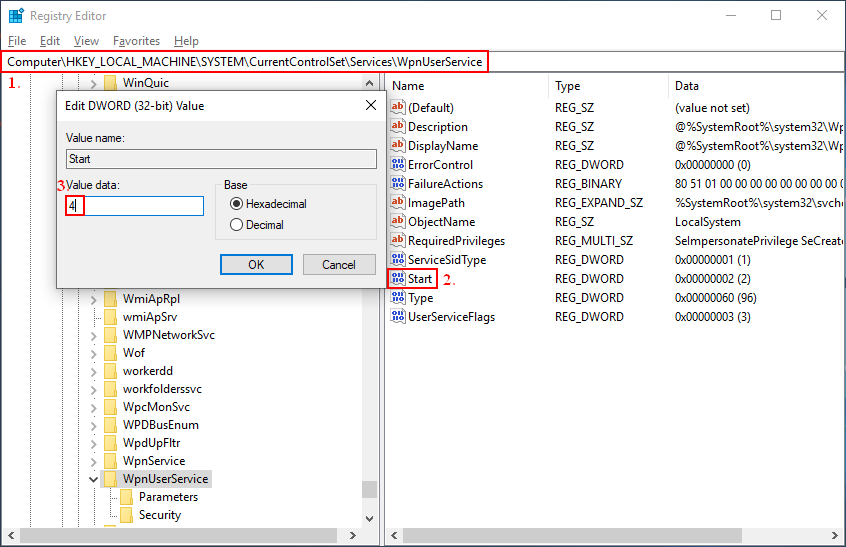
If none of the preceding solutions worked, you could try the fixes for Windows 10 Start menu won’t open listed below.
- Begin updating the Application Identity service Windows 10 is the latest operating system from Microsoft.
- Restart this computer.
- Reinstall Windows applications
- Dropbox troubleshooting
- AMD graphics driver troubleshooting
Conclusion-
The Windows 10 Start Menu not working issue can often be resolved with simple troubleshooting steps such as restarting Windows Explorer, running system scans, or creating a new user profile. If these solutions don’t work, more advanced methods like repairing system files or performing a system reset may be necessary. By following these steps, you can restore your Start Menu’s functionality and improve your system’s performance.