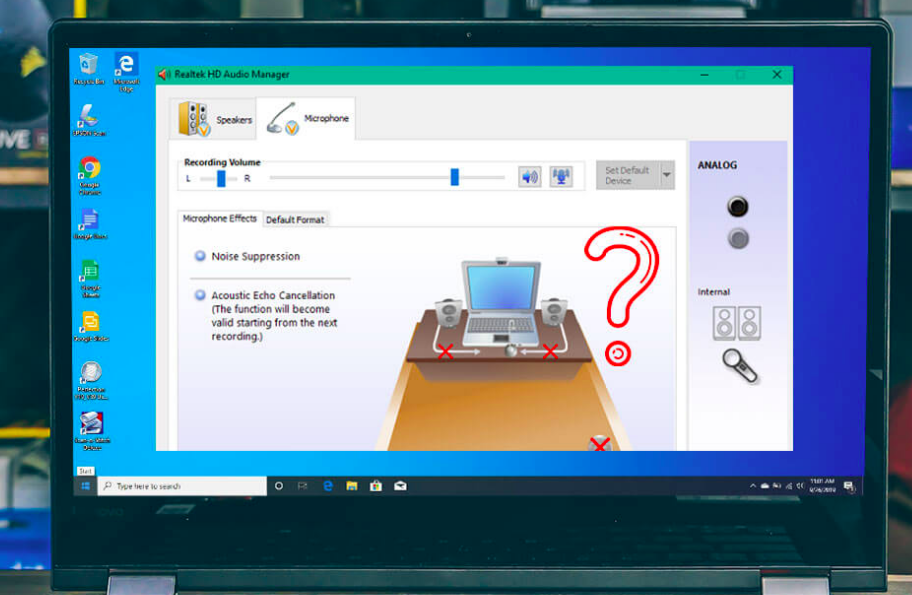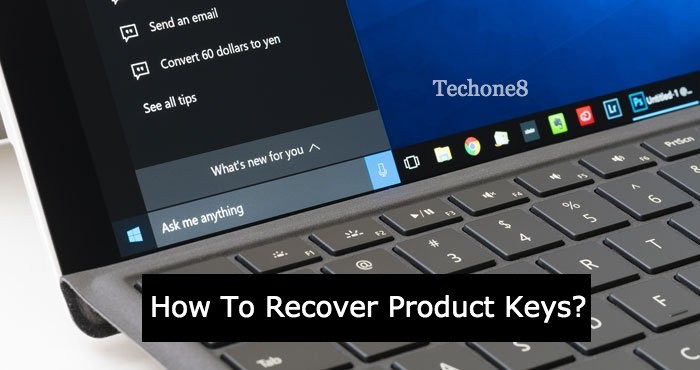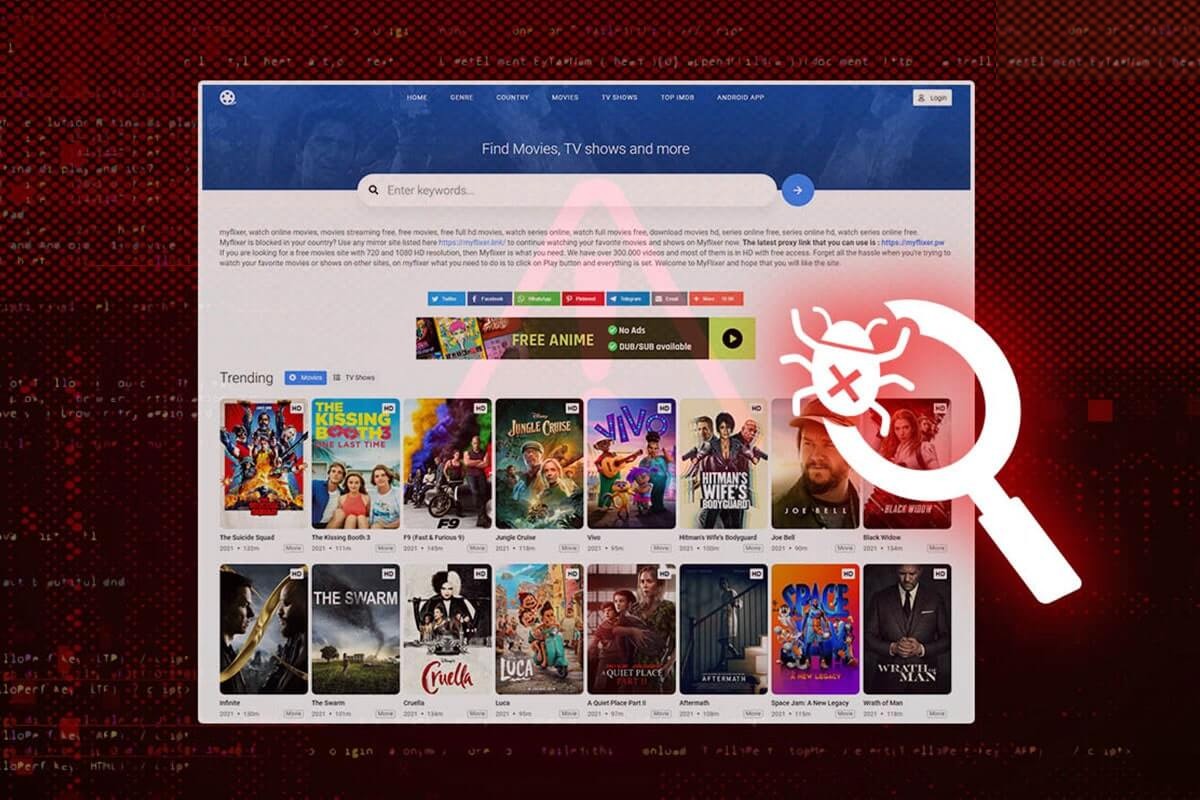Have you come to this page or article to find a way out to reinstall Realtek HD Audio Manager in Windows 10? Yes? Okay, if you are, which I am assuming you are, then let me tell you here in this guide, you are going to get 4 ways that can help you to reinstall Realtek Audio Driver.
Let me tell you one thing, for the most part, Windows systems come with Realtek HD Audio Driver preinstalled for overseeing sound settings. The Realtek HD Audio Manager is a significant app loaded with Realtek HD Audio Driver. It helps control volume in Windows 10, designs speaker, amplifier settings, upgrades audio effects, supports volume in Windows 10, and so forth.
Now, let’s move to the part, where you can face a bit of difficultly. Let me ask you a question, Is your Realtek HD Audio Manager is missing, not opening, or can’t work well? Well, if this is the case, you do not need to worry as we have solutions for you. You can reinstall Realtek HD Audio Manager in Windows 10 by following the below-mentioned ways.
Here are the best ways to Reinstall Realtek HD Audio Manager Windows 10:
Fix 1. Try to update sound driver software:
Folks, you can get the latest version of Realtek HD Audio Manager by updating the sound driver. Here is how you can do it:
First of all, you need to press Windows and X keys at the same time and then select Device Manager in the list to open Device Manager.
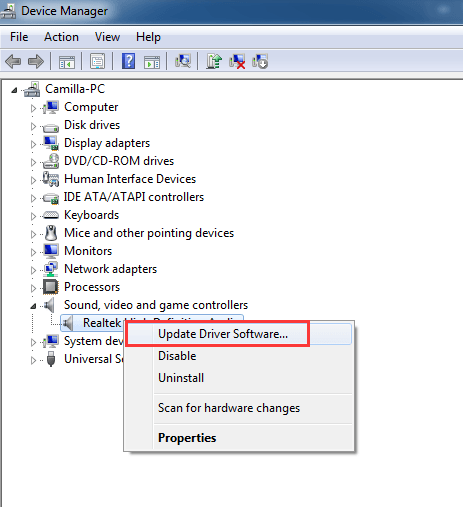
Now you have to click the Sound, video, and game controllers category, in order to expand it.
Now, in this step, you just have to right-click on Realtek High Definition Audio and then click the Update Driver.
At last, you have to select the Search automatically for the updated driver software option to install the latest sound driver on your computer system. And you are done now.
Fix 2. Try to enable Realtek HD Audio Manager on Startup:
If you want to enable Realtek HD Audio Manager on startup, you can do that from Task Manager. Here is how you can do it:
First of all, you need to press Ctrl, Shift, and Esc keys at the same time to open Task Manager in Windows 10.
After that, you need to click the Startup tab and navigate Realtek HD Audio Manager in the list.
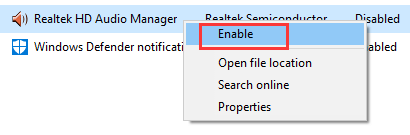
Here, you have to check its status. In case if it is disabled, you have to right-click it and then click the Enable option.
At last, you just have to reboot your computer system to complete the process.
Fix 3. Try to reinstall Realtek HD Audio Manager from Device Manager:
In order to reinstall Realtek HD Audio Manager from Device Manager, you need to follow the below-mentioned steps.
First of all, you need to press the Windows and X keys at the same time, and select Device Manager to open Device Manager in Windows 10.
Now you need to expand the Sound, video, and game controllers in the list.
After that, you need to right-click on Realtek High Definition Audio, and after that, you have to click Uninstall device.
Now, in this step, you need to click Delete the driver software for this device option and after that, click Uninstall button.
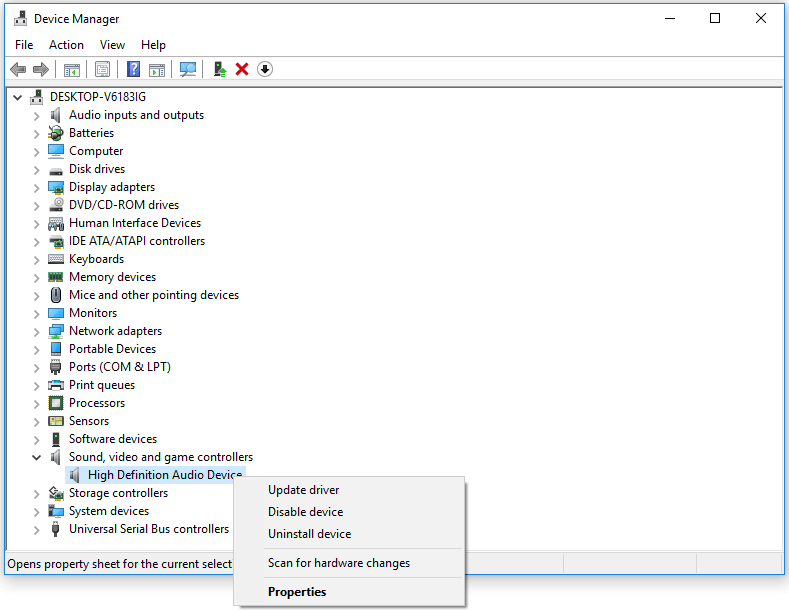
Here, you have to click the Action tab and Scan for hardware changes.
Now the Windows will automatically scan and download the Realtek HD Audio driver and at last, your window will reinstall the Realtek HD Audio Manager software.
Fix 4. You can manually download Realtek HD Audio Manager Windows 10:
Folks, apart from the above-mentioned methods, you can also download the Realtek HD Audio Manager Windows 10 manually.
To do that, you need to visit the official website of Realtek, and there you need to search for the Realtek audio driver for your computer system.
When you find it, you need to download it to your computer.
When you are done with the download process, you have to double-click the setup file and to move forward you need to follow the instructions to install. At last, Realtek HD Audio Manager software will be installed along.
Conclusion
That is all from our side, reinstall Realtek HD Audio Manager in Windows 10. I am hopeful that after reading our article you will be able to reinstall Realtek HD Audio Manager successfully. Do you have anything to say? You can let us know in the comments section down below.
We would also like to hear any suggestions from you along with your feedback.