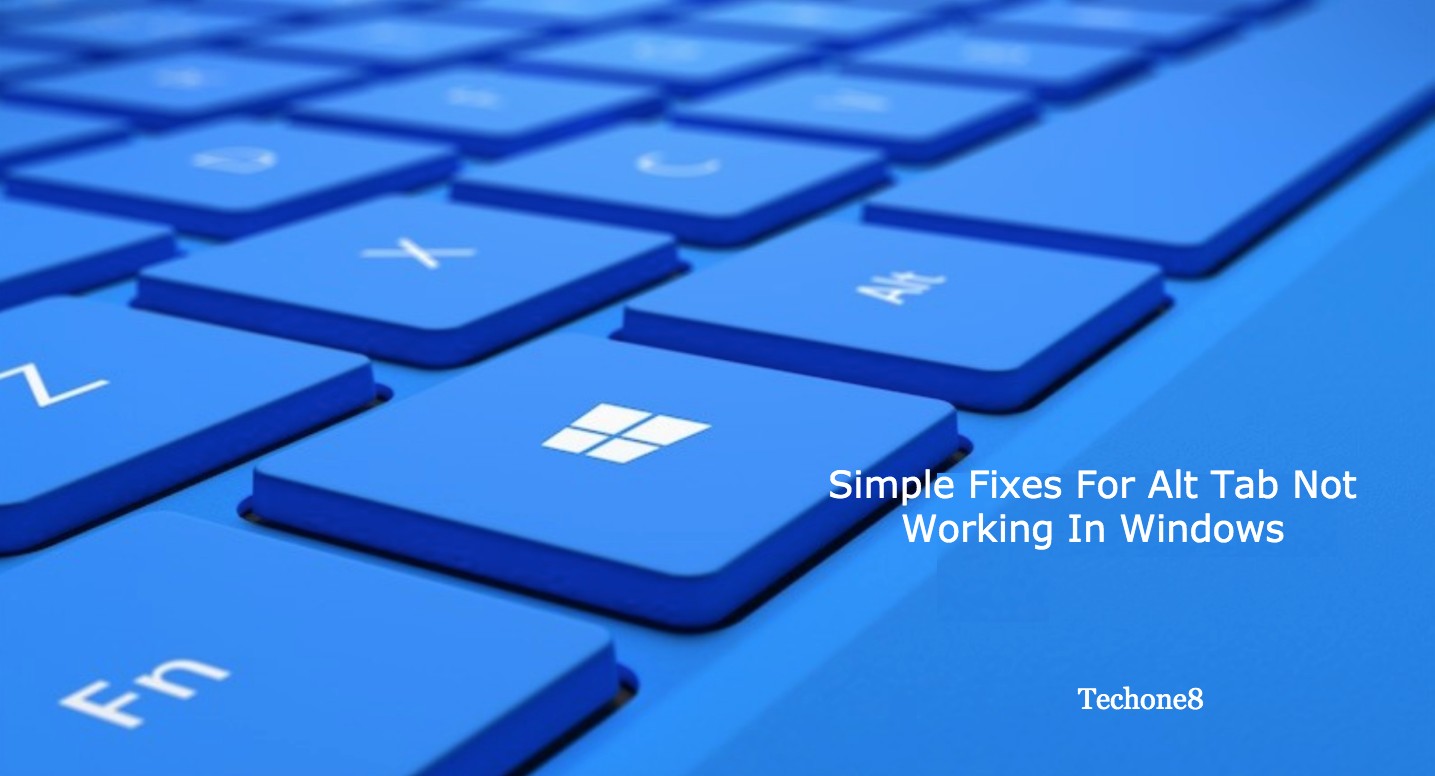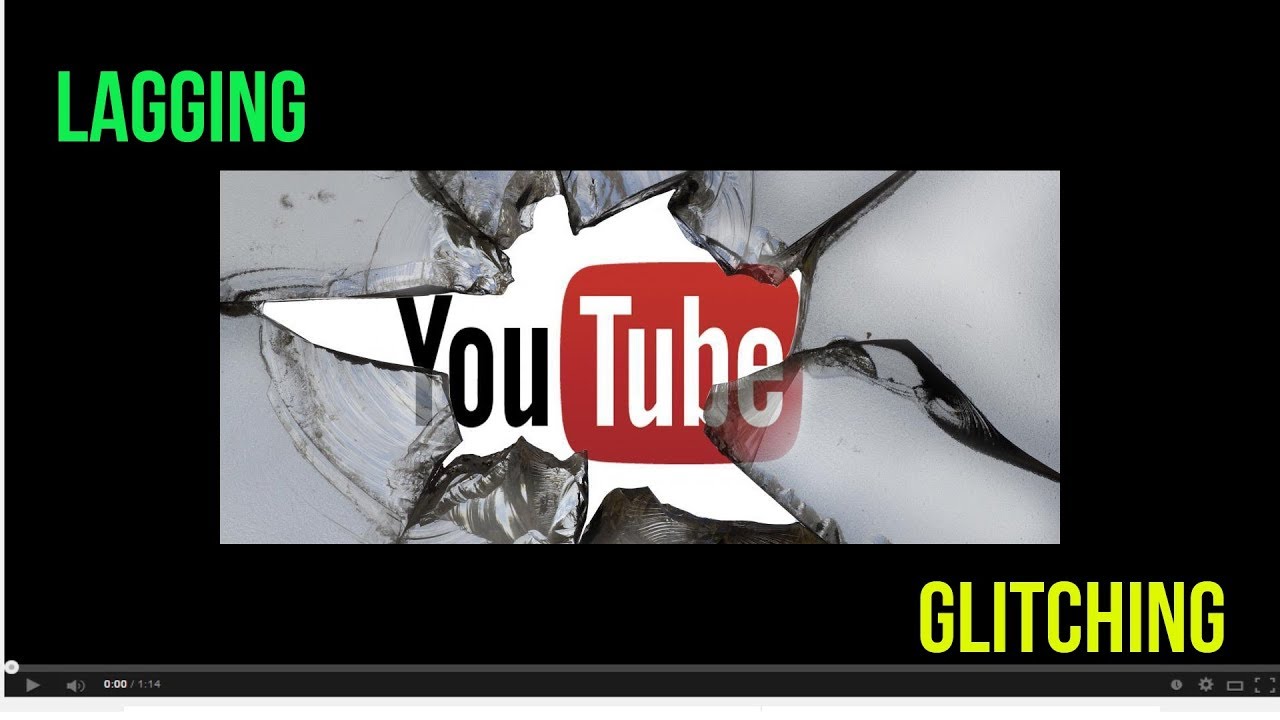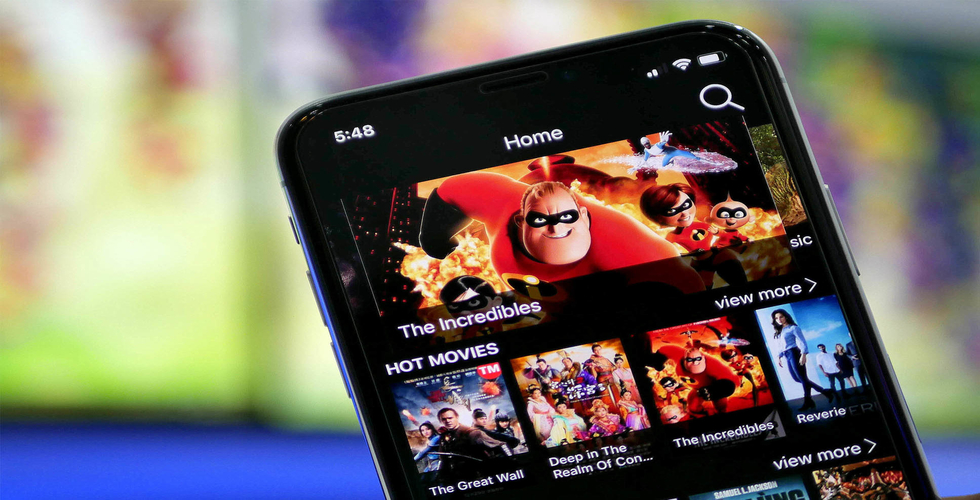Most of the time users switch multiple applications in Windows 10 operating system based equipments can be made by using a union of two keys from the keyboard that are alt + tab and the error is a alt tab not working. As we are frequently using this facility to manage our current tasks and the tools quickly and easily. But if alt + tab switching features are not working? Then what? Now, If the users are not an advanced level user, or else you don’t have ever experienced issues like alt tab not working. Don’t worry you are at the right place. If such a situation persists don’t panic at all we have some quick and easy fixes for you.
How to resolve the alt tab not working?
1. Always make sure the user have allowed the application switching feature install in it
2. Resolve the issue by changing registry values
3. Reboot your windows explorer
4. Make sure you enable the peek option
5. Try to disconnect the peripherals
1) Always make sure the user have allowed the application switching feature installed in it
All users use the alt + tab shortcut to move between the various different applications which are enabled by the Windows 10 operating system. But if you are using several screens at a time, you need to make some changes within it. To do so follow the steps given below:
1) First of all start the settings and then choose and select the system and from the right handed panel, select the multitasking option.
2) After that at the bottom of the computer screen, see for selecting alt + tab which shows the Windows that are started on. Then choose the preferred option from the given menu.
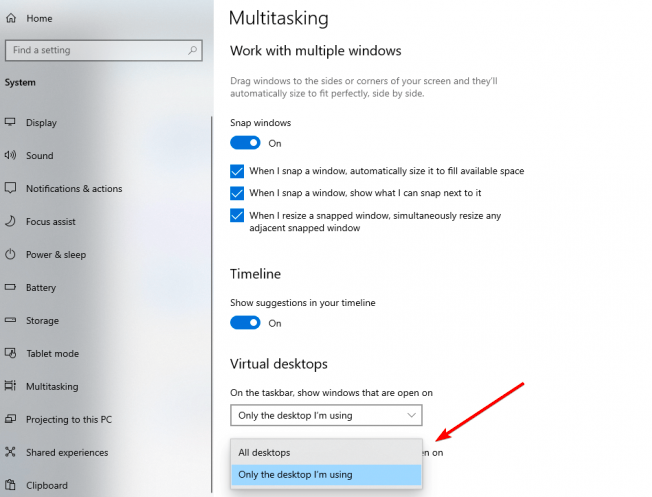
2) Resolve the issue by changing registry values
1) Simultaneously choose and select Windows logo key and R key from the keyboard to open and appear the dialog box.
2) Type regedit in the appeared dialog box and then hit enter key from the keyboard and then choose and select OK.
3) The window that will be displayed on your computer, and navigate to the same path HKEY.
- Then expand each path by selecting on HKEY_CURRENT_USER, after that software and then so on.
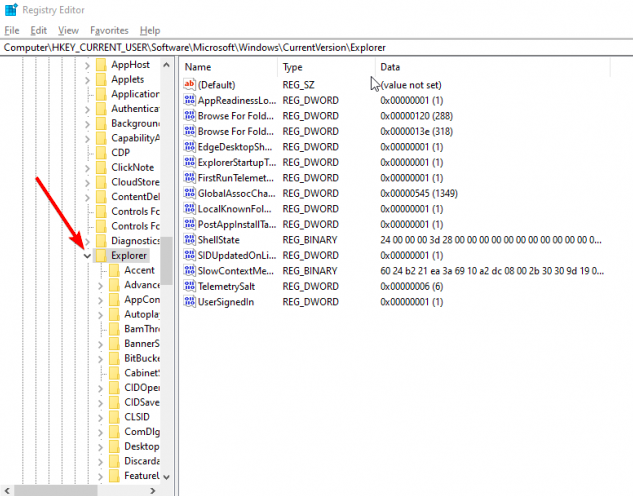
4) In the leftmost panel, then see for AltTabSettings DWORD. IF DWORD is not available, you have to create it. To do so, right click on the right pane and then select New > DWORD (32-bit) Value. After that enter AltTabSettings as the new name of the DWORD.
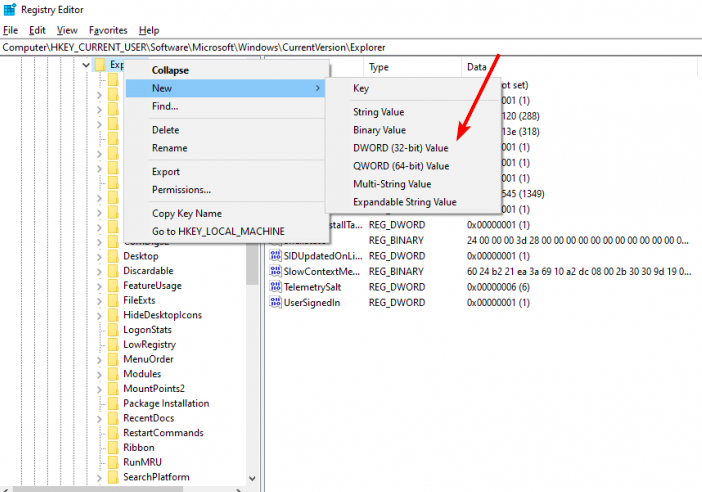
5) Then double click the AltTabSettings DWORD and modify its value data to
- After completing the above process, choose and select OK to save the changes.
After making the DWORD and modifying its value the issue should be fixed. Various users reported that they have this type of value in their own registry, and they can easily fix the issue by removing AltTabSettings from the current registry. To do such do follow the steps given below:
- Always locate AltTabSettings, right click this and then select delete option from the menu.
- When the conformation menu displays, choose and select on yes option to proceed.
After completion of the above procedure check whether the problem still persists or not. If not then try another fix given below.
3) Reboot your windows explorer
1) Click Ctrl + shift + esc to start the task manager.
2) Then locate the windows explorer method, then right click it and select restart option from the menu.
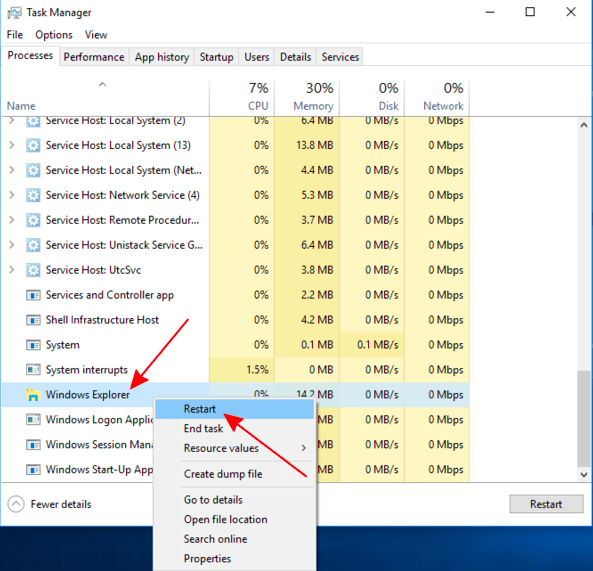
After completion of the above process, your windows explorer should reboot and Alt-tab shortcut will open and start working again. As a user you always have to make sure that this may be a temporary fix. So you will have to repeat it if the error still appears.
Read More: GC Invokers Utility Explained
4) Make sure you enable the peek option
Most of the users reported the alt tab not working on their computer, but they have to manage to resolve it simply by allowing the peek option. To allow this option, user need to do the following steps given below:
1) Enter advanced in the search bar. Then choose and select view advanced system settings.
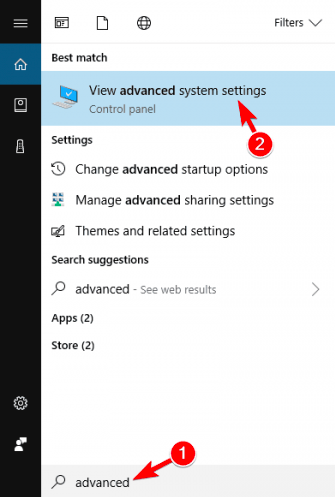
2) After that choose the settings key from the performance section.
3) Then make sure your enable peek option is checked. Then choose on apply and then OK to save changes.
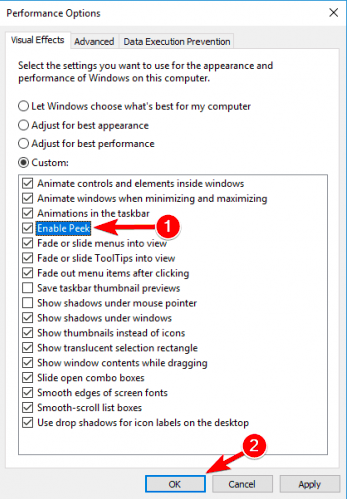
After allowing the peek option, Alt tab should start working again, and if not try another fix.
5) Try to disconnect the peripherals
According to some user’s alt tab not working on their computer due to some issues. Many devices such as USB or headsets mic can cause this type of error. Some users reported that they fix this type of error after interrupting their USB or headset mouse from the computer.
As this is a temporary solution you have to keep in mind, so you will have to repeat this process if the error appears again.