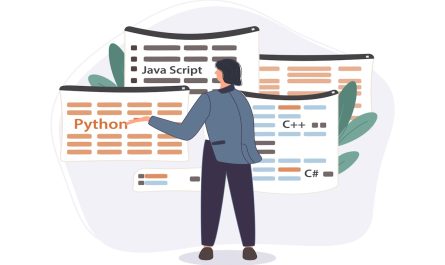Most of the time windows 10 operating systems get updated pretty good and most of those updates are related to important security and quality fixes. Normally, this process of upgrading your computer is coherent and it’s performed automatically. In most cases, there are issues to fend off that, and today we will keep a beady eye on your device is missing important security and quality fixes error pop up in the Windows 10 operating system.
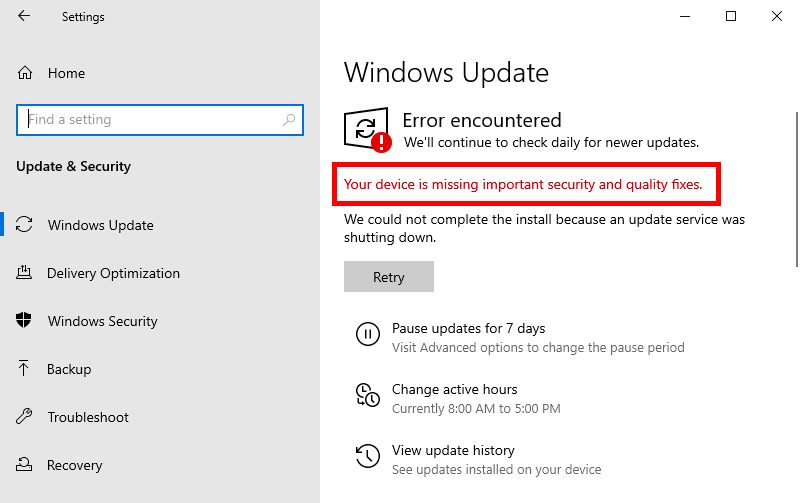
You can learn how to fix your device is missing important security and quality fixes in no time with the methods given below:
Contents
- 1 How to get security updates on windows 10 operating system?
- 2 1. Always use windows update trouble-shooter
- 3 2. Try to download and install the most recent servicing stack update
- 4 3. Try to repair corrupted files in windows 10
- 5 4. Always reset windows update service manually
- 6 5. Always download and install windows updates
How to get security updates on windows 10 operating system?
There are 5 solutions to resolve security and quality fixes
- Always use windows update trouble-shooter
- Try to download and install the most recent servicing stack update
- Try to repair corrupted files in windows 10
- Always reset windows update service manually
- Always download and install windows updates
Let’s have a quick look on it:
1. Always use windows update trouble-shooter
As a user, if your device is missing important security and quality fixes you have to troubleshoot the windows operating system. Here are some of the steps given below:
1) In windows operating system open windows settings option.
2) After that select the update and security menu.
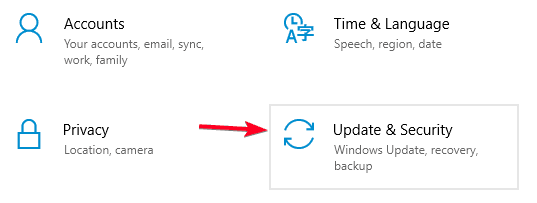
3) Then choose the troubleshoot option from the leftmost pane in the screen.
4) As a user you have to expand the windows update troubleshooter.
5) After that choose and double click run the troubleshooter.
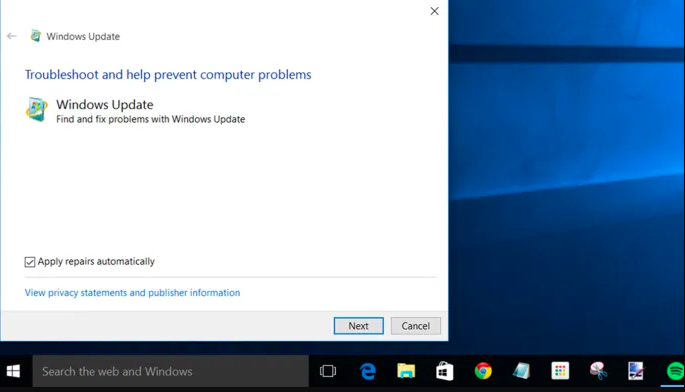
2. Try to download and install the most recent servicing stack update
To avoid your device security and quality fixes the user has to download the recent servicing stack update (SSU). Here are some of the methods given below:
1 First of all click on the start button and then choose the settings option.
2 After that move on to the system menu.
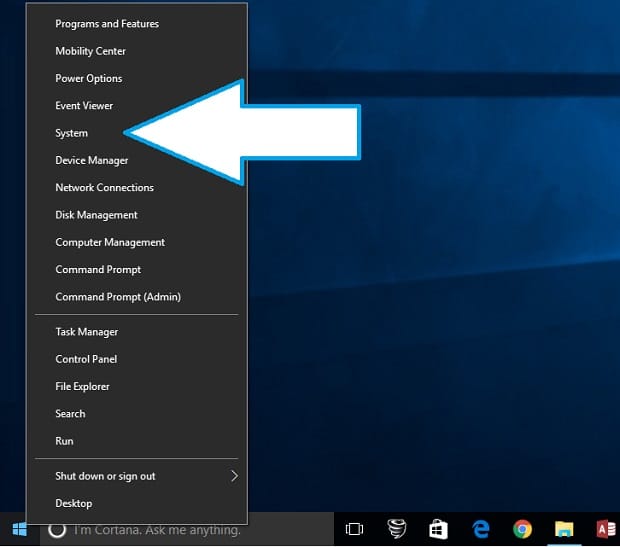
3 Then in the left side panel on your screen, scroll down the way down and then choose the option which is located at the bottom left of your computer screen.
4 After that under the device specifications option you will notice system type (64-bit operating system x64-based processor).
5 Then you have to go and visit the official Microsoft update webpage catalog. And download and install the current version of servicing stack update (SSU) which matches the current version of your device. Then you have to reboot your PC and then check whether the current windows update is working properly or not. If not then you have to contact the customer care website.
3. Try to repair corrupted files in windows 10
1) In the windows screen, type cmd in the search box and choose and select on command prompt. Right click on command prompt and the choose run as administrator.
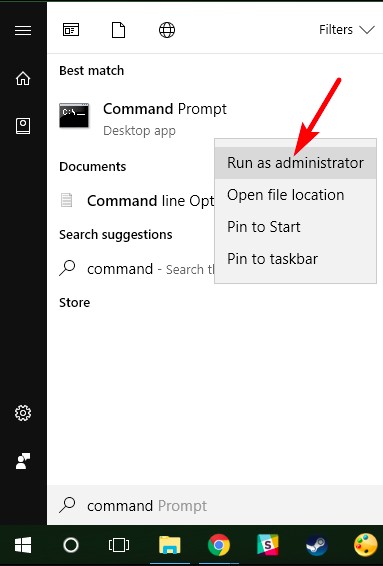
2) After that when the command prompt window appears on the screen, then type DISM.exe/Online/Cleanup-image/Restorehealth. And press the enter key from your keyboard.
Note: Always note that depending on your computer system, this process may take some time.
3) Then wait for the whole process to complete on your computer system and after that type sfc/scannow and then press enter key from the keyboard.
4) After the process completes, the user must close the command prompt window and then check whether your system is working properly or not.
Read More: How To Fix Utorrent Not Responding Fast
4. Always reset windows update service manually
Many times such issues can also occur due to the update service. To fix such issue and reset the update manually you have to follow the steps given below:
1. Press windows logo key and then type cmd in the search box, then right click on the first result that is the command prompt and then select run as administrator option.
2. After the above process the command prompt window appears, then type the commands given below one by one and press enter key after every command.
Net stop wuauserv
Net stop cryptSvc
Net stop bits net stop msiserver
Ren C:WindowsSoftwareDistribution SoftwareDistribution, old
Ren C:WindowsSystem32catroot2 Catroot2.old
Net start wuauserv
Net start cryptSvc
Net start bits
Net start msiserver
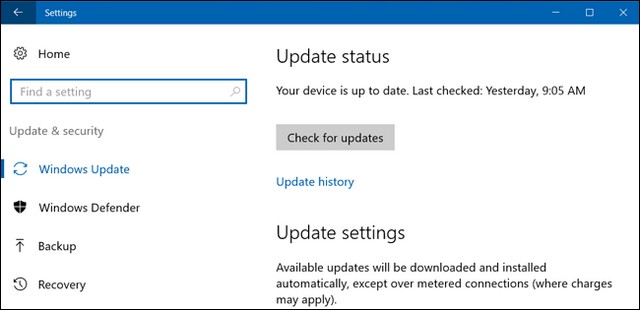
3. After completion of the above process again check whether your system is working properly or not. If not you can check the next fix given below.
5. Always download and install windows updates
1) First of all click on start option choose settings and then select the update and security option.
2) In the right most section of your screen click on the view update history option.
3) Then the new window appears and then select the uninstall updates option.
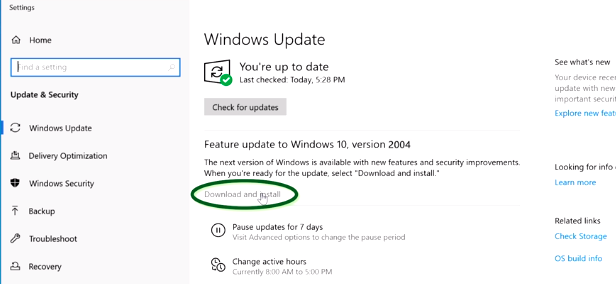
4) After that the list appears and then chooses on the last update for Microsoft windows and then uninstalls it.
5) After the completion of the above-given procedure you have to go and check whether the windows update is working properly or not.