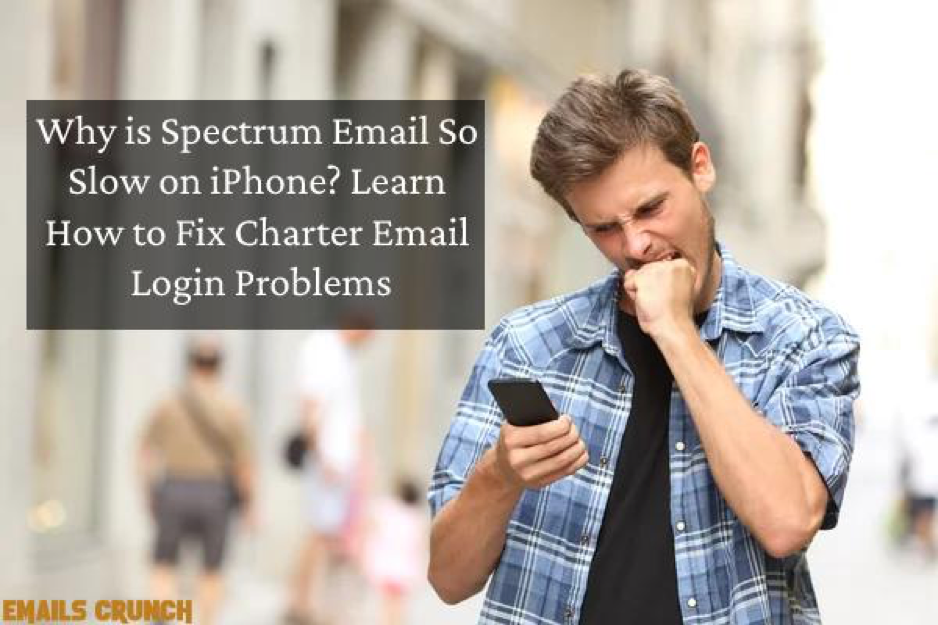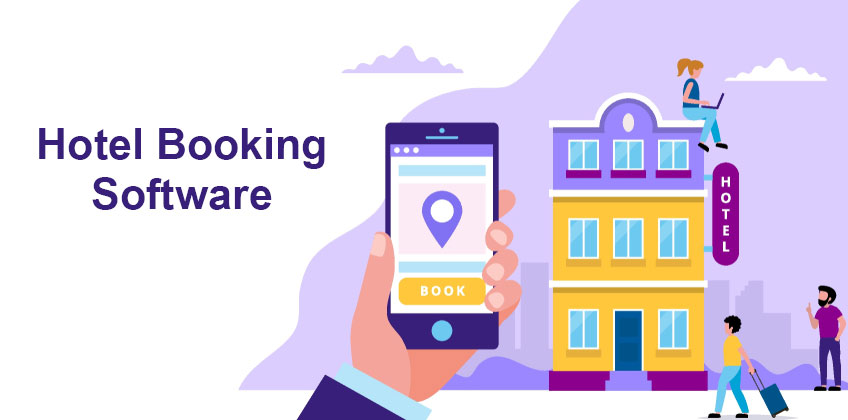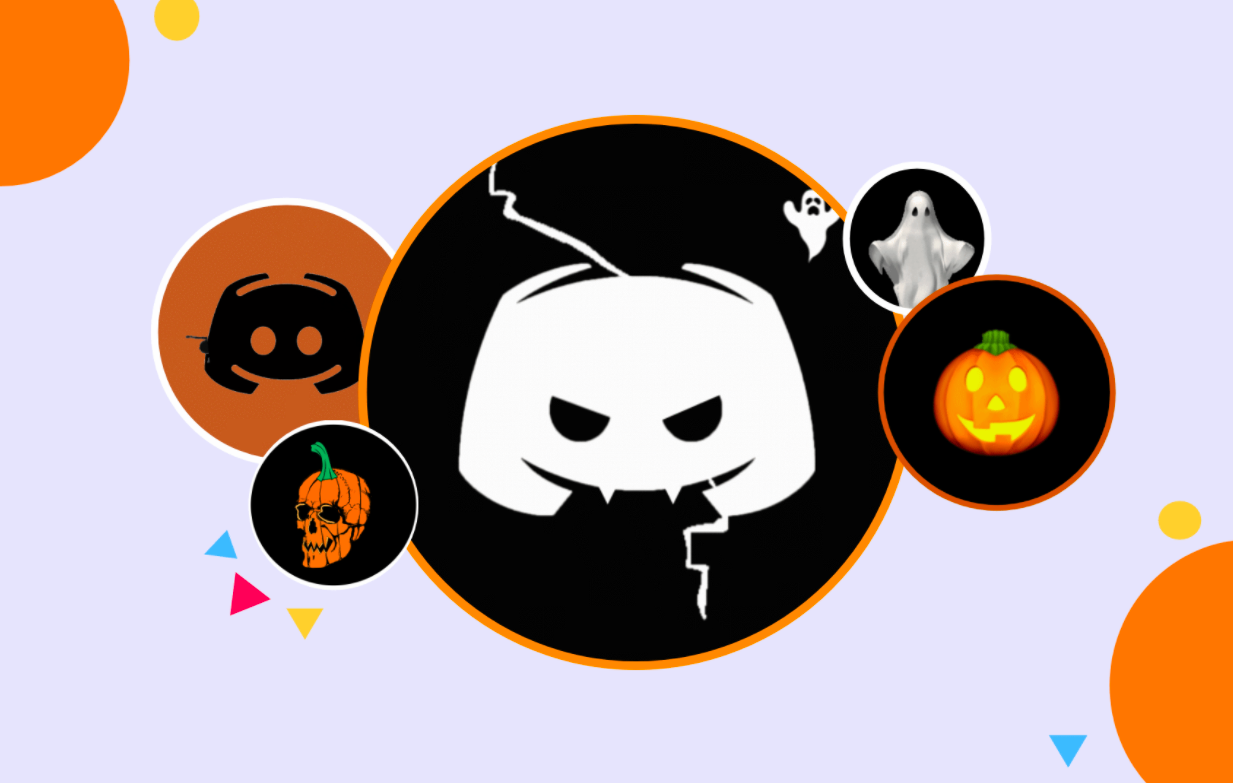Antimalware service executable is one of the names of the process MsMpEng or MsMpEng.exe which is used by the various windows defender program. The main service which is associated with such programs is the defender service. A couple of common reasons for it to be consuming the high CPU usage in the real-time features which are constantly repairing and scanning files, connections, and other related apps which, is what is mainly supposed to be doing it in real-time.
Such issues may also apply to the users who are using the Windows 7 operating system and hence on Microsoft security essentials. You may notice the methods are quite similar to it.
Contents
- 1 Solution 1: Repair the corrupt defender files and folders
- 2 Solution 2: Try to reschedule Windows Defender properly
- 3 Solution 3: Turn of your Windows Defender
- 4 Solution 4: Adding up Antimalware Service Executable to the Windows Defender Exclusion List
- 5 Solution 5: Scan for malware
- 6 Solution 6: Always remove the bad updates
- 7 Solution 7: Try to disable the process mitigations
- 8 Solution 8: Make use of an alternative anti-virus system
Solution 1: Repair the corrupt defender files and folders
First of all the user needs to download and run the Restore to scan and repair the missing/corrupt files from this section, If the files are found to be missing or corrupt you have to repair them and check if the CPU usage is still high or not. If yes then you can move on to the next fix or solution is given below.
Solution 2: Try to reschedule Windows Defender properly
To do so follow the steps given below:
1) First of all click on the start menu from the left-most side of the screen and then type administrative tools in the search box. And then click on it to start it.
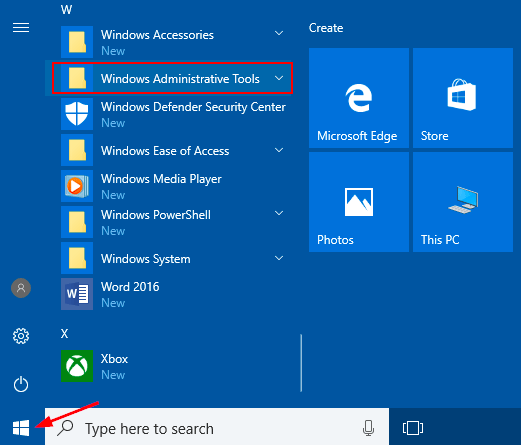
2) After that from the administrative tools, explorer window and then choose the task scheduler option and then double click on it to start it again.
3) And from the leftmost panel of the task scheduler and browse to the following path given below:
Library / Microsoft / Windows / Windows defender
4) And after that once you are done in the windows defender folder, you have to locate the name known as “Windows Defender Scheduled Scan”, and you have to click on that once to highlight it and then select the properties option.
5) Then under the general tab, the user has to uncheck the “Run it with highest privileges” option.
6) And then from the properties windows, you have to click on the conditions tab and then un-check the options given under idle, Network, and power and then choose OK. Don’t panic, we will help you to schedule it properly in the steps to overcome.
7) After that once this is completed, we will reschedule it again. You have to click the properties option from the rightmost pane again and now at this time select the triggers tab and then choose a new option. Then, select the weekly option or monthly option given there as per your preference and then choose the day and click on the OK button and make sure whether it is enabled or not.
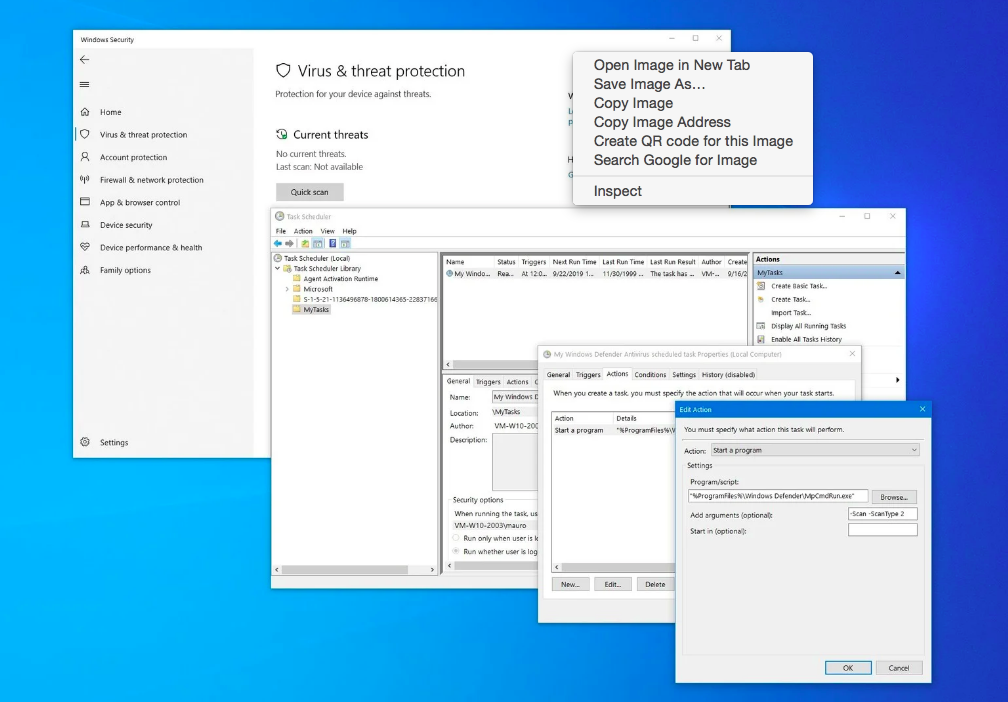
8) And this will reschedule the Defender to work as per your preference running, and then you have to wait for it to finish it. Then you will see the results after the scanning has finished, but when the scanning does run as per your defined schedule. The user will still get the High CPU usage and then you have to repeat the same for the other three schedules.
9) In windows defender cache maintenance, windows defender clean-up, windows defender verification.
10) At last you have to turn the conditions off, and set the trigger to run once a week.
Solution 3: Turn of your Windows Defender
Now disabling the windows defender can help you to fix these types of errors as this was the only way that worked for a lot of common users. By using such methods, you have to remember to install the other antivirus as that will less likely consume or absorb less CPU usage than windows defender.
We will be using the special local group policy editor for this, then this works only for windows enterprise and pro editions of the Windows 10 operating systems and more advanced versions of earlier operating systems. If the users can’t use the local group policy editor, and then you can use the registry tweak.
Solution 4: Adding up Antimalware Service Executable to the Windows Defender Exclusion List
Including MsMpEng.exe to an exclusion list as it brings down the CPU consumptions.
1) At the very first press Ctrl + Alt + Del buttons from your keyboard and then start the Windows Task Manager. After that, the list appears, search for the antimalware service executable process in it.
2) After that right-click on it and then choose the “open file location option” to check the original path of the executable service. After opening you will notice the file MsMpEng which is highlighted. Then choose and select the address bar and then copy the location of the file path.
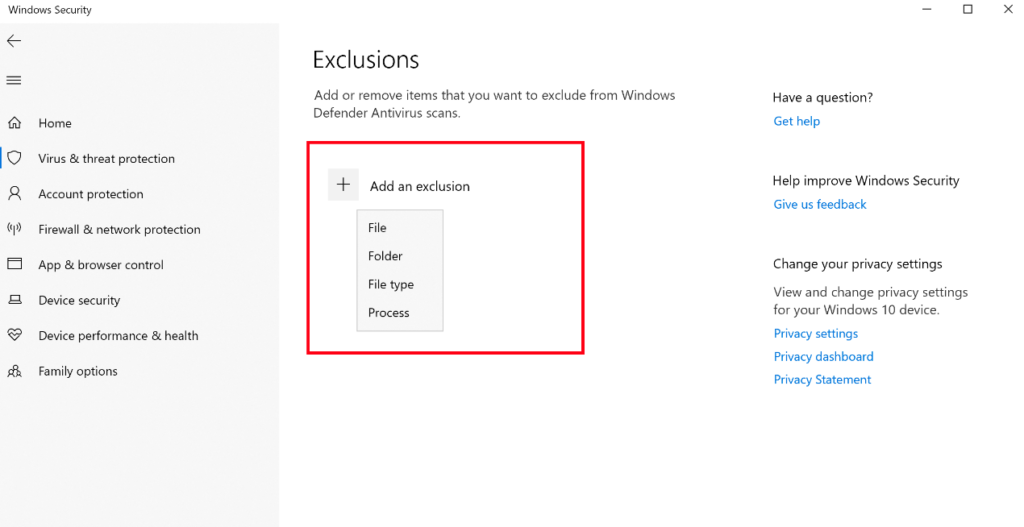
3) Then simultaneously click the Windows logo key and then press I, then select update and security option from it and select the windows defender option from the leftmost pane. After that scroll down and then select Add an exclusion “under exclusion”. Then exclude a .exe, .scr, or .com file or process type and then paste the whole path into MsMpEng.exe.
4) After that come back to the original task-manager option and then this process will be consuming just a small fraction of your working processor. Then paste the full path to the current folder you copied and then you have to add \MsMpEng.exe to it. At last, click the ok button and save the changes options.
Solution 5: Scan for malware
There is a likelihood that malware has contaminated the MsMpEng.exe process. The user can try scanning with an anti-malware app like AdwCleaner and Malwarebytes to scan for it and delete or remove any malware that could be represented on your computer.
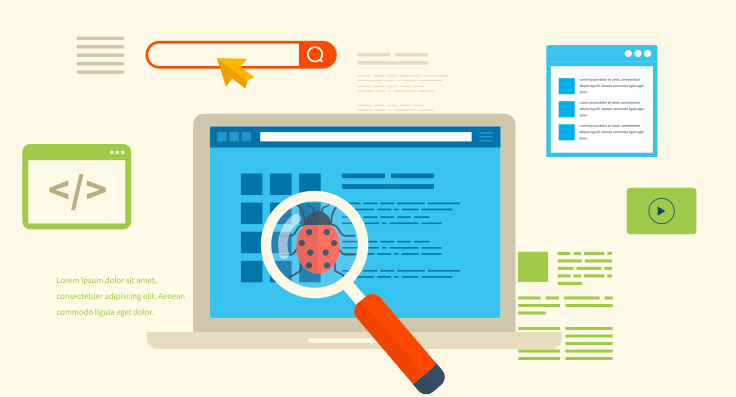
We hope the above article will help you to resolve all your issues regarding antimalware service executable services.
Solution 6: Always remove the bad updates
Most of the time, Windows Defender receives bad or corrupt definition upgrades and they cause it to verify some windows viruses or files. So, in the next step, we will be removing these and upgrading new ones using the command prompt method. To do that follow the steps given below:
1) At the very first press the Windows logo key and R key simultaneously from your keyboard to start the run dialog box.
2) After that type cmd in the box appeared and then press Shift + Ctrl + Enter key simultaneously to give the administrative privileges to start the command prompt.
3) Then click on the yes option in the prompt.
4) One dialog box will appeared, type the command given below and hit enter.
“%PROGRAMFILES%\Windows Defender\MPCMRUN.exe” –RemoveDefinitions -All NOTE: Always make sure to keep the commas in the given command.
5) Then in the next step, make sure you type the given command and hit the enter key.
“%PROGRAMFILES%\Windows Defender\MPCMDRUN.exe” –SignatureUpdate6) At last wait for the completion of the process and then check to see if the error still occurs or not. If not you are good to go else try the next fix given below.
Read More:- Avast Cleanup Premium – Why Should You Buy?
Solution 7: Try to disable the process mitigations
This process will finish the Exploit Protection Service that can acutely help users to reduce CPU usage. Exploit protection can also cause a frequent loop where the original Windows Defender is trying to disable the original activity of the required program/folder. Most of the time it tries to continue again and again which will end up with high CPU usage. To disable this follow the steps given below:
1) Press the Windows logo key along with the X key from the keyboard. Then choose PowerShell or command prompt (admin).
2) Then type the command given below. Make sure you type them one by one in a sequential manner to disable the exploit protection.
powershell “ForEach($v in (Get-Command -Name \”Set-ProcessMitigation\”).Parameters[\”Disable\”].Attributes.ValidValues){Set-ProcessMitigation -System -Disable $v.ToString().Replace(\” \”, \”\”).Replace(\”`n\”, \”\”) -ErrorAction SilentlyContinue}”
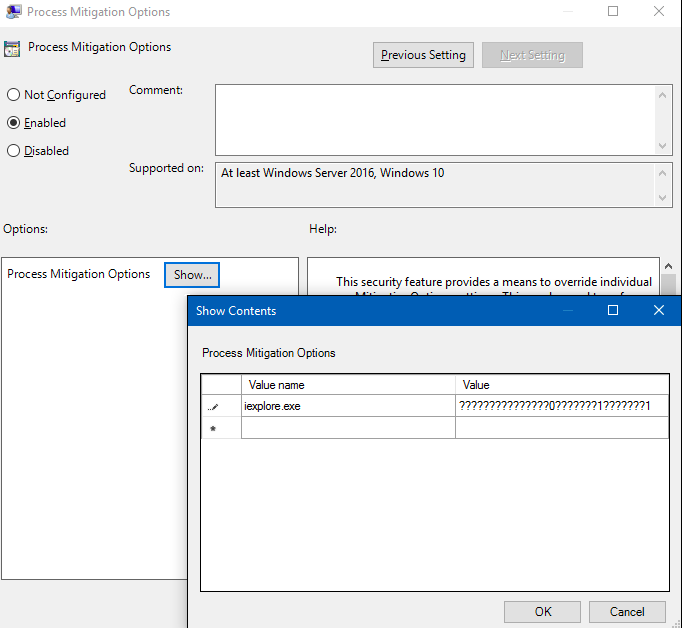
Also, make sure you ignore the warnings and continue the process smoothly. Once completed restart your computer and check whether the error resolved or not.
Solution 8: Make use of an alternative anti-virus system
Make sure you remember that users can try to make use of an alternate anti-virus engine or system named “Malwarebytes” or another less aggressive anti-virus. By making use of another anti-virus will mostly disable the Windows Defender and then uses its own process/services to defend your PC. So your PC will be overused. So make sure that you will stay protected and your PC problems will be resolved as well.