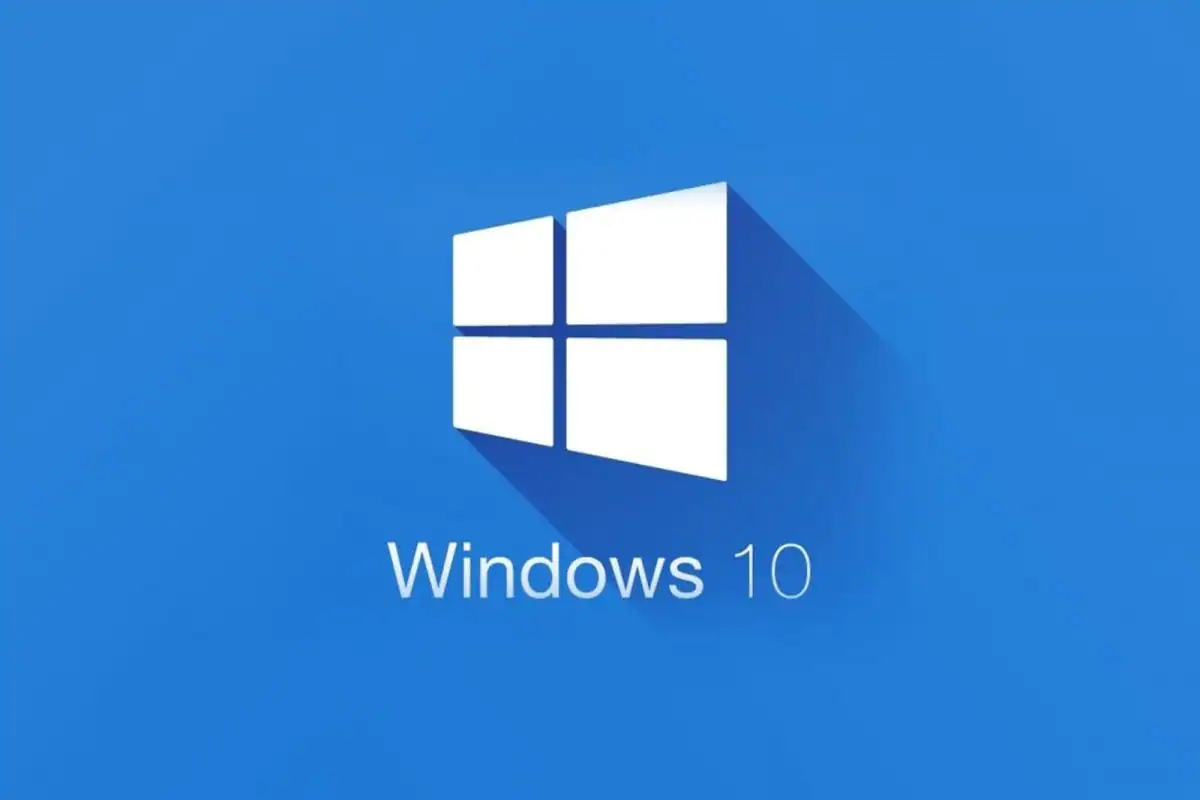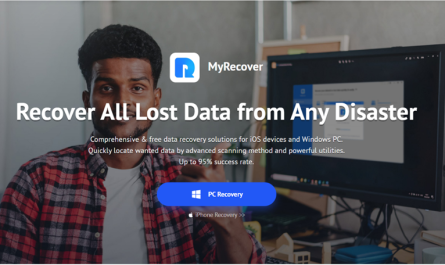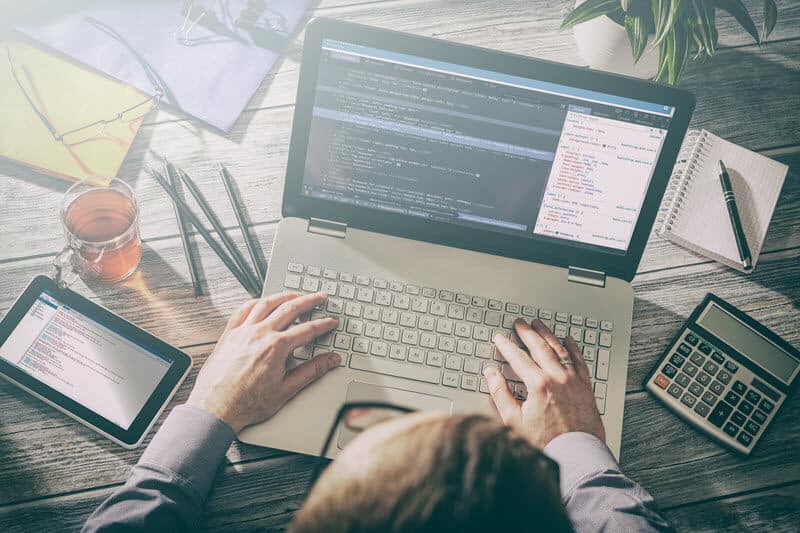It is a common way to upgrade hard drive with newer or larger disk to improve computer performance. One of traditional upgrading ways is start from scratch: reinstall Windows, applications, and tweak settings for hours. It is also an error-prone process.
Actually, there is an efficient way for Windows users to upgrade hard drive to NVMe SSD without reinstalling. It is easier and faster, suitable for all level of users. That is clone hard drive with professional disk clone software like AOMEI Cloner.
Contents
The Benefits of Cloning to NVMe SSD
NVMe SSDs are fast—we’re talking 5x quicker than old-school SATA drives. They are very popular among PC gamer, content creator, and anyone who does not like waiting. And cloning beats manual setups in following aspects:
- No OS Reinstalling: Keep your customized Windows setup, drivers, and app logins. You’ll get an exact Windows environment just as before.
- Cloning Hidden Partitions: Many laptops have recovery partitions that factory reset tools rely on. The clean install may skip this occasionally.
- Time & Effort Savings: Cloning a 1TB drive takes 20–40 minutes vs. days of reinstalling software.
Now, it is important to find a reliable SSD cloning software to start with.
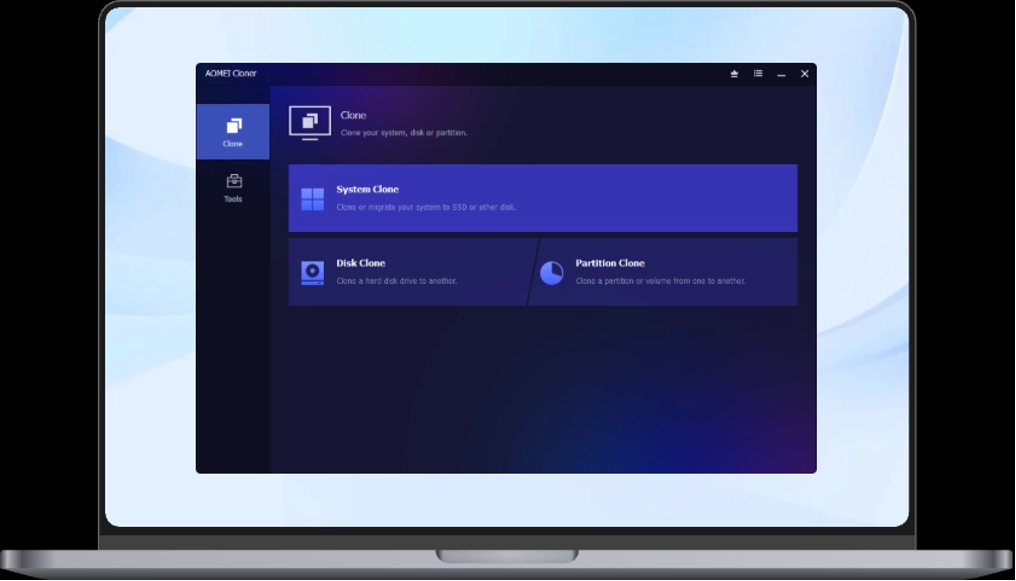
Professional NVMe SSD Cloning Software – AOMEI Cloner
I’ve tested multiple tools, but AOMEI Cloner stands out for NVMe M.2 SSD cloning. Here’s why:
- NVMe-Optimized Speed
AOMEI Cloner uses intelligent sector copying (by default), skipping unused sectors. That makes cloning large drive to smaller drive possible. Other traditional tools took twice as long because they read every sector, even unused ones.
- Zero Compatibility Headaches
Most free tools choke on NVMe drives. AOMEI Cloner recognized my Sabrent Rocket SSD instantly and even handled a tricky Windows-to-Intel Optane setup. It supports all major brands (Samsung, WD, Crucial) and basic RAID configurations.
- 4K Alignment Done Right
Misaligned sectors can improve SSD performance. AOMEI Cloner automatically aligns partitions to 4K boundaries, ensuring your cloned drive runs at peak speed.
- “Set It and Forget It” Simplicity
The interface is dead simple. No confusing terms—just “Disk Clone,” with options to resize partitions if your new drive is larger (or smaller, as long as data fits). You can even keep using your PC during the clone (though I don’t recommend it for speed) with the “Hot Clone” technology.
AOMEI Cloner supports all Windows PCs (Win 11/10/8/7/XP/Vista) and Servers (2025/2022/2019/2016) Download now to give it a shot.
How to Clone NVMe SSD with AOMEI Cloner: A 4-Step Guide
Before You Start:
- Connect your new NVMe SSD via an external enclosure or M.2 slot.
- Backup critical data (just in case).
Step 1. Install and start AOMEI Cloner. Select “Clone” and then “Disk Clone”.
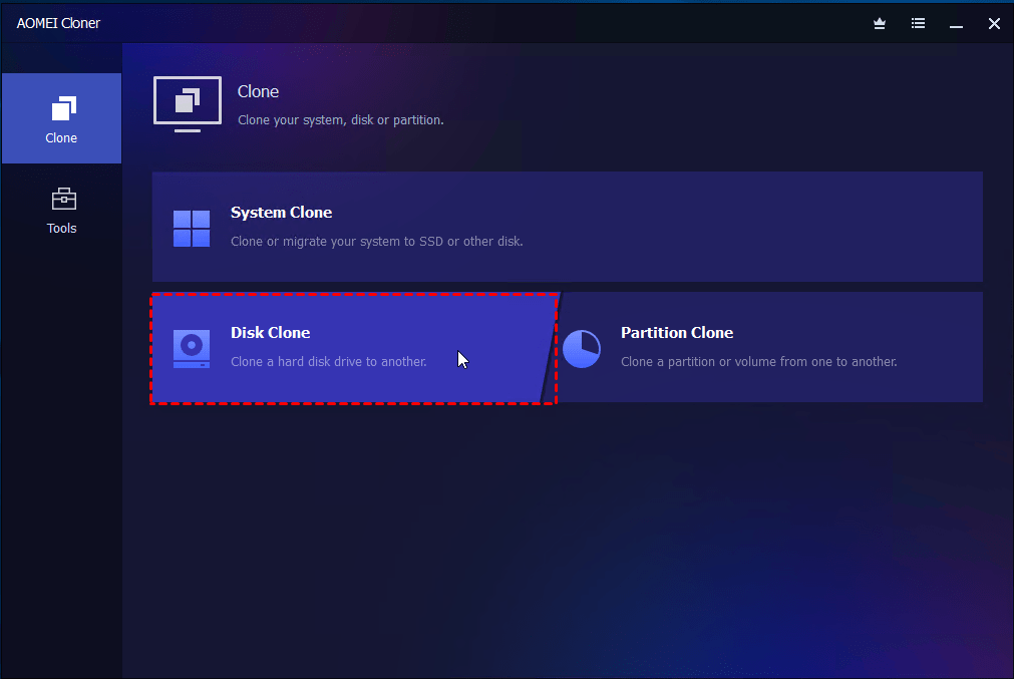
Step 2. Select the current drive as the source disk and then the NVMe SSD drive as the target disk.
Step 3. Tick the “SSD Alignment” box and click “Start Clone” after confirmation.
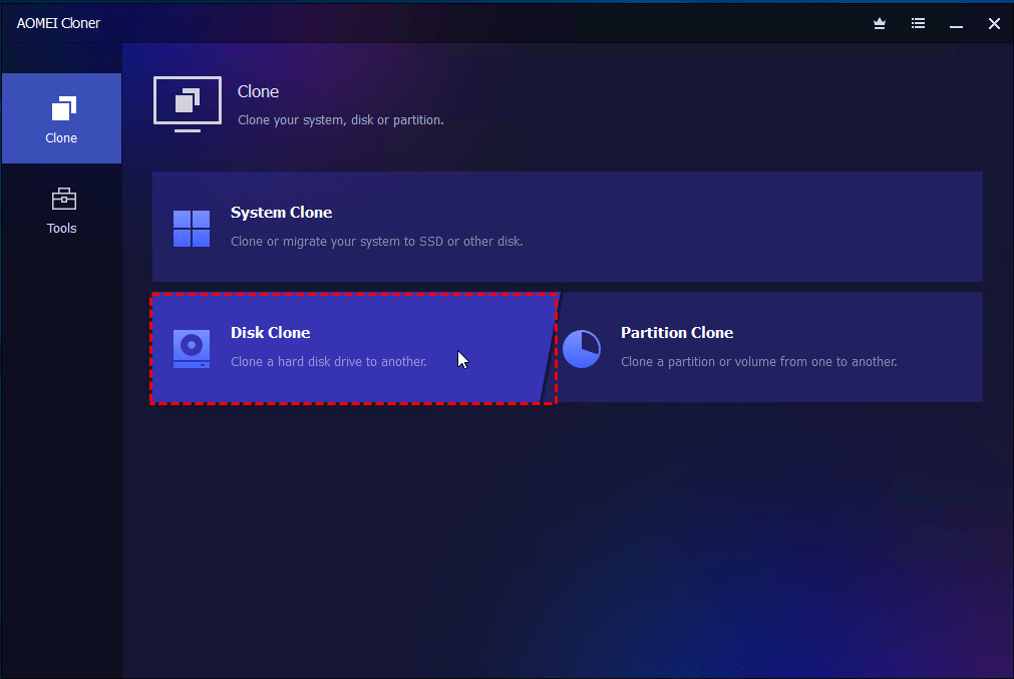
Step 4. You can change boot priority to the new disk in BIOS, or directly replace hard drive with SSD to make Windows boot from the cloned drive.
Pro tips:
- Select “System Clone” feature and follow this guide to learn how to move OS to another drive.
- You can resize partitions on the target drive with the “Edit Partitions” option.
NVMe Cloning: What Most Guides Don’t Tell You
Here are some technical knowledge you may interest:
- TRIM Support Matters: AOMEI Cloner enables TRIM post-clone, which keeps your SSD speedy long-term. Cheaper tools skip this.
- Avoid USB Adapters for Gen4 Drives: If you’re cloning a Gen4 NVMe SSD, skip USB adapters—they’ll throttle your drive’s speed. USB 3.2 (even at 20Gbps) can’t keep up with Gen4’s full potential.
- Clone Before It’s Too Late: If your SSD is failing, clone it immediately. AOMEI Cloner can bypass minor bad sectors using the intelligent clone method.
- NVMe drives use PCIe lanes instead of SATA, which means faster data lanes but stricter software requirements. Older clone tools built for HDDs often fail here, making AOMEI Cloner’s specialized approach essential.
Conclusion
That’s all for how to clone NVMe SSD drive in Windows PCs or Servers. It is a simple task when using the cloning tool – AOMEI Cloner. Actually, this software allows you to clone hard drive without booting Windows by using its “Bootable Media Creator” feature. That is quite helpful when the computer fails to boot, or you want to avoid some error like software conflict.
It is quite useful for Windows beginners, and its high-technology makes it also trusted by advanced users like IT experts. Download to explore more.