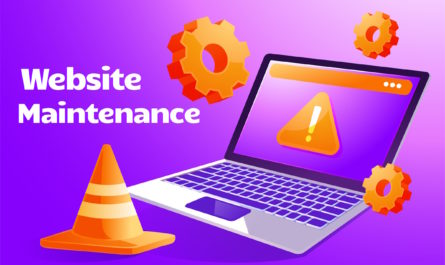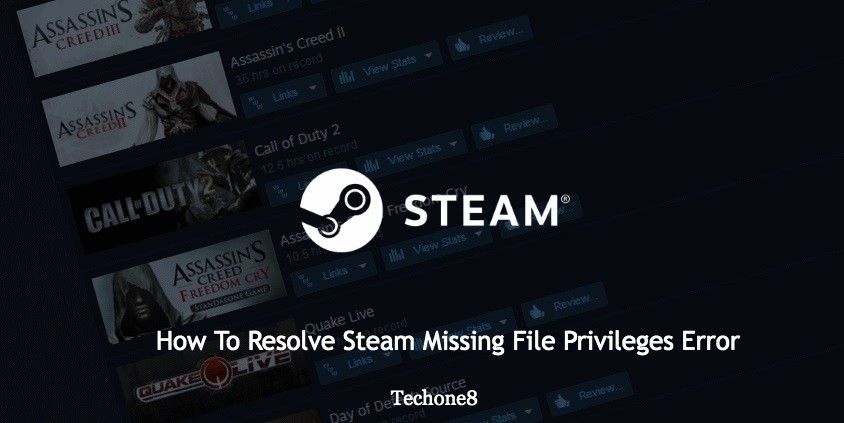No matter how your computer is set up, using it without any worries is nearly impossible. Issues like system crashes, hardware breakdowns, viruses, or mistakes while using it can hit you hard. Fortunately, there’s a solution – you can always bring your PC back to a time when things were working fine by using a backup you made earlier.
Compared to resetting or completely reinstalling everything, this method not only keeps all your personal stuff safe but also takes your system back to a previous point (not the original state it came in). This means it won’t disrupt your normal usage too much.

In the following piece, I’ll guide you how to restore computer from backup.
Contents
Different recovery needs and corresponding solutions
Windows provides two built-in tools for backing up and recovering data: File History and Backup and Restore.
Windows let File History back up specific folders, including Documents, Pictures, Music, Videos, Desktop, and any offline OneDrive data stored on your computer. This utility is great for keeping important data safe from accidental deletion, weather incidents, and cyber threats. Microsoft suggests placing all your important data in one of these default folders to ensure it’s included in the backup.
However, if you want to restore your whole system backup to the original, you can choose Backup and Restore.
How to restore computer from backup
Way 1. Restore PC via Backup and Restore
Windows has its built-in backup and restore utility to backup and restore computer. Now you can follow to know how it works:
Part 1. Backup the system
Step 1. Go to Start > Settings > Update & Security > Backup > Go to Backup and Restore (Windows 7) > Create a system image.
Step 2. Now you need to choose a destination path to store the system image. You can choose external hard drive, DVD, network location. Don’t forget to choose Next.
Part 2. Now you can restore the system backup image you just have created
Step 1. In order to access this option, you need to boot your computer into recovery mode with an installation disc, recovery USB, or after 3 failed boot-ups. Then hit Next > Repair your computer.
Step 2. Then click Troubleshoot > Advanced options > System Image Recovery.
Step 3. Then you can see your lasted system image backup.
Note: If the backup is not the one you want, you can tick the Select a system image box below to find it.
Step 4. Confirm your operation and then choose Finish.
Way 2. Recommended: restore with AOMEI Backupper
While Windows does offer its own backup and restore tool, the steps can sometimes be complicated. Using third-party software can make backing up and restoring data on Windows much easier. AOMEI Backupper is a fantastic option in this case. It works smoothly with almost all PC systems. We highly recommend giving its free version, AOMEI Backupper Standard, a try.
- This software is a full-featured backup and restore program works on Windows 10/8/7/XP/Vista, and integrates multiple backup options, you can backup your system or disk and then restore your computer from those backups.
- Before you restore your computer, you need to backup your computer to somewhere, this software allows you to backup to internal/external hard drive, USB flash drive, NAS, network share, cloud drive
Restore the system on the same computer
If you are unfamiliar with this software, you can follow this guide to continue. Before you start, please install this software on your PC and backup your computer in advance.
Step 1. Open this software and choose Restore at the left side tab, choose Select Task pr Select Image File to locate the computer system image.
Step 2. Choose Restore this system backup and then choose Next.
Step 3. Then you need to confirm your configurations and choose Start Restore.
Now you know how to restore a computer via 2 efficient ways, namely, from Windows built-in utility and resort to third-party software. Additionally, AOMEI Backupper is also best drive cloning software that can enable you to transfer your data from one device to another effectively.