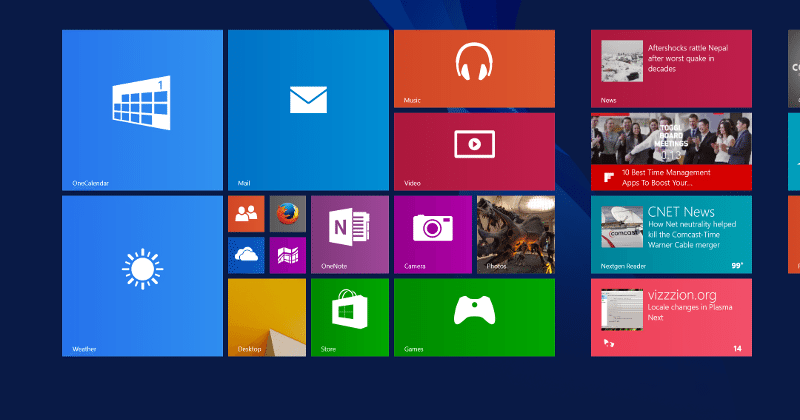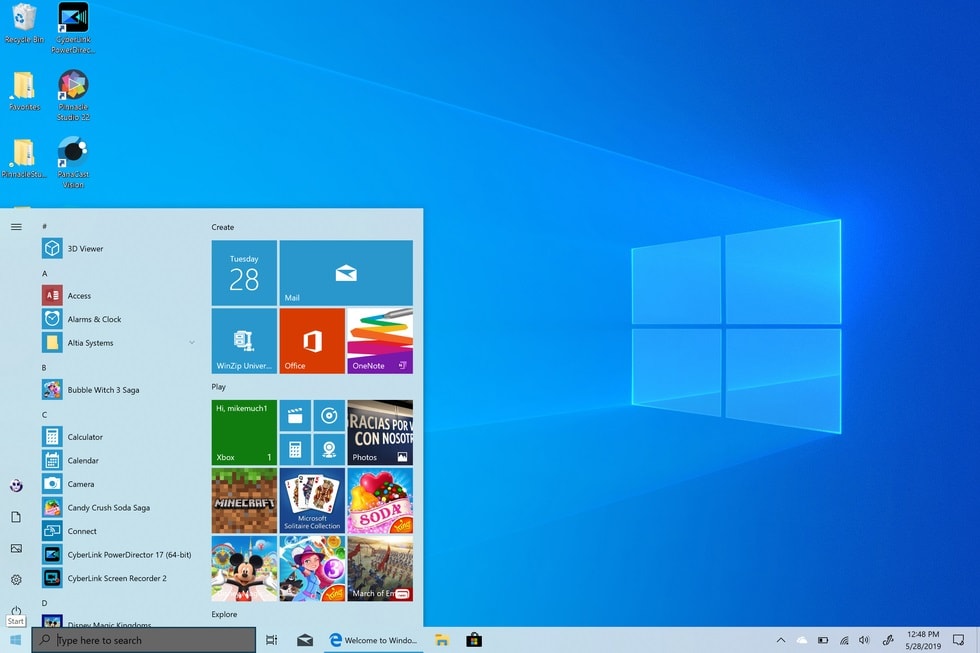Even though Windows 10 is said to be Microsoft’s most stable release, a number of issues have been discovered on this operating system. When your Windows 10 machine is not performing as it should, displaying unusual prompts or errors, you should do a factory reset.
You may use a factory reset to resolve many Windows issues without damaging any of the vital files and folders on your computer. (If you wish to sell your PC to others, a factory reset will not be enough; click here to learn how can you wipe a computer clean before selling it.
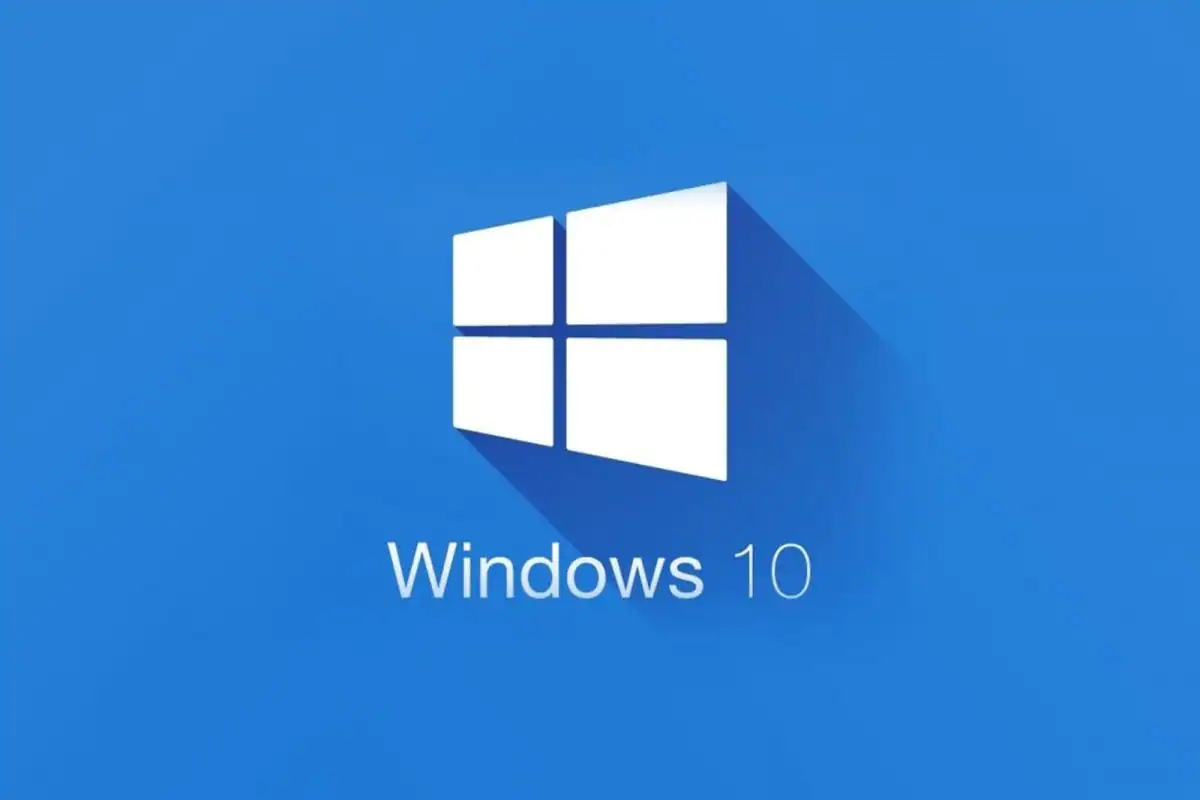
Is it safe to sell used hard drives as used?
The Windows 10 factory reset is the same thing as reinstalling Windows 10; it will only remove the data in the system partition. As a result, please ensure that there is no data you require or that you have backed up all data on the target disc.
3 Methods for Resetting Windows 10 To Factory Settings
Before you begin, make a backup of all of your crucial files. In the event that a Windows 10 factory reset fails. How do you delete data from a Windows 10 computer? Do you want to format the disc? Should I delete all partitions? These are insufficient.
The following article will inform you how to reset your PC Windows 10 effectively.
Reset This Computer
Previously, factory resetting Windows was a time-consuming and inconvenient process. However, since Windows 8, Microsoft has made it easy to restore the current operating system to factory settings.
- On the keyboard, press the Start button.
- From the Start menu’s left side, select the Settings icon.
- Scroll down and select Update & Security.
- From the left-hand panel, select Recovery.
- Locate the Reset this PC section on the right-hand panel.
- Select the Get started option.
- Choose whether to keep my files or delete everything (take the latter as an example).
- Choose from deleting my files and Clean the disc by removing files.
- In the Warning window, click the Next button to confirm that you will not undo the update and return to the prior version of Windows.
- In the Ready to Reset This PC window, click the Reset button.
- In the Choose an option window, click the Continue button.
- Wait for the process to finish.
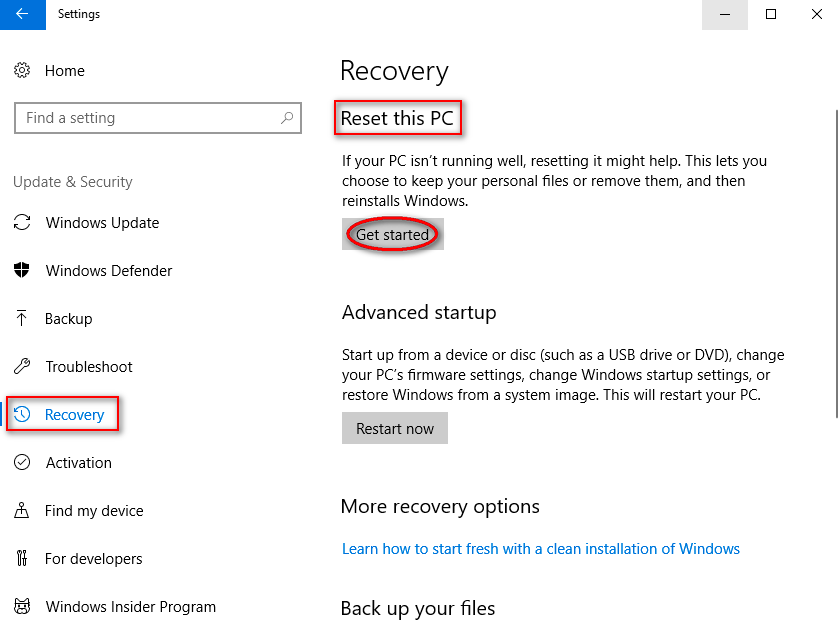
New Beginnings
- Rep steps one through four of the preceding technique.
- Locate the section under “More Recovery Options.”
- Click the link text. Learn how to start over with a clean Windows installation.
- To open Windows Defender Security Center, select Yes from the pop-up box.
- Under Fresh start, click the Get started option.
- Select Yes from the User Account Control window that appears.
- To uninstall all apps and programmes from your PC, click the Next button.
Install Windows again
If your PC doesn’t boot (for example, you get a Windows 10 black screen), you need a factory reset Windows 10.
How can you perform a factory reset of Windows 10 without losing any settings?
Stage one is to get and generate installation media.
- On a different computer, navigate to the Microsoft software download website.
- Locate the Create Windows 10 installation media section.
- Select the Download tool now option.
- After the download is complete, launch the Media Creation Tool and select Create installation media for another PC.
- Select Yes from the User Account Control window that appears.
- Connect a DVD or USB drive to the computer and use it to create installation material.
- Choose your language, edition, and architecture (64-bit or 32-bit).
- Continue with the installation media process under supervision.
- At the end of the installation, you have to click Finish.
Stage two: reinstall Windows 10 using the installation DVD.
- Connect the DVD/USB drive from the current computer to the malfunctioning one.
- Restart your computer and, on the initial setup screen, enter your language and other settings.
- Next, press the Next button.
- Choose Install immediately.
- Enter a product key to activate Windows in the Enter the product key to activate Windows page, or choose Skip.
- Choose I agree to the licence terms outlined on the License terms page.
- Next, press the Next button.
- Would you please select Custom when asked which type of installation you want?
- Would you please select a partition and formatting option for Where do you want to install Windows (if necessary)?
- Wait for the process to finish before clicking the Next button.
- To complete the reinstallation of Windows 10, follow the remaining instructions.
Performing a factory reset on Windows 10 offers several advantages, making it a valuable option in various scenarios. Here are the key advantages of doing a factory reset:
- Resolves System Issues: A factory reset is an effective way to resolve persistent system issues, such as slow performance, frequent crashes, or errors. It returns your system to a clean state, eliminating many software-related problems.
- Removes Malware and Bloatware: If your computer is infected with malware or unwanted bloatware, a factory reset removes these threats, restoring the system to its default, clean state.
- Improves System Performance: Over time, your computer can become cluttered with files, programs, and settings that slow it down. A factory reset removes unnecessary files and apps, resulting in improved system performance.
- Resets Customizations: Sometimes, excessive customizations or settings changes can lead to issues. A factory reset clears these customizations, returning your computer to its original configuration.
- Solves Software Conflicts: Software conflicts can cause various problems. A factory reset can help resolve conflicts by removing incompatible or corrupted software.
- Recovers a Locked System: If you forget your password or encounter login issues, a factory reset can be used to regain access to your computer. However, it will erase all data, so it should be a last resort.
- Prepares for Resale or Donation: If you plan to sell, donate, or recycle your computer, performing a factory reset ensures that your personal data is wiped clean, protecting your privacy.
- Saves Time: Instead of spending hours troubleshooting and attempting to fix complex issues, a factory reset can be a quicker way to resolve problems and start with a clean slate.
- Optimizes Storage Space: If your hard drive is nearing capacity, a factory reset can free up space by removing unneeded files and applications.
- Aids in Software Testing: Factory resets are beneficial for software developers and testers. It provides a clean environment for testing software, ensuring that results aren’t affected by prior configurations or issues.
- Refreshes Windows Installation: If you’ve been using your computer for a long time and have accumulated various software installations, a factory reset can be a fresh start, allowing you to install only the necessary programs and improve system stability.
- Easy to Perform: Windows 10 provides user-friendly options for performing a factory reset, making it accessible even for users with limited technical knowledge.
Remember that a factory reset will erase all data on your computer, so it’s crucial to back up your important files and settings before initiating the process. Additionally, you should have a genuine reason for performing a factory reset, as it should not be used as a routine maintenance procedure.
Conclusion
That’s how I get my PC back to factory settings. How can I perform a factory reset on Windows 8? You can reset your Windows 8 PC using the same methods.