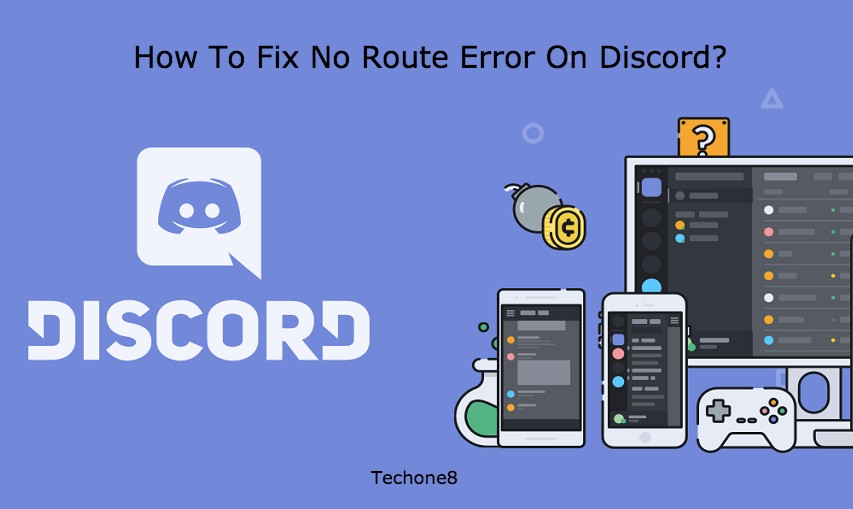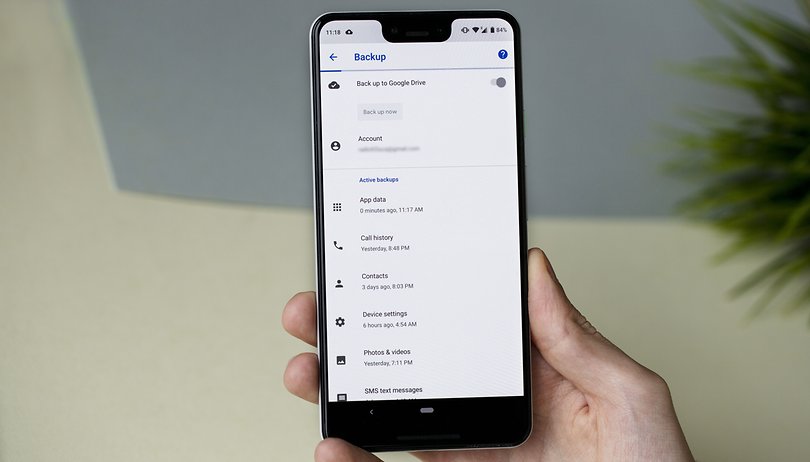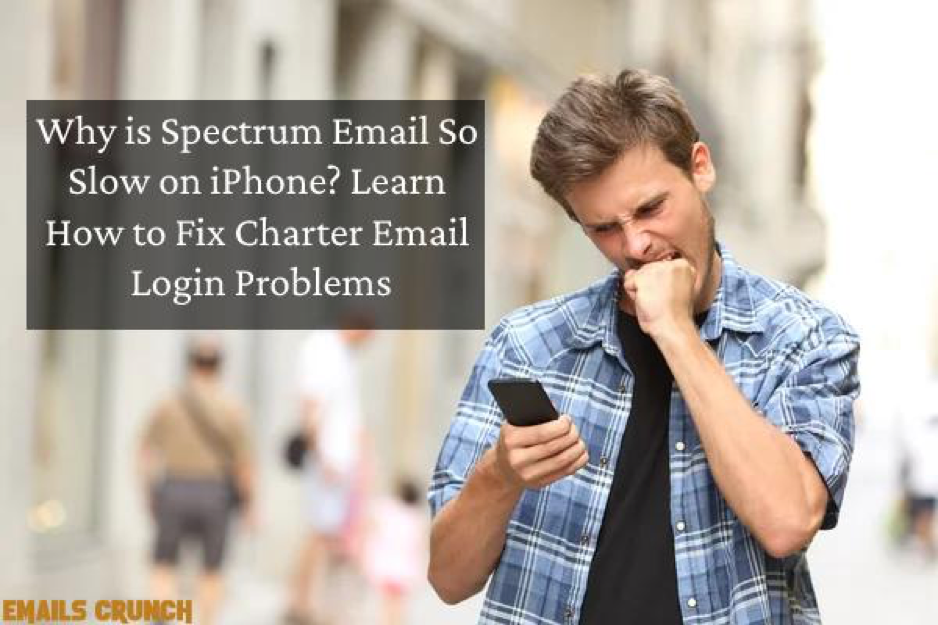What is Causing the Discord No Route Error?
We identified a few scenarios where this error might occur after investigating the issue and looking at various user reports. They are as follows:
- The IP address assigned to the PC was changed – This generally happens because Dynamic IP regularly changed. In this case, you have to just restart Modem + Router + Computer.
- 3rd party Firewall or Antivirus is blacklisting discord –Discord will not be permitted to maintain an outgoing connection with an outside server whenever it happens.
- The computer is using a VPN without UDP – Since Discord is designed to only work with VPN solutions that have UDP it is a regular occurrence.
- Discord is blocked by network admin – Discord can be blocked if you’re trying to use Discord at work or from a school network.
- Server’s voice region is incompatible with your client – a server hosted on a different continent is reported to happen when you try to connect.
- QoS doesn’t work with your network – your network may not fit to support Quality of Service High Packet Priority so you can disable it from the Voice & Video settings
How to Fix the No Route Error
You have several different methods that other users successfully followed in a similar situation have to get the issue resolved. They are as follows:
To get the best results will start with the first method and work your way downwards until you stumble upon a fix that is effective in resolving the issue for your scenario.
Make sure your network is private, not public before moving on with the solutions
Method 1: Restart Modem/Router and Computer
Firstly, please take in mind that the issue cannot be resolved with a simple restart. where the IPV6 connection was disrupted by a Dynamic IP that keeps changing where No Route error is often encountered in those instances.
By restarting the router and PC You can verify whether this issue is temporary or permanent. You can simply unplug the power cable and plug it back in so it’s not necessary to reset the network settings of your route.
Please check if you can connect to Discord voice servers without stumbling on the No Route error at the next start-up. In case the error is still occurring then you have to check with the next method below.
Method 2: Uninstall 3rd Party Firewall or Whitelist Discord
Another possible cause can be the no Root error is an overprotective AV or Firewall that is preventing Discord from maintaining Outgoing Connections. if you disable real-time protection then it will not conclusive as the same rules will remain firmly in place to determine whether your security solution is causing the error is tricky.
If Discord managed to connect to a new voice server the only way to determine whether this scenario applies is to uninstall your antivirus solution completely and see. There are a few steps they are as follows:
First Press Windows key + R to open up a Run dialogue box. now type “appwiz. CPL” and then press Enter to open up the Programs and Features. Run dialogue: appwiz.Cpl
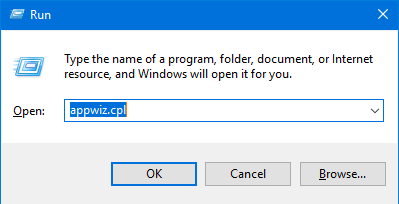
Then inside Programs and Features, you have to scroll down to locate your 3rd party security solution, then right-click on it and choose Uninstall.
After that follow the on-screen prompts to uninstall the third-party AV or firewall from your system.
Make sure that you remove every leftover file from the security solution.
Now lastly reboot your computer and see if Discord can connect without issues.
Method 3: Remove Your VPN or Use One with UDP (If Applicable)
If the user is actively using a VPN solution that is not configured to use UDP then this particular error is also reported to occur . This issue occurs because the Discord app is not designed to run with VPNs as they don’t use the User Datagram Protocol.
One can verify if the VPN is causing the issue by disabling it and also trying to connect to Discord to a new voice server.
Whenever you determine that your VPN solution is indeed causing such kind of issue.
You can opt for a different VPN provider or keep the “anonymity service” as disabled while you’re using discord If this method wouldn’t apply to your situation and continue down with the next method which is explained below.
Method 4: Verify Whether Discord is Blocked by Your Network Admin
When trying to use Discord from a work or school network, communication apps have likely been blocked by the network administrator then only encountering this error.
There is one way that you can make to allow Discord to communicate with outside servers and circumvent the No Route error for that steps are as follows.
First Press Windows key + R to open up a Run dialog box. now type “control” and press Enter to open up Control Panel. Then Run dialog: control
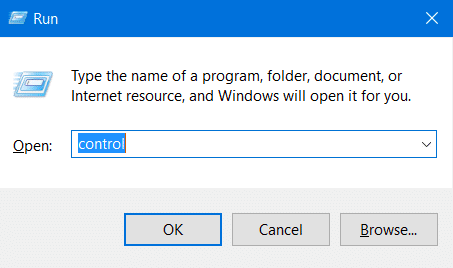
Then Inside the Control Panel, go to Network and Internet > Network and Sharing Centre. now click on the Connections hyperlink associated with your Private network connection. Now Click on the Connections hyperlink
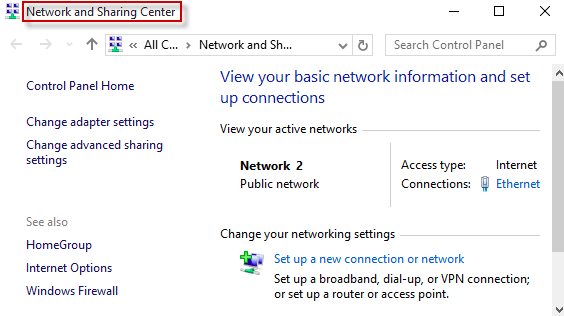
After that in the next window, select Properties.
Then in the Properties screen of your connection, go to the Networking tab and select Internet Protocol Version 4 (TCP/IPv4) and then again click on Properties.
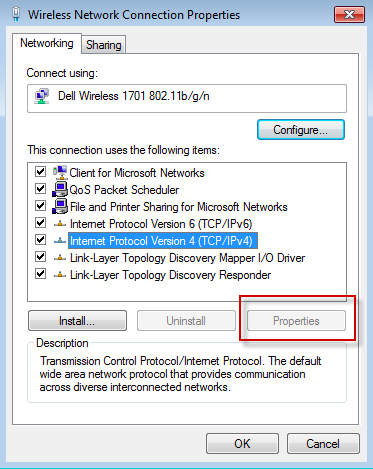
Now move down to the DNS server settings and change it to Use the following DNS server addresses. Then set the value of the Preferred DNS server to 8 8 8 8 and the value of the Alternate DNS server to 8 8 4 4. Now press OK to save the changes.
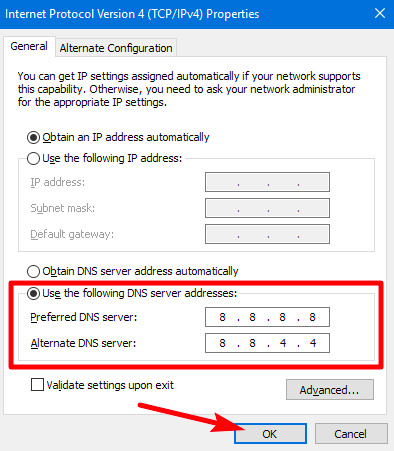
Lastly Close all opened windows and reboot your computer. At the next start-up, your Discord app should be connected to a new voice server without the No route error.