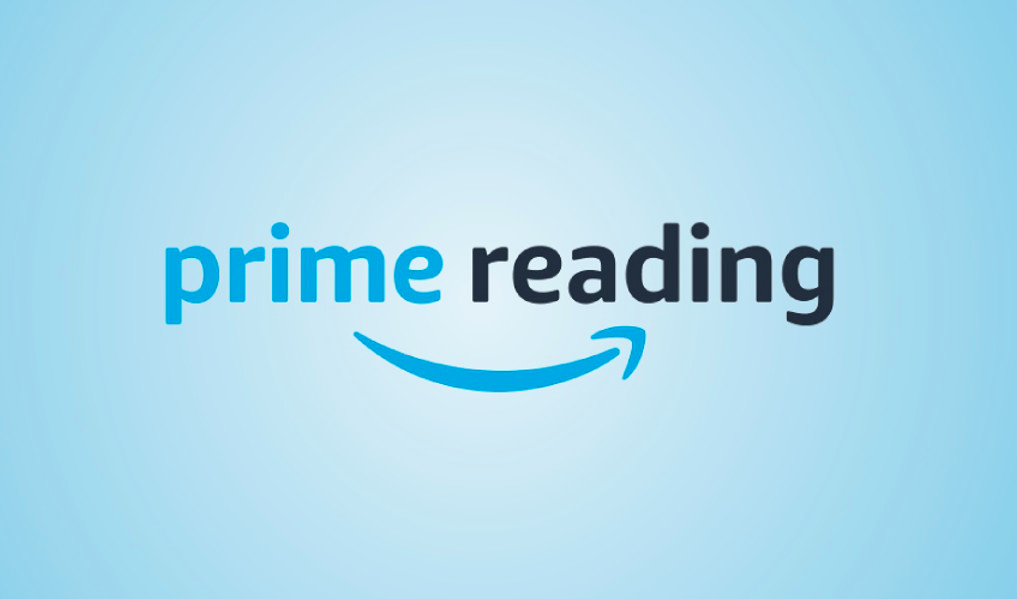Switch Dock is a docking station that works as electrical connectors present to enable Nintendo Switch to charge and also connect to a television using an HDMI cable. one USB 3.0 and two USB 2.0 ports are the other additional features the Dock has. You can enjoy a maximum framerate of 60 fps along with a 1080p resolution When you dock Nintendo Switch.
Contents
Switch Dock not Working
We faced many different scenarios where the switch dock didn’t work as expected and caused big problems on top of refusing to connect properly, even though the Switch Dock has taken Nintendo Switch to a whole new level. Here we will provide your insight into why this issue might occur to you and what are the possible causes. Then we will give you the solutions for how to fix the issue or go about a workaround.

What causes Switch Dock, not to Work?
We came across several user cases and observed their scenarios in detail. why this issue might occur with you as after a detailed inspection of each case, we came up with a list of causes. following are some of the causes as to why Switch Dock doesn’t work with your Nintendo Switch properly:
Switch Dock in Error state: where power cycling usually does the trick Switch Dock can get into an error state where it fails to recognize and connect with your Nintendo Switch or your TV.
Cables in the wrong order: As for where the order of cables plugged in controlled how the Dock behaved and this looked like an unintentional coding bug/mistake done by Nintendo Engineers also present to this day. Usually, the issue is fixed by plugging the cables in the correct order.
Faulty Dock: if your dock is faulty then there is nothing you can do except take your peripheral to the Nintendo service centre and get it checked.
Cable not providing enough power: it is possible that the dock is not providing enough power to the peripheral as it is not working as expected because the power cable attached.
HDMI issues: you should check whether the HDMI is correctly plugged in or not If you are unable to connect your Switch Dock to your TV. You will not be able to connect if there are issues with HDMI.

Power outlet: Another interesting finding which we came across was that it requires a decent amount of power to operate as expected because Switch Dock likes to be plugged in solely to a power outlet.
Bad configurations: due to bad configurations stored on your computer, the Switch Dock will not work or will work sparingly.
You have to save all your settings and configurations in the cloud and then you can proceed with the solutions given below.
Solution 1: Power Cycling Entire Setup
Start the power cycling for your entire setup. When they turn on, they would have to create new configuration files because Power cycling is the act of completely reinitializing your peripherals so all their temporary configurations are reset. It is a popular act by power cycling is extremely and works with computers and consoles alike and is usually the first step in any troubleshooting process. Make sure that any unsaved data is saved Before you power cycle.
- First Unplug the HDMI cable from Switch Dock and the power cable.
- Then hold and press the Power button for around 10-15 seconds. Power cycling entire setup

- Then you have to wait for 30-40 seconds. During that time, try power cycling your television and Nintendo Switch as well.
- Now plug everything back in and power them up. lastly, try connecting Nintendo Switch to Dock and check if the issue is resolved.
- If you fail to fix the issue through this step then you move on to the next solution.
Solution 2: Inserting Cables in Correct Order
Inserting the cables in a prescribed order can also help. Also, there can be a particular bug or an issue where Switch Dock only answered the specific order in which the cables are attached which includes the power cable, the HDMI, and the Switch peripheral. Since all the confusion is about the order, we recommend that you follow the steps below in the exact order in which they are formed. when the HDMI is connected to the TV first before it is given the power the firmware of Switch Dock crashes.
- First Unplug every cable from Switch Dock including the HDMI, Power, and Switch peripheral itself.
- then plug in the power cable first into your Switch Dock. Make sure that power is coming by looking at the power LED. Inserting Cables in order – Switch Dock

- Now plug in the HDMI cable (here we are assuming that the HDMI cable is already connected to your television and the HDMI input is selected).
- Lastly, insert Nintendo Switch into the Dock. If everything goes alright, the green light will go on and it will be switched to HDMI
Solution 3: Checking Power Cable
Your Nintendo Switch to your TV and also charging it by Your Switch Dock. It requires a decent amount of power because it does a load of functions. The Switch Dock will not work as expected cause various issues such as it not charging or not connecting to the TV properly if there isn’t enough power delivered.

You have to plug in the original Switch Dock Power cable by plugging it in an independent power outlet. Even if it seems that it prefers that you insert it in a sole power outlet that isn’t being shared with any other electronic appliance it doesn’t make sense as it will be consuming the same amount of power through an extension with other things plugged in.
FAQ’s
1. Why isn’t my Nintendo Switch Dock working?
- Answer: Several factors could cause your Nintendo Switch Dock not to work. These include issues with the power supply, HDMI connection problems, or firmware glitches. Ensure all cables are securely connected, and try using a different power outlet or HDMI port.
2. How can I troubleshoot my Nintendo Switch Dock if it won’t charge the console?
- Answer: To troubleshoot charging issues, try the following steps:
- Ensure the AC adapter is properly connected to the dock and the power outlet.
- Use the official Nintendo Switch AC adapter.
- Disconnect and reconnect the AC adapter and HDMI cable.
- Power cycle the dock by unplugging it for at least 30 seconds.
- Test the AC adapter directly with the Switch to rule out adapter issues.
3. What should I do if my TV isn’t displaying anything when the Switch is docked?
- Answer: If your TV isn’t displaying anything when the Switch is docked:
- Verify the HDMI cable is securely connected to both the dock and the TV.
- Make sure the TV is set to the correct HDMI input.
- Try using a different HDMI cable and port on the TV.
- Perform a hard reset on the Switch by holding the power button for 15 seconds, then turn it on again.
4. Can I fix my Nintendo Switch Dock if it has a blinking green light?
- Answer: A blinking green light usually indicates a connection issue:
- Check all cable connections to ensure they are secure.
- Try a different HDMI cable and port.
- Make sure the Switch is properly seated in the dock.
- Power cycle the dock by unplugging it for 30 seconds.
- If the problem persists, consider contacting Nintendo support for further assistance.
5. Why is my Nintendo Switch Dock not recognizing the console?
- Answer: If the dock isn’t recognizing the console:
- Ensure the console is correctly seated in the dock.
- Check for any debris or obstructions in the USB-C port of the dock or the console.
- Verify that the console is updated to the latest firmware.
- Try docking the console while it’s powered on.
- Test the console with another dock to determine if the issue is with the dock or the console itself. If another dock works, the original dock might need repair or replacement.
In conclusion
Resolving problems with a Nintendo Switch Dock that won’t operate calls for a methodical troubleshooting process. Make sure you are using the genuine Nintendo Switch AC adapter and HDMI cable, and make sure all connections are tight. Small bugs can be fixed by power cycling the dock and the console, while software-related problems can be fixed by looking for firmware upgrades. If none of these solutions work, you can try the console with a different dock to see if the problem is with the dock or the console itself.
If issues persist, you may need to get help from a specialist or get in touch with Nintendo support. Users may frequently fix common problems and get their Nintendo Switch Dock working again by following these instructions.