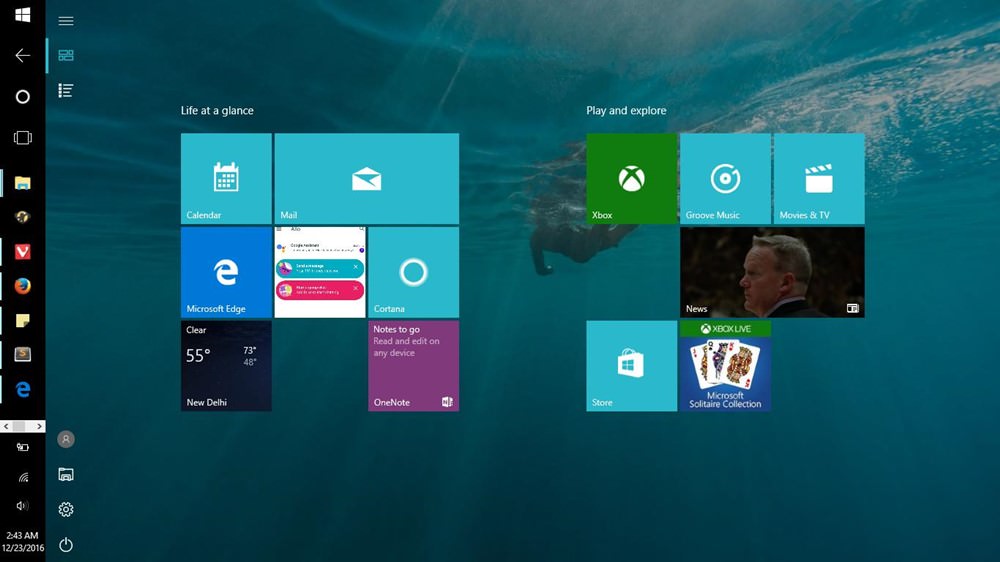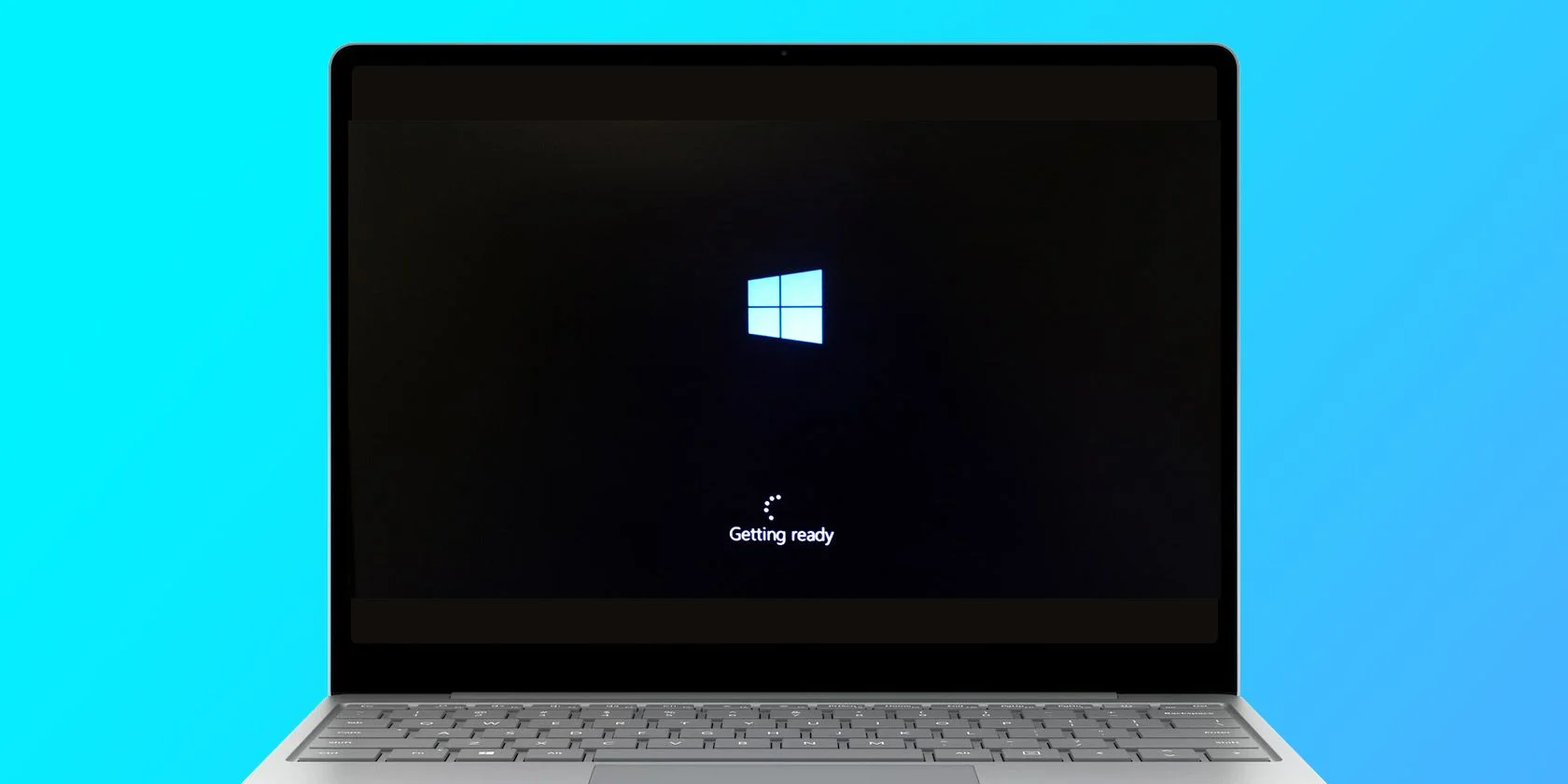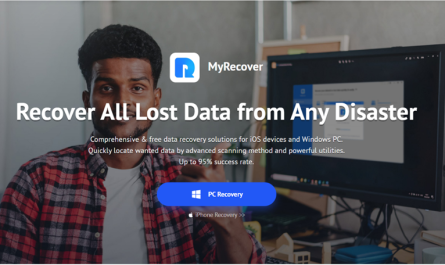Windows 11 has evolved a lot in the last few months and has come up with the latest features and utilities. The new version of Windows offers new ways to improve productivity and enhance your PC performance. It is necessary to perform regular maintenance, optimisation and clean-up to relish uninterrupted PC performance.
There are a few manual tweaks that you can configure to boost your productivity. You just need to tweak the settings according to your preferences and make it yours. We have listed the top 7 tweaks to increase your productivity and make the most out of your PC.
Best ways to increase productivity on windows pc:
1. Install Windows Updates:
The first step toward uninterrupted productivity is to install all the latest Windows Updates. It ensures that all the apps, programs and utilities function properly without any alerts.
Step 1. Press Win + I to access Windows settings.
Step 2. Select Updates & Security from the available options.
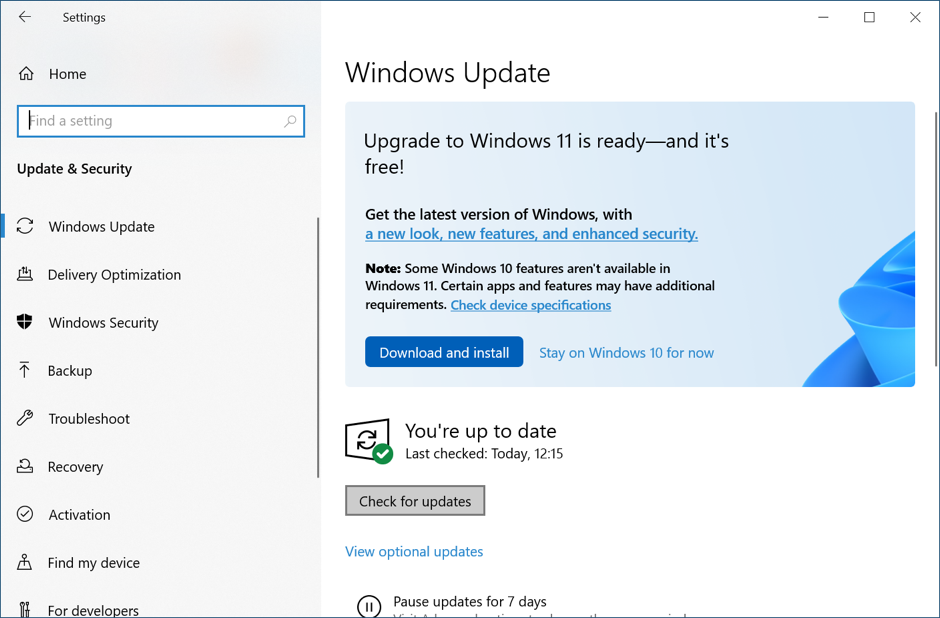
Step 3. Click on the Windows Update tab in the left panel and click on Check for Updates button.
Step 4. Put a check on all the latest available updates. Download and install the latest updates and restart to finish installing critical updates. This will ensure that you do not encounter app crashes or system crashes. Your Windows will be up to date with all the latest features and utilities for great productivity.
2. Make the Most Out of Alexa:
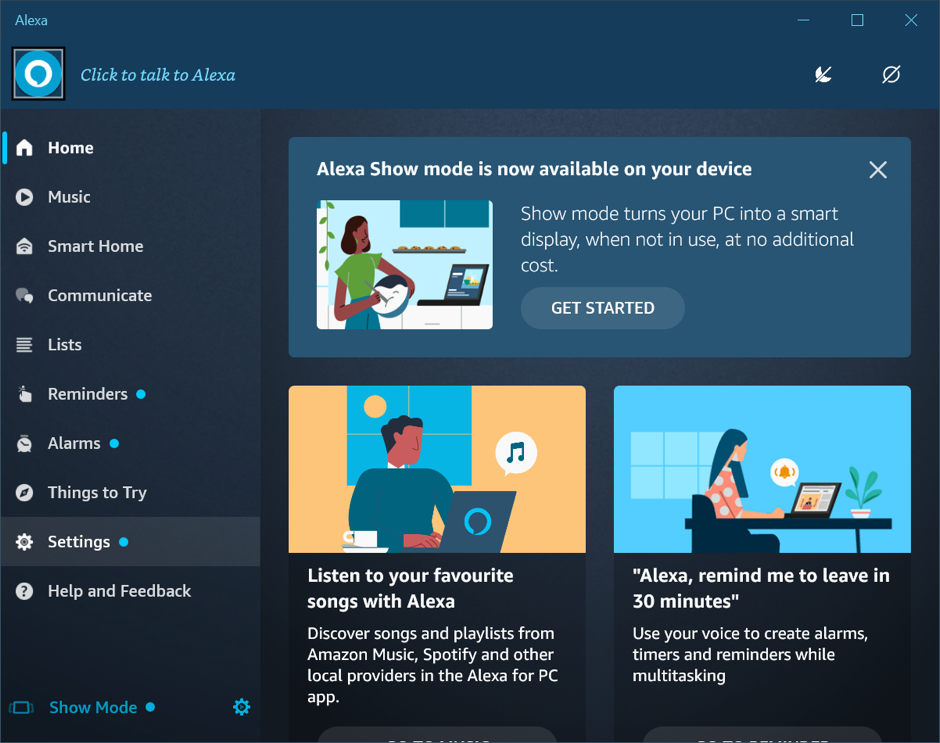
Alexa can be your assistant to access and utilize apps in a much quicker and easier approach. You can use Alexa for dictating and inputting text. You can initiate the Speech to Text feature with (Win + H) shortcut keys and speak out. It will convert your speech into text on a text app. You can also configure the Speech to Text settings in the Settings app, Ease of Access section, and Speech option.
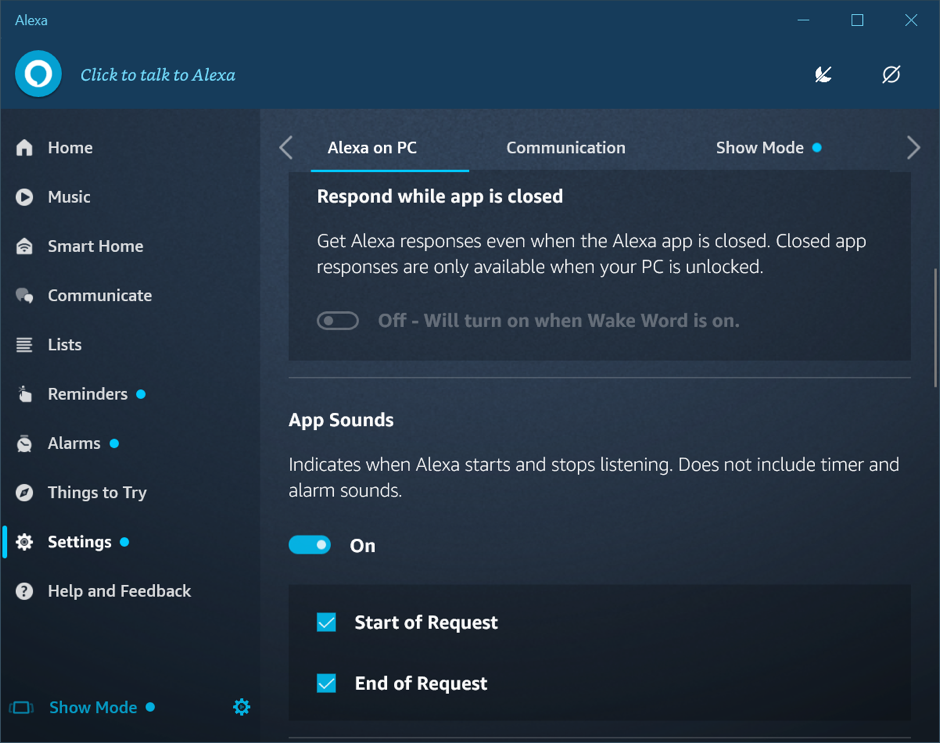
If you wish to configure Alexa, search for Alexa in the Start menu and access the app. Click on the Settings tab in the left panel and configure the app according to your preferences. Alexa can be activated with the Wake word and can start, stop any app or do tasks without touching the laptop.
3. Disable Unwanted Notifications
Unwanted Notifications can be a barrier to being productive. You may get distracted or annoyed with these unwanted pop-ups and notifications while focusing on some tasks. You can always configure the notification settings to disable unwanted notifications.
Step 1. Access Windows Settings with (Win + I) or from the Start menu.
Step 2. Click on the System option from the list of options.
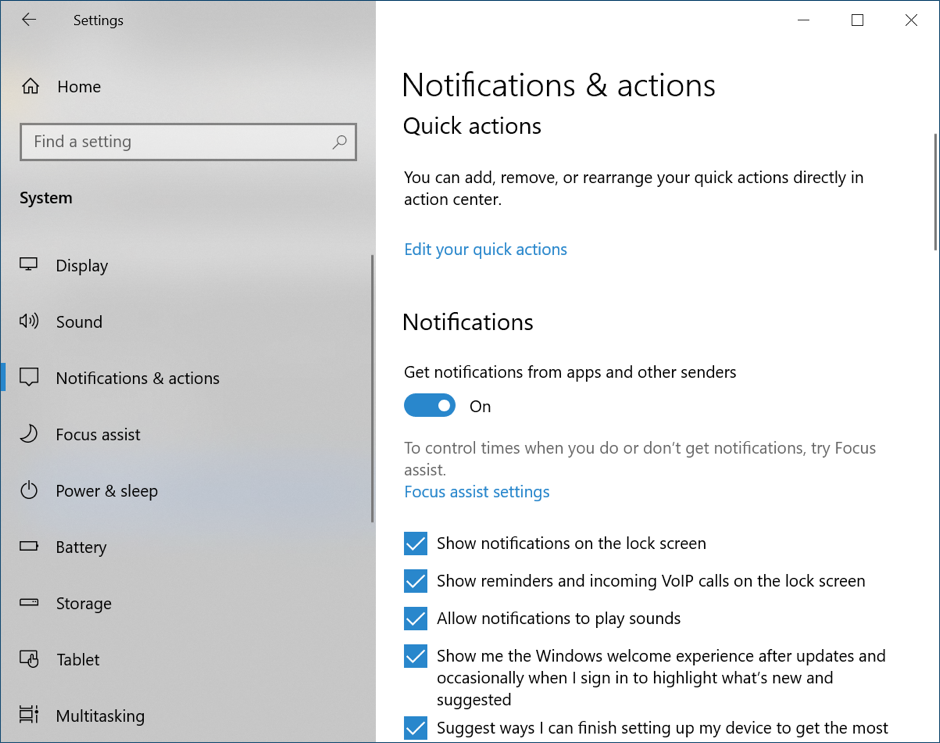
Step 3. Click on the Notifications & Actions option in the left panel. Here you can configure the notification settings to show or hide pop-ups and notifications. You can also configure which apps can push notifications or disable notifications. This option can increase your productivity and boost your computing experience.
4. Use Windows Timeline (Task View)

Accessing apps can be made easy with the Task View feature of Windows. You can quickly access previously used apps or opened apps. You can find the Timeline (Task View) icon on the bottom left near the Start button.
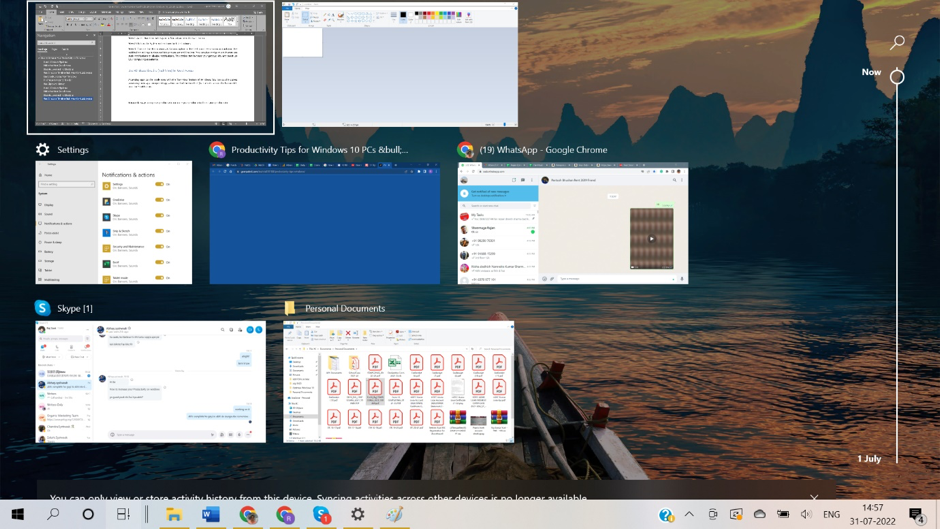
Click on it and scroll through the list of opened items to access it right from here. This gives you quick access to all the recently opened files without getting into Windows Explorer.
5. Remove Duplicates from Windows
Duplicate files, documents, images, videos, movies, or music can take up a lot of space on the hard drive. These files can slow down the process and can create confusion between the original version and the duplicate version. The manual process of finding and removing duplicate files can be a tiring process as you need to dive deep into different folders and subfolders to look for duplicates. You can’t remove 100% duplicates without using the Best Duplicate File Finder and Remover for Windows.
6. Pin Frequent Apps to Taskbar
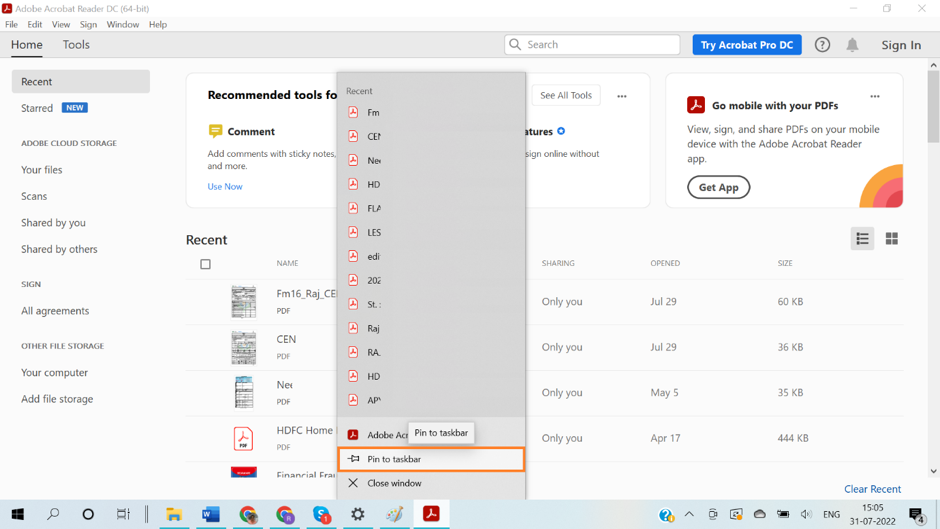
There are apps that we access on a regular basis. Instead of finding them from the Start menu or creating a desktop shortcut, you can also pin them to your Taskbar. It makes it really easy to access the app right from the Taskbar icon. All you have to do is locate the app in the Start menu, right-click on the app and click on the Pin to Taskbar option. If you don’t find this option in the Start menu, you can also access the app and then right-click on the app icon and select Pin to Taskbar.
7. Use Clipboard History
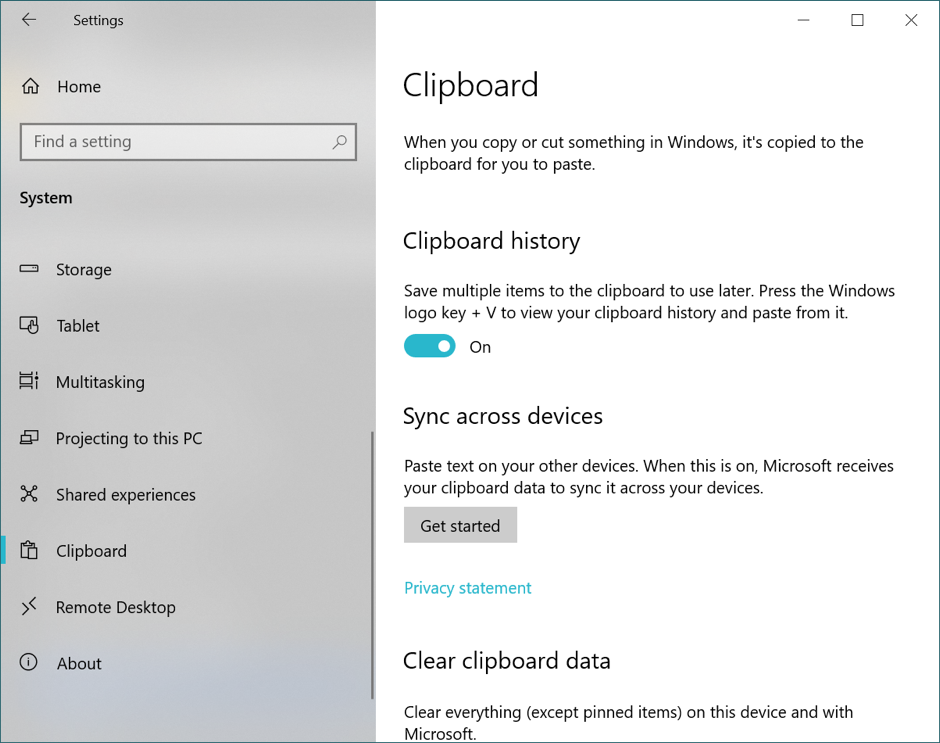
We copy and paste a lot of items on a regular basis. Instead of copying the same stuff over and over again, we can simply use the Clipboard History to use any of the previously copied text or image. Window + V can trigger the Clipboard view. You can also enable or configure Clipboard settings from (Win + I) for Settings, System and Clipboard in the left panel options.
Final Words:
This article has the best ways to improve productivity on Windows with a few quick-to-access tools and utilities. You should also keep your Windows optimized and tuned up to boost your productivity and experience swift computing. There are a few other tweaks like using God Mode, PowerShell, Command Prompt, use Commands, Touchpad Gestures and more to access apps quickly. Tune it up and make use of the best features!