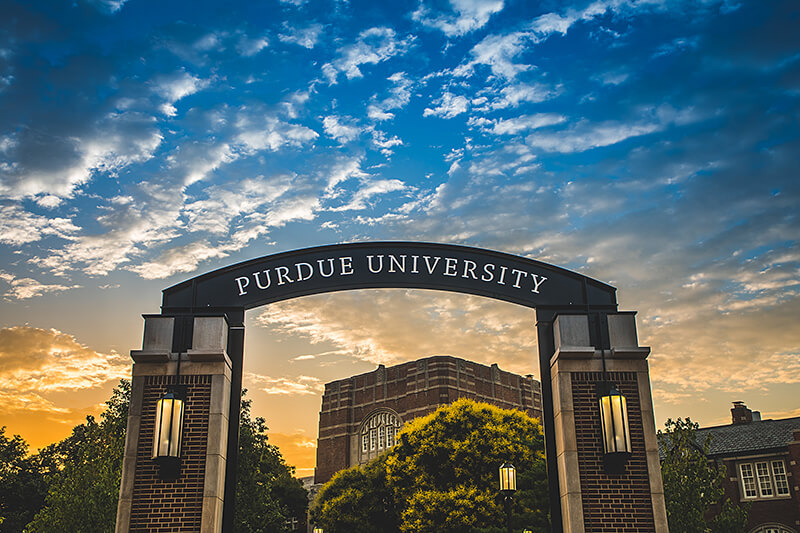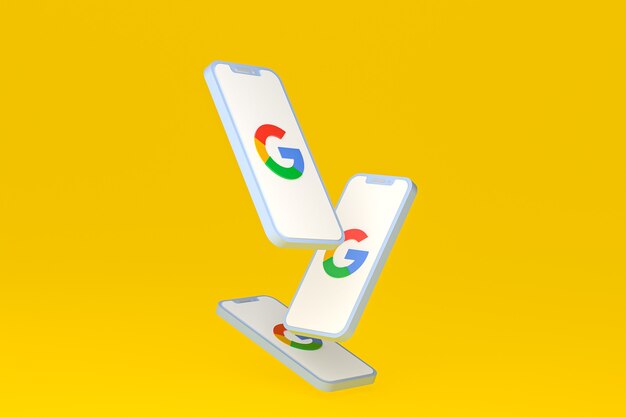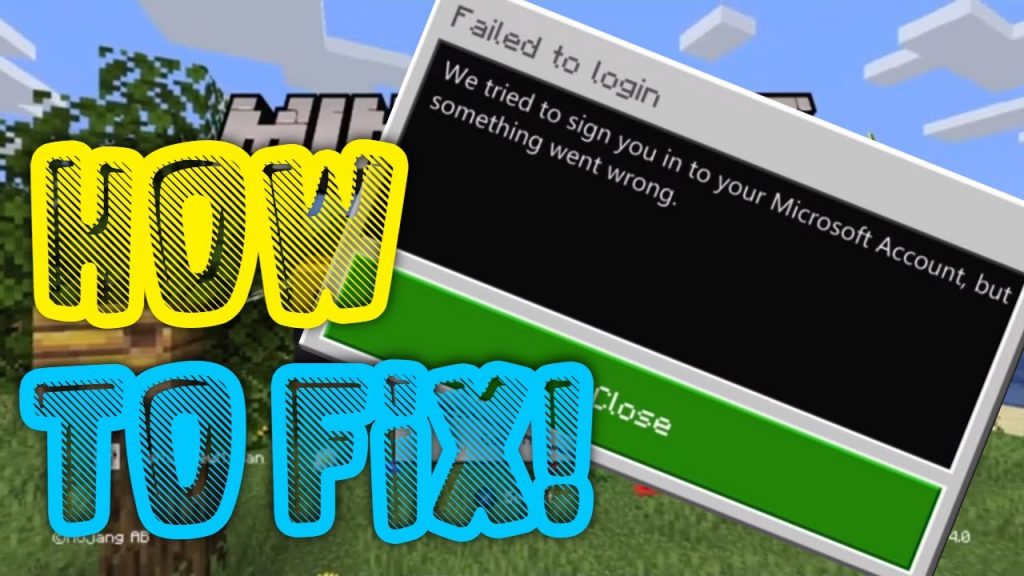In today’s world of computers, online places where people learn, like Brightspace Purdue, have changed how we learn. They let students join classes, talk with others, and do work from almost anywhere. If you’re starting with Brightspace Purdue, the first thing you need to know is how to log in. Once you do that, you can explore many academic chances at Purdue University.It will help you understand how to get into Purdue University’s Learning Management System using Brightspace Purdue.
This is why we are with this guide to help you guys to register on Brigthspace Purdue login to Purdue University LMS. So, let’s get started with the guide and see what are the methods to join Brightspace Purdue.

Contents
Introduction to Purdue Brightspace
Purdue Brightspace is like the main place where Purdue University students learn online. Purdue University uses Purdue Brightspace to manage its learning activities. The system is provided by D2L, and it helps teachers share materials and interact with students. The central office supports this system. But It has more features which are given below :-
What are the Features of Purdue Brightspace?
- Groups and Discussions: Work together with your classmates on projects and discussions. It helps to share ideas and learn actively.
- All Course Information at One Place: You can find all your course materials, assignments, and announcements easily. It makes your studies simpler.
- Keep Track of Your Grades: You can see your grades for assignments easily. It helps you understand how you’re doing in your studies.
- Easy Assessment Tools: Take quizzes, exams, and assessments right on the platform. It makes learning easier and more convenient..
What are The Requirements for Mypurdue Login?
Before you start using Brightspace Purdue, make sure you have the following:
Access to the Brightspace Purdue Official Website: Go to the Brightspace Purdue login page to begin logging in.
Internet-Enabled Device: You’ll need a device like a smartphone, laptop, or PC to access Brightspace Purdue.
Stable Internet Connection: Make sure your internet connection is stable so you can navigate and interact smoothly on Brightspace Purdue.
Purdue University Username and Password: Keep your Purdue University login details ready for a hassle-free login experience.
Step-by-Step Guide to Accessing Brightspace Purdue Login Portal
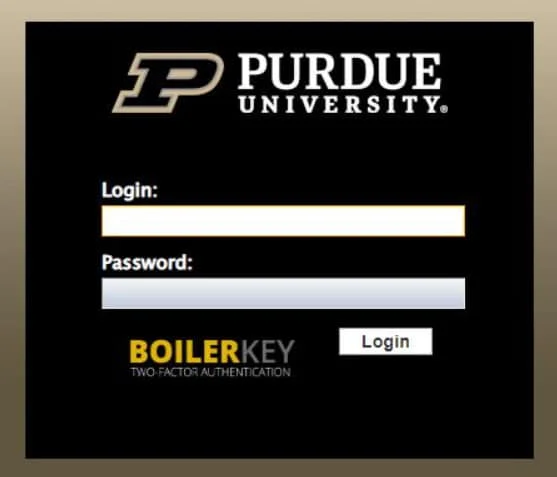
Let’s understand the step-by-step process of accessing Purdue University’s LMS through Brightspace Purdue:
- Go to Brightspace Purdue’s Official Website: Start by going to the main Brightspace Purdue website using your internet browser.
- Choose Your Purdue Campus: After you reach the login page, pick your Purdue campus from the options available :- Purdue Global, Purdue West Lafayette, Purdue Fort Wayne , Purdue Northwest
- Enter Your Information: Fill in your Purdue University username and password in the spaces provided on the login page.
- Start Logging In: Once you’ve entered your details, click on the “Login” button to start logging in.
- Access Brightspace Purdue Dashboard: After your information is confirmed, you’ll be able to see the Brightspace Purdue dashboard. From there, you can check out course materials, join discussions, and interact with teachers and classmates.
Read More- TTU Blackboard: Online Education Best Features, Sign Up, Log In
How To Enable Brightspace Purdue Notification?
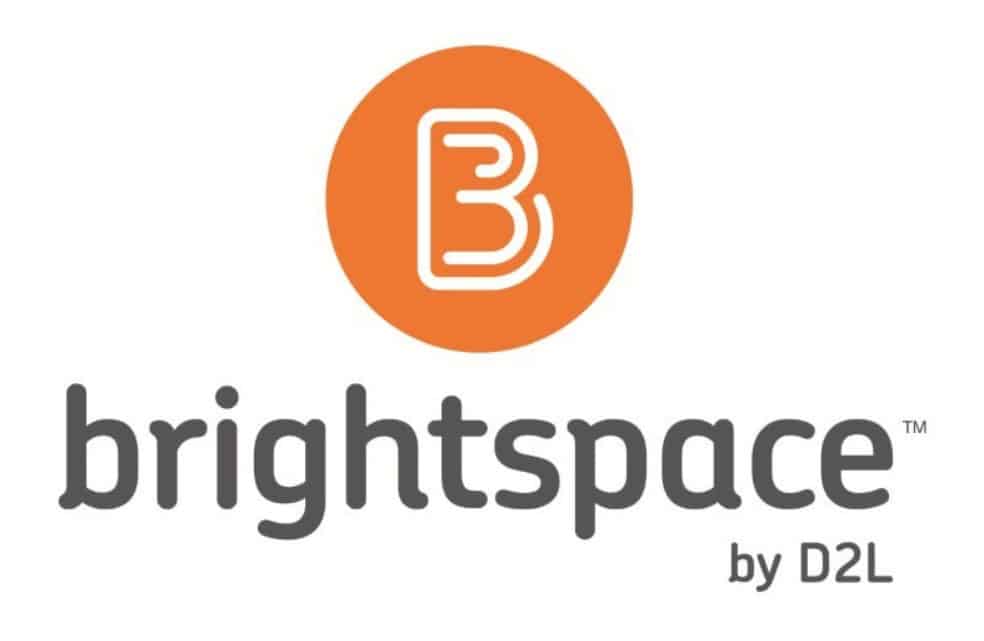
Stay informed and connected with your academic community by setting up Brightspace Purdue notifications:
- Access Notification Settings: Go to the main menu in Brightspace Purdue and find the “Notifications” tab.
- Enter Contact Information: Provide your email address to get notifications about course updates, assignments, and discussions.
- Choose Notification Frequency: Pick how often you want to receive notifications to keep up with important course activities and announcements.
- Customize Preferences: Personalize your notification settings by selecting specific elements and activities for alerts.
- Save Your Settings: After customizing your preferences, remember to save your settings to activate notifications properly.
What is Kaltura for Your Video Assignments, And How To Use It?
In Brightspace Purdue Discussions and Assignments, Kaltura can help you upload movies. In addition to ensuring only your instructor and students can view your videos, Kaltura helps you upload them securely.
You can view your instructors’ Assignment videos if you upload them using Kaltura. Users with access to the Discussion Forum can view the videos you upload to Discussions. Instructors can also view the videos you upload to Discussions.
- Log in to your Brightspace Purdue account.
- Choose the appropriate module for video Assignments or select Discussions from the Course Tools menu.
- Click the “Insert Stuff” button on the right side of the page.
- Select “Culture Media.”
- Opt for “Media Upload” from the drop-down menu.
- Drag and drop your video file into the online window or click “File to Upload” under the + button.
- Wait for the video to upload.
- Kaltura will convert the video, which may take a few minutes.
- If the video doesn’t display, click “Refresh” and choose “Add Kaltura MediaScreen.”
- When the video is ready, select “Embed” to place it on your page.
- Click “Add” to upload the video to your Discussion tab.
- In the submission window, add text or other information if necessary. Click “End” to complete.
How To Access Information From the Brightspace Purdue Feedback?
Stay updated on your academic progress and receive feedback from instructors within Brightspace Purdue:
Here’s how to access feedback on Brightspace Purdue:
1. Go to the Brightspace Purdue login website and find the Course Tools menu. Click on it.
2. Look for the Assignment section and click on it to learn how to submit your Course Assignment and get details about pending submissions.
3. Discussions are separate from Assignments, so you’ll need to follow different steps for those.
4. You can view Grades, Feedback, and Submissions in the online portal. Click on “Read” or “Unread” next to the Feedback to access them.
a) “Read” means you’ve seen the comments.
b) “Unread” means you haven’t seen the Feedback yet.
5. Check your Grades in the course.
6. Look for Discussions within the course. On the right side, you’ll find the Feedback you provided.
7. In the Feedback section, you can see your Grades.
8. Choose “View Graded Feedback” to find the specific Feedback you need.
Brightspace Purdue Login 2024 – Contact Details
Although you already have performed the above steps carefully, if you’re still having issues, don’t hesitate to contact your registered email address to the Bright Space Purdue contact details given below.
- The Brightspace Purdue Global website is at purdue.brightspace.com
- Email address for West Lafayette: itap@purdue.edu
- Fort Wayne help desk: helpdesk@pfw.edu
- In the Northwest, PNW-Resource Portal can be accessed via oit@pnw.edu
- Email address for Purdue Online: noncredit@purdue.edu
- For technical assistance, contact Purdue Global at TechSupport@purdueglobal.edu.
- For global support, call 866-522-7747
Frequently Asked Questions
- How do I register for a Brightspace Purdue account?
Ans. To register for Brightspace Purdue, visit the official website and follow the steps to create an account.
- Can I access Brightspace Purdue from my smartphone?
Ans. Yes, Brightspace Purdue is accessible from any internet-enabled device, including smartphones and tablets.
- What should I do if I forget my Purdue University password?
Ans. If you forget your password, utilize the password recovery option on the login page to reset your login information.
- Is Brightspace Purdue login secure?
Ans. Yes, Brightspace Purdue login protects the security and privacy of user information, Brightspace Purdue login keeps your information safe and private.
Conclusion:
That’s all for now on how to log in to Purdue University’s LMS using Brightspace Purdue Login. I hope you found this guide helpful. If you need more details or assistance, please comment below and let us know.