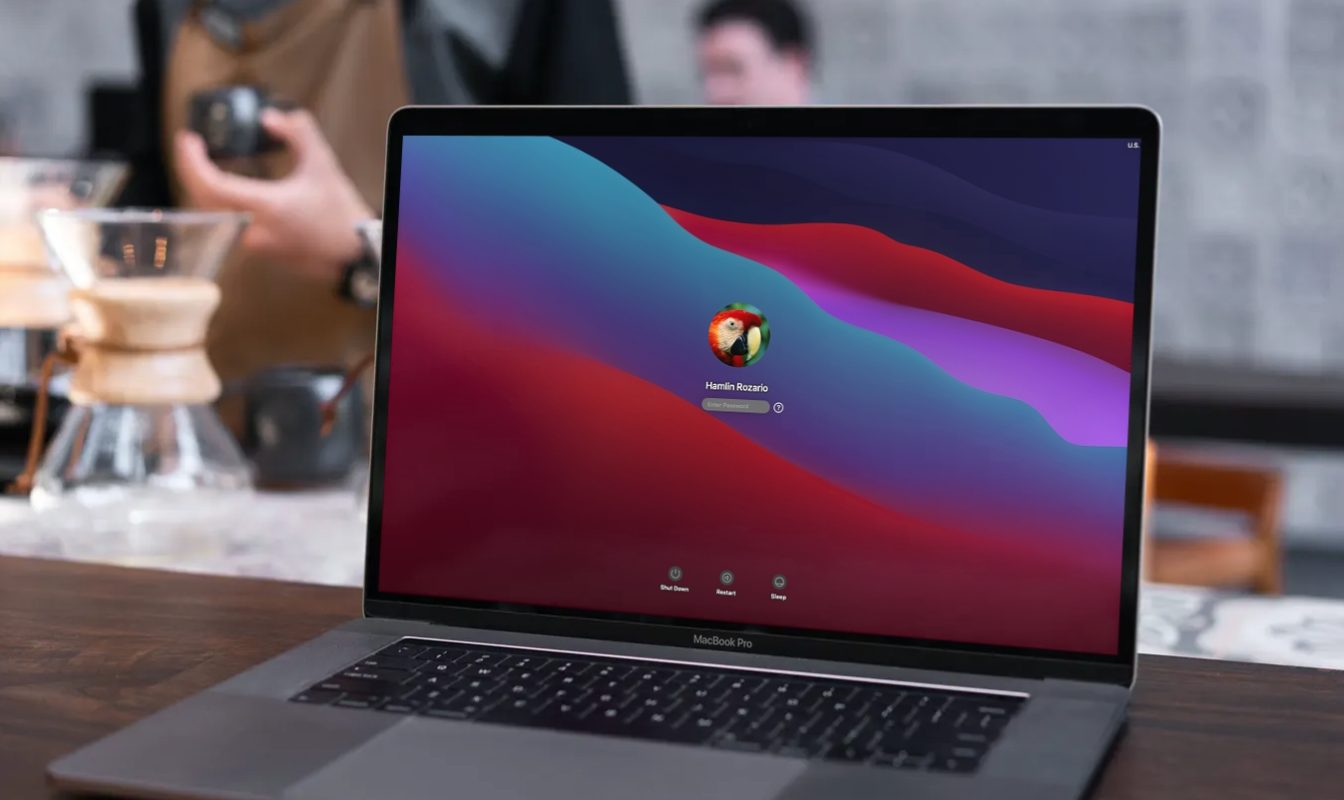Are you experiencing booting issues on your Mac, or is it acting randomly or slowing down? You may eliminate all these issues by starting your MacBook in Safe Mode. Safe Mode is an outstanding way to get your Mac back on track. It helps reduce the number of tasks and programs running as soon as your Mac starts. Let’s learn how to create the MacBook in Safe Mode.
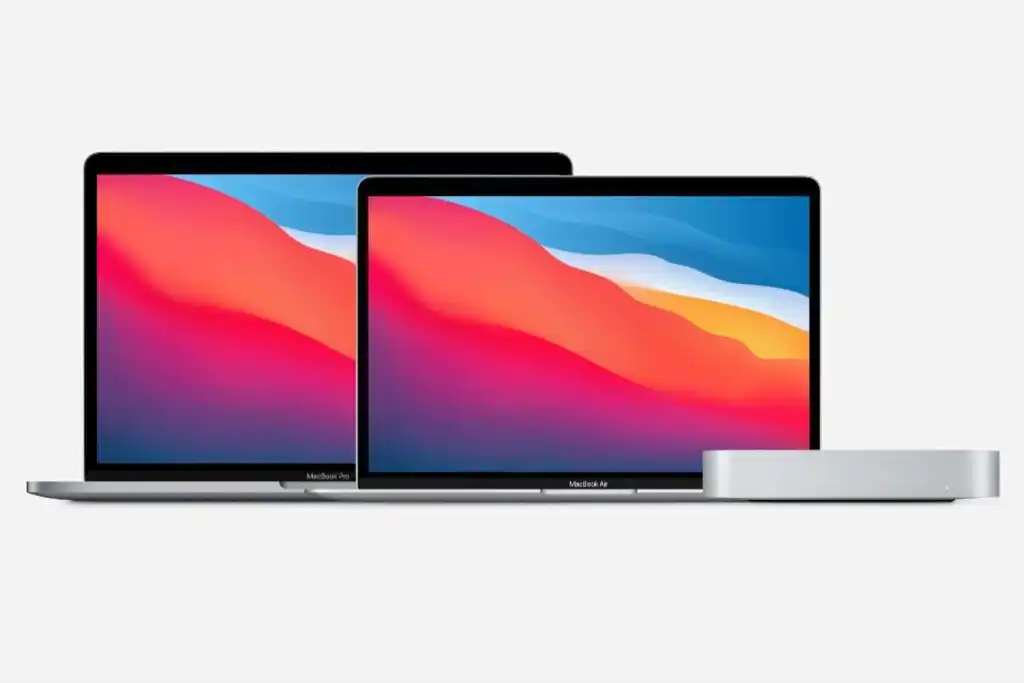
Contents
What is Safe Mode and Why is Safe Mode Needed?
Safe Mode is incorporated in Mac startup options that enable you to troubleshoot most OS-related issues. It is a diagnostic mode of the Mac operating system. It would help if you used Safe Mode when you find your Mac computer is performing abnormally as the following:
- When you find that your Mac is frozen.
- When you find that your Mac is stuck on the loading bar.
- When your Mac computer is running very slowly with kernel_task high CPU usage.
- When your Mac is not turning on and showing a blank, gray, pink, or black screen.
- When you find that your Mac is stuck on the login screen.
- When your Mac keeps restarting due to a Mac kernel panic.
You may be able to fix all these issues by starting your MacBook in Safe Mode. getting into safe mode and coming out of it can be a little tricky for some users. We have detailed step-by-step instructions about how to get your MacBook into safe mode and use it. You can avoid issues on your Mac with the help of one of the Best Mac Cleaners and Optimizers in 2023.
How Will You Know the Type of Mac You Are Using?
If you want to boot a Mac in Safe Mode, you first need to know the type of Mac you are using. To understand this, you need to follow the steps given below:
Step 1: First, open your Mac, choose the Apple menu, and then go to About This Mac.
Step 2: You need to look at the information in the window to know what type of Mac you are using.
- If you find an item labeled Chip followed by the name of the chip, that means you are using a Mac with Apple silicon.
- If you find an item labeled Processor followed by the name of an Intel processor, you are using an Intel-based Mac.
How to Boot Mac in Safe Mode?
If you start the MacBook in Safe Mode, you will be able to determine whether the issues you are facing on your Mac are caused by software that starts running when your Mac starts up. So, if you want to boot your Mac in Safe Mode, you may apply two different methods depending on the type of your Mac. if your Mac Won’t Turn ON at all, there will be a different set of instructions and resolve it.
Boot Your Mac With Apple Silicon in Safe Mode
If you are using a Mac with Apple silicon, you need to follow the steps given below to start your MacBook in Safe Mode:
Step 1: First, open your Mac, choose the Apple menu, and then shut down. It would help if you waited until your Mac shuts down completely. When you find that the screen has become black and the lights are off, your Mac has been completely shut down.
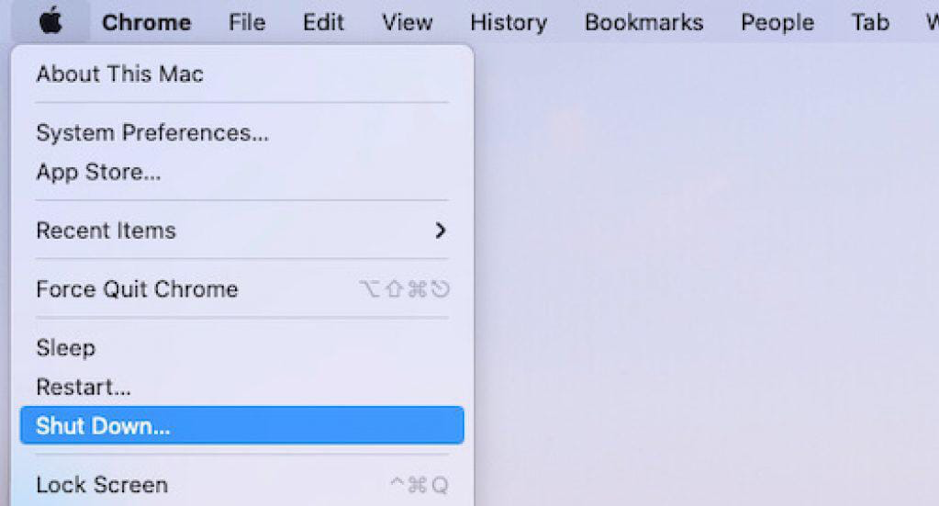
Step 2: Then you need to press and hold the power button on your Mac until you find the Loading startup options appearing.
Step 3: Then, you need to choose a volume.
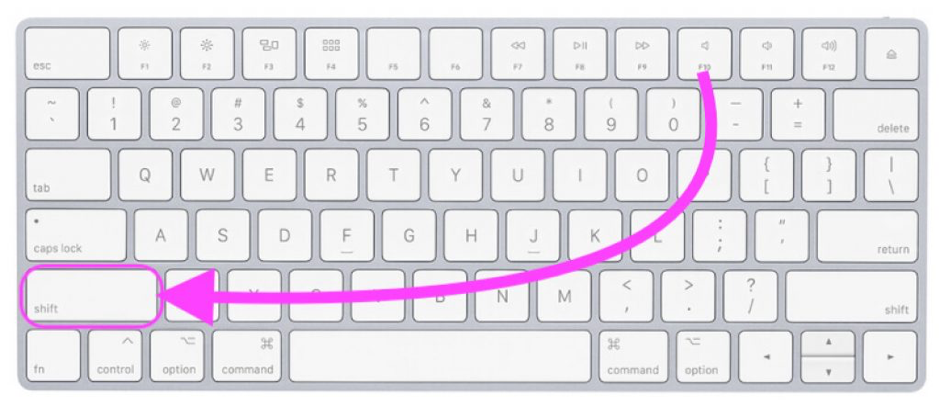
Step 4: After that, press and hold the Shift key and click Continue in Safe Mode. The computer will restart automatically. You will find Safe Boot in the menu bar when the login window appears.
Boot Your Intel-based Mac in Safe Mode
If you are using an Intel-based Mac, follow the steps below to start your MacBook in Safe Mode.
Step 1: You need to turn on or restart your Mac, and then you need to press and hold the Shift key immediately until you find the login window.
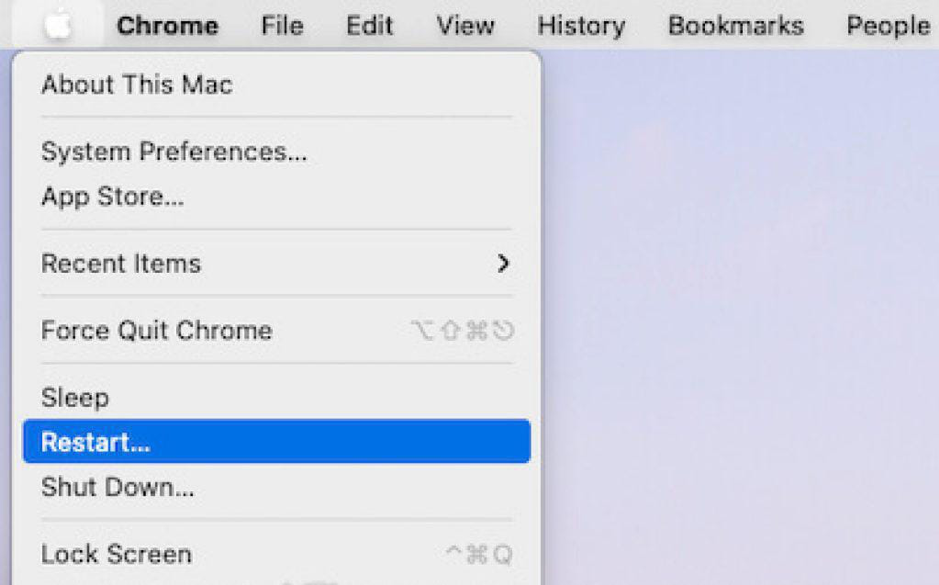
Step 2: Then you need to log in to your Mac.
Step 3: Then, you will be asked to log in again. Safe Boot is in the menu bar on the first and second login windows.
If an app is not functioning properly or your Mac has some issues, you can diagnose them here and rectify them. There are built-in diagnostic utilities to scan and come up with issues and solutions.
How to Come Out of Safe Mode?
If you want to come out of Safe Mode on your Mac, you need to restart your Mac from Safe Mode just like you generally do. It may take some time to reboot your Mac from Safe Mode. The Safe Mode will automatically get deactivated as soon as you do it, and all the applications will be accessible.
Conclusion
We have given the basic tutorials for people using Mac who want to start the MacBook in Safe Mode. We have also mentioned how to come out of Safe Mode after using it. But we are recommending you not use your Mac in Always Safe Mode. So, apply the above-mentioned methods to diagnose software issues on your Mac running on any Mac operating system.