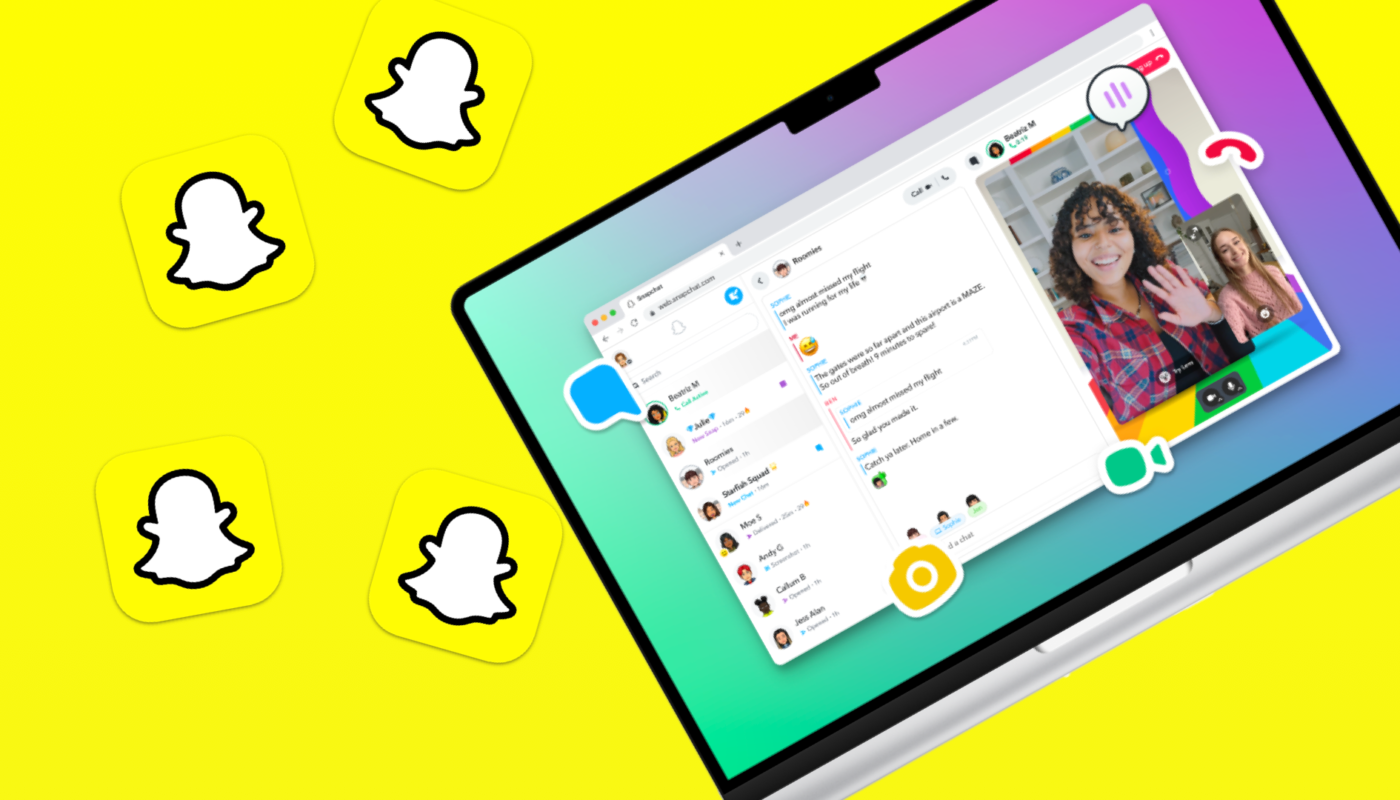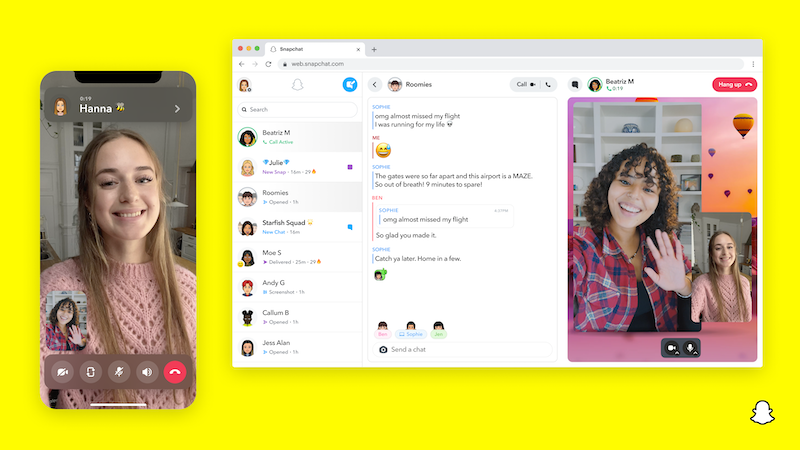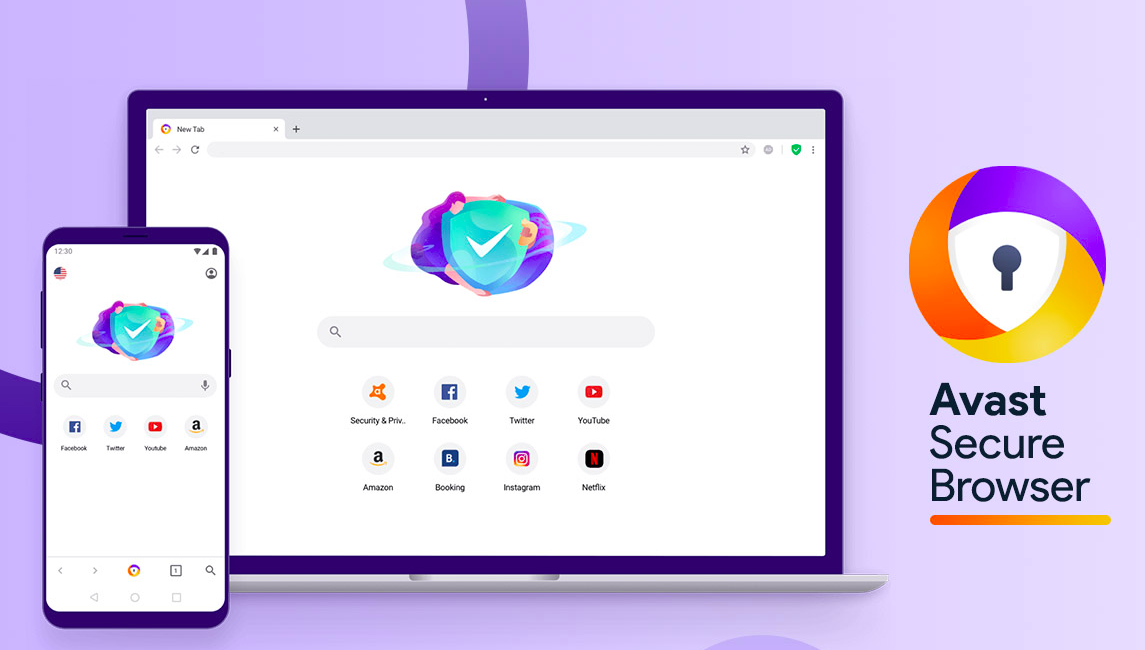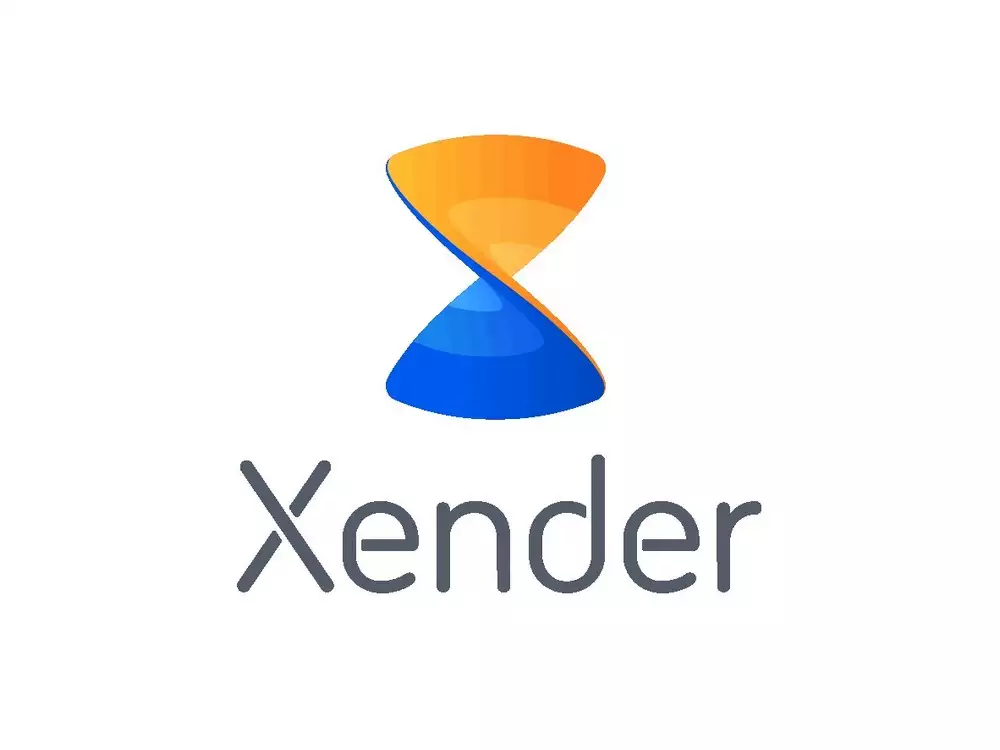Ever wished you could send Snaps and chat with friends on Snapchat without reaching for your phone? Well, worry no more! In mid-2022, Snapchat finally launched its web app, Snapchat for Web, allowing you to enjoy the app’s core features from the comfort of your laptop or PC. This guide covers how to use Snapchat on your computer without requiring your smartphone all the time.
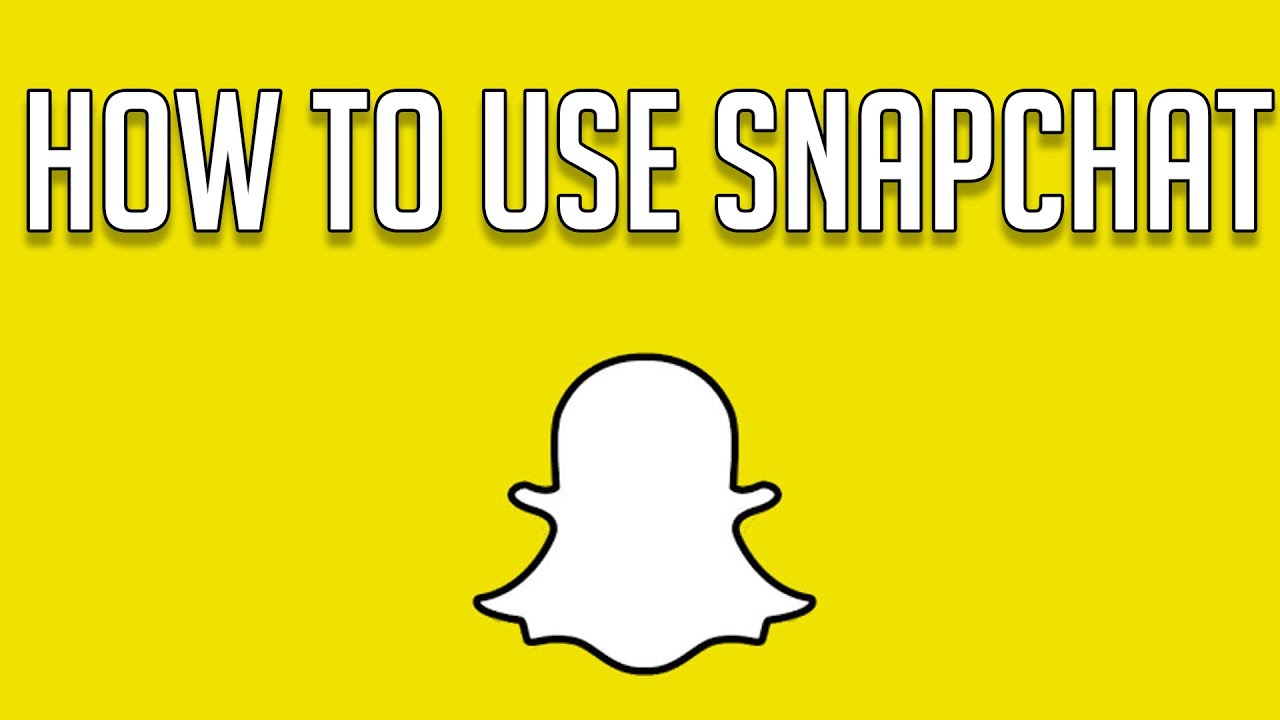
Contents
How To Use Snapchat From Your Computer’s Web Browser
In the past, Snapchat could only be used on phones. Unlike apps like Facebook and Instagram that let you chat and post on a computer, Snapchat didn’t have this option. But that changed in late 2022 with the launch of Snapchat for the Web! Now you can chat with friends, join group chats, and stay connected on Snapchat, all from the comfort of your computer. It’s a great way to use Snapchat alongside your phone app, no matter where you are.
To use the Snapchat for Web app, do the following steps:
- Open a web browser on your computer or PC.
- Visit the Snapchat for Web app: https://web.snapchat.com/.
- Enter your Snapchat username and password and then click the login button.
- Open the Snapchat app on your phone.
- Tap “Yes” on your phone to confirm the login attempt.
- (Optional) Double-check the login information on your phone (username, device, location).
- On your computer, click the Get Started button to continue with Snapchat.
- Click “Allow” or “Block” for notifications on your computer.
- You’re now ready to use Snapchat as a web app on your computer.
What’s different about Snapchat on PC?
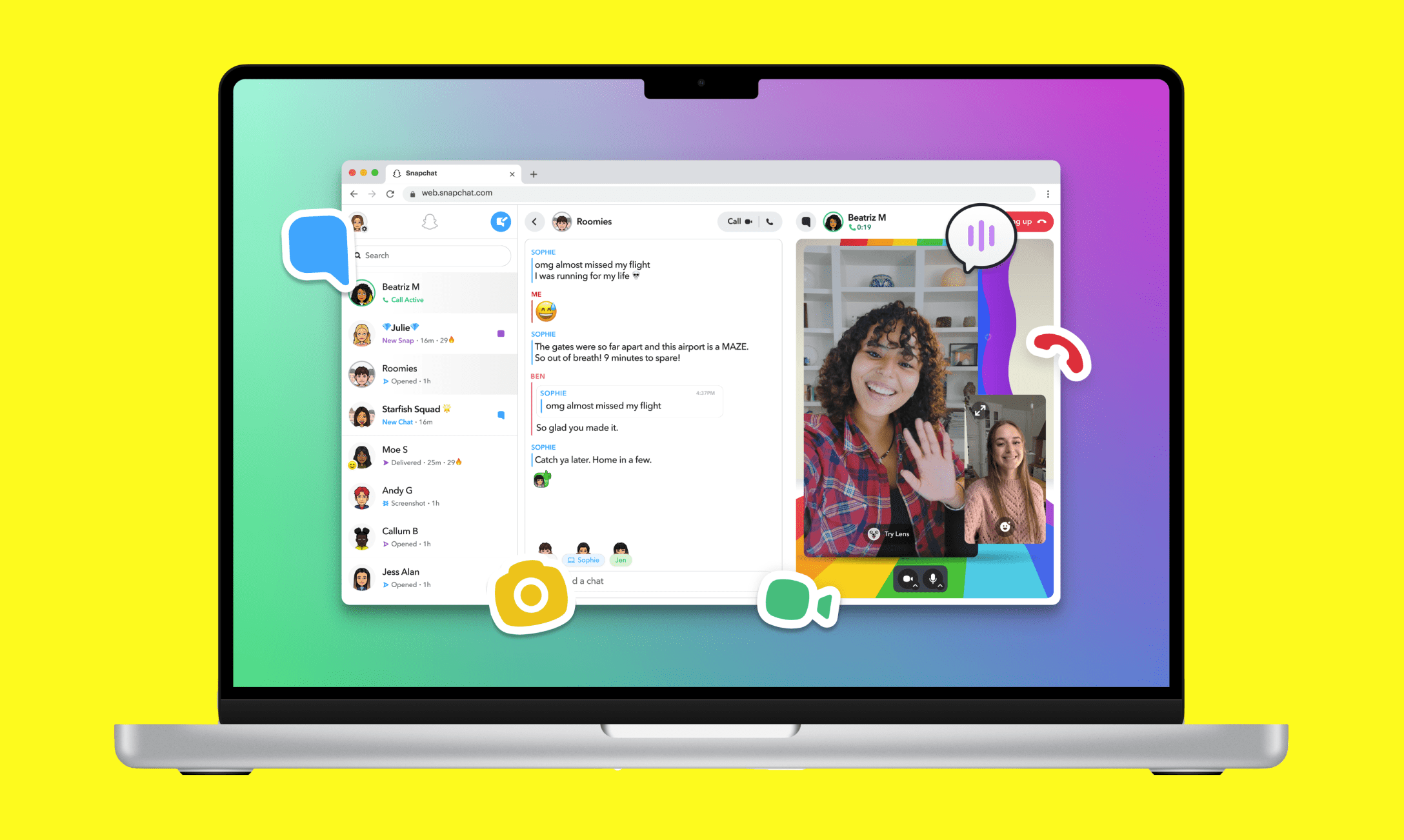
Snapchat on a computer is new and has yet to have all the features. Right now, you can only video call, chat, and react to messages on the computer version. You can’t use it on a phone’s web browser, so it’s best to use the regular Snapchat app on your phone or tablet.
Snapchat on a computer, like a PC or Mac, is good for staying in touch with friends when you’re using a computer for work or school. The big screen lets you see your friends list while you chat. And if the window is big enough, you can also see your chats while you’re on a video call. It’s handy because you can answer calls or messages even if your phone isn’t nearby.
Creating a Desktop Shortcut Icon for Easy Access
While you can always access Snapchat for Web through your browser, creating a desktop shortcut allows quicker access. Here’s how:
- Click Your Profile Icon: Look for the icon in the top-left corner of the Snapchat for Web window.
- Select “Create Desktop Shortcut”: This option will appear within the profile menu.
- Install Shortcut: Click on “Install” to create the shortcut on your desktop.
Now, whenever you want to use Snapchat for the Web, simply double-click the shortcut icon on your desktop, just like you would any other program.
How to remove the Snapchat for Web desktop shortcut
If you wish to remove the Snapchat web app from your computer, it’s a simple process requiring just a few clicks. While it doesn’t consume much space, you have the option to uninstall it whenever you desire in the future.
To remove the Snapchat web app shortcut from your computer, follow these steps:
- Open the Snapchat for Web app shortcut located on your computer’s desktop.
- Click on the three-dot menu positioned in the upper-right corner.
- Choose the “Uninstall Snapchat” option from the menu.
- Click the “Remove” button. If you prefer, you can also select the “Also clear data from Chrome” box to erase all Snapchat for Web app data from your web browser. This can be handy if you don’t plan to use Snapchat on your computer for an extended period.
- The Snapchat app shortcut is now successfully uninstalled from your computer.
Frequently Asked Questions (FAQs)
Q: Can I Use Both the Phone App and Web App Simultaneously?
Answer- Absolutely! You can have both the Snapchat app running on your phone and Snapchat for Web running on your computer at the same time. This allows you to seamlessly switch between devices depending on your needs.
Q: Can I Open Multiple Snapchat Web App Instances?
Answer-Unfortunately, no. Currently, you can only have one instance of Snapchat for Web open at a time. If you try to open a second window, it will automatically close the previous one.
Q: Can I Send Snaps from My Computer?
Answer- Yes! As long as you have a webcam connected to your computer, you can send Snaps just like you would on your phone.
Important Note: While you can send Snaps from your computer, you can’t view Snaps sent to you through the web app. You’ll still need the smartphone app for that.
Q: How Do I React, Reply, or Delete Messages?
Answer- Similar to the phone app, you can react (with emojis), reply, save, copy, or delete messages on the web app. Simply hover your cursor over the message you want to interact with and right-click to see the options.
Q: Can I Make Voice or Video Calls on My Computer?
Answer- Yes! If you have a webcam and microphone connected to your computer, you can initiate voice or video calls directly from the chat window. Simply click the appropriate call icon in the upper-right corner of the chat with the desired friend.
Important Note: As of now, making voice and video calls on Snapchat for Web is a premium feature locked behind Snapchat Plus, a paid subscription service costing around $4 per month. There are plans to roll it out for free users eventually, but for now, you’ll need a subscription to enjoy this functionality.
Limitations of Snapchat for Web
While Snapchat for Web offers a convenient way to chat and send Snaps from your computer, it’s important to be aware of its limitations:
- Limited Features: As mentioned earlier, some features are currently unavailable on the web app. You can’t view Stories, use Lenses (filters and effects), or access the My AI chatbot.
- No Story Viewing or Posting: Currently, the web app doesn’t allow you to view or post Stories, a core feature of the Snapchat experience. This might change in the future, but for now, stick to your phone for Stories.
- Browser Compatibility: Snapchat for Web is currently limited to Google Chrome and Microsoft Edge browsers. There’s no official word on support for other browsers like Firefox or Safari, but it’s a possibility for future updates.
- Viewing Snaps: While you can send Snaps from your computer, you can’t view Snaps sent to you through Snapchat for Web. You’ll still need your phone to view Snaps and access other features not available on the web app.
Conclusion
Snapchat for Web is great for people who want to talk with friends and groups without always switching between their phones and computers. While some features are still in development, you can now chat, video call, and use chat reactions with ease on a larger screen. Right now, it doesn’t have all the features of the phone app, but it’s a start toward making Snapchat work better on different devices.