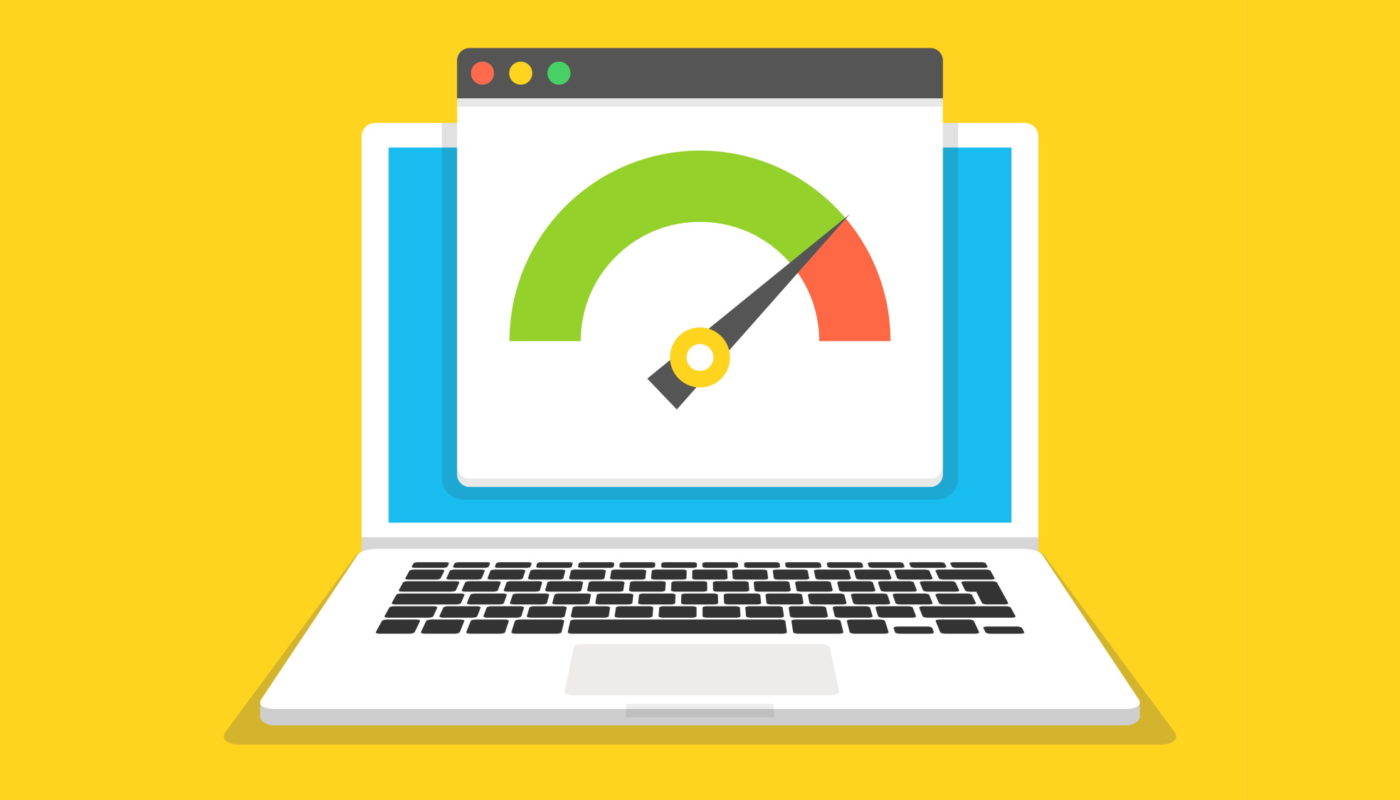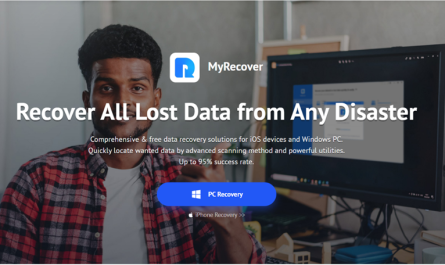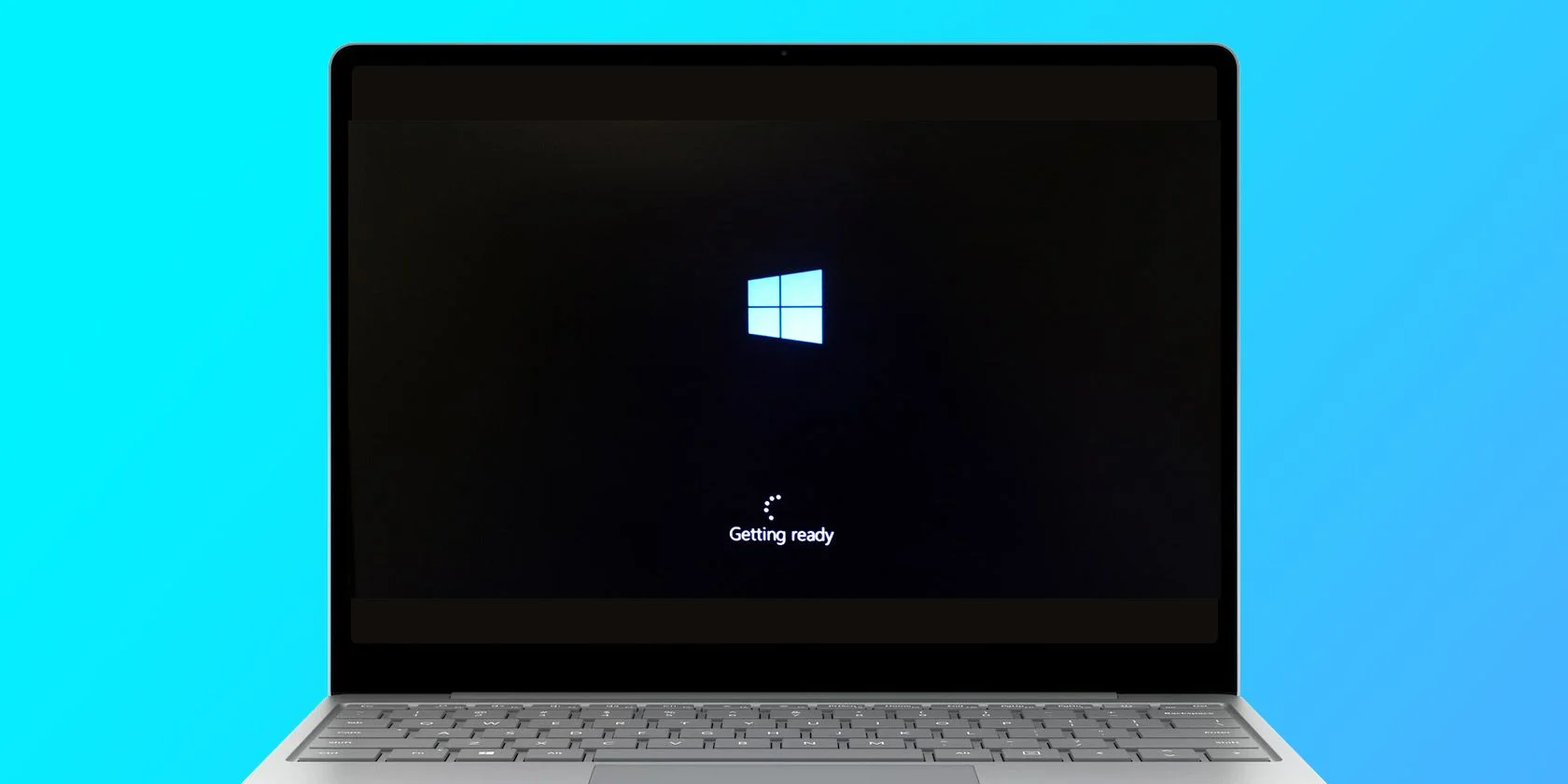The internet has become an integral part of our daily lives, and slow internet speed can be frustrating and hinder our productivity. If you’re a Windows 11 user and you’re experiencing slow internet speed, there are a few manual methods you can try to Increase your Internet Connection. In this article, we’ll guide you through each method step-by-step, allowing you to increase your internet connection speed and enhance your online experience.
These methods are easy to follow and don’t require any technical expertise, so anyone can try them. With faster internet speed, you can enjoy smoother video streaming, faster downloads, and better online gaming performance. So, let’s get started and learn how to increase internet connection speed on Windows 11.
Contents
How to Increase Internet Speed?
All of us rely on the internet for all information and activities. This makes it crucial to get a better internet connection. The following method can help you to speed up your internet connection.
Method 1: Updating Network Drivers
An outdated or faulty network adapter driver can also slow your internet connection. You can update your network adapter driver to speed up your internet connection on Windows 11 devices.
Step 1: Access the ‘Device Manager’ utility.
Step 2:To open it, select ‘Device Manager’ from the search results.
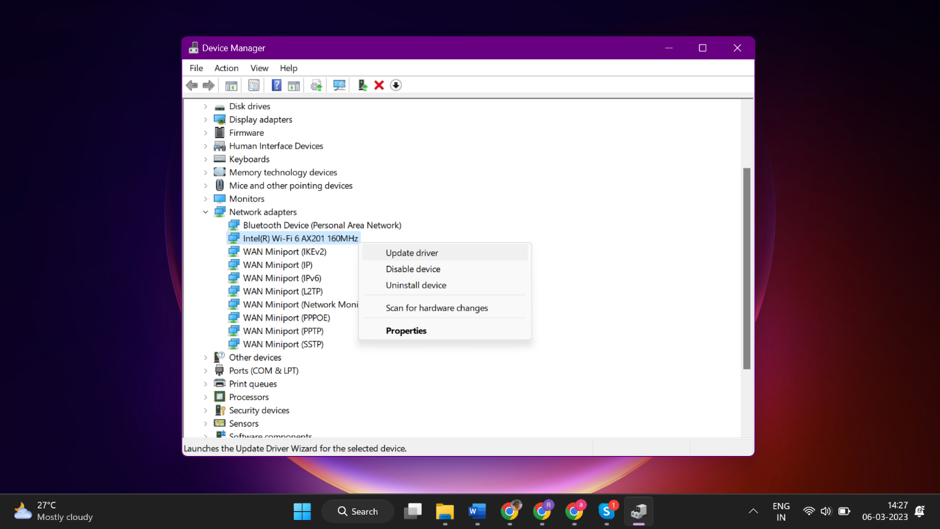
Step 3:In Device Manager, locate and expand the “Network Adapters” section.
Step 4:Upgrade the driver by right-clicking on your network device.
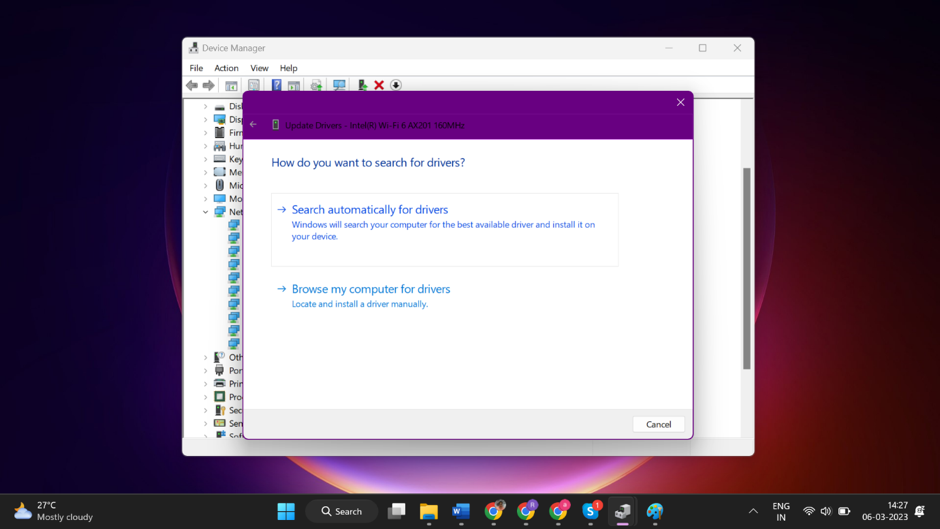
Step 5:Choose ‘Search Automatically for drivers’ if all the Windows Updates are installed.
Step 6:Wait for Windows to search for and download the latest driver software for your network adapter.
Step 7:Once the update is complete, restart your computer to apply the changes.
Method 2: Disabling Auto-Tuning
Windows 11 has a feature called Auto-Tuning that can optimize your internet connection speed, but it may also cause issues for some users. You can disable it to boost internet speed.
Step 1: Invoke the ‘Command Prompt’ tab.
Step 2:In the search results, find “’Command Prompt’ and choose ‘Run as administrator’ from the context menu.
Step 3:In the Command Prompt, type the following command and press Enter: “netsh interface tcp show global”
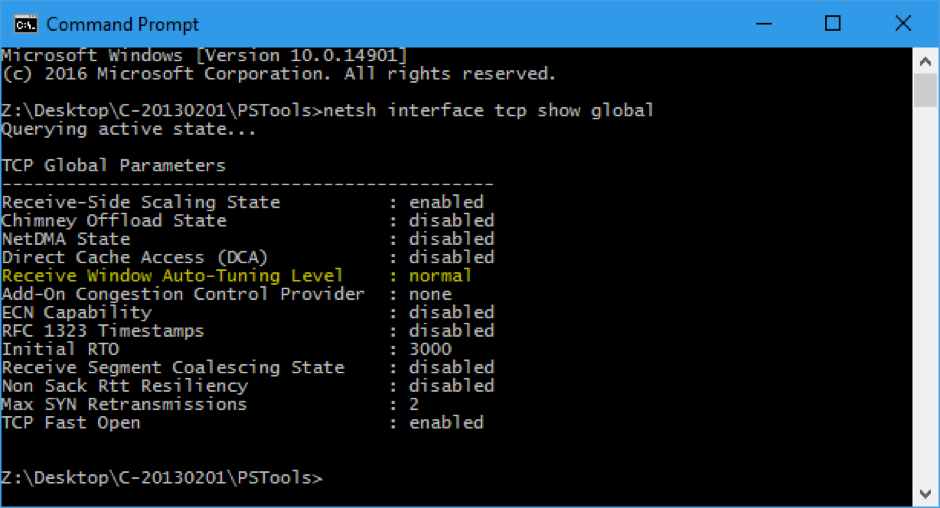
Step 4:Look for the line that says “Receive Window Auto-Tuning Level” and check if it is set to “normal.”
Step 5:If it is set to “normal,” type this command and press Enter: “netsh int tcp set global autotuninglevel=disabled”
Step 6:To implement the modifications, restart your computer.
Method 3: Changing DNS Servers
Changing your DNS server can also help you to get a better internet connection.
Step 1: Access the “Control Panel.”
Step 2: To access it, click “Control Panel” within the results pages.
Step 3: Click “Network and Internet” in the Control Panel, followed by “Network and Sharing Center.”
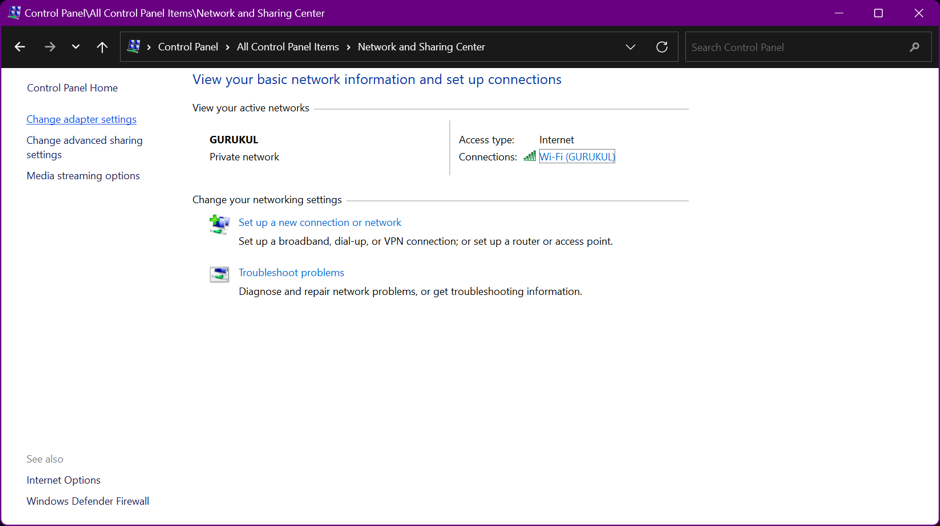
Step 4: Under the left-hand menu, select “Change adapter settings.”
Step 5: Choose “Properties” by right-clicking on your network connection.
Step 6: Click “Properties” after selecting “Internet Protocol Version 4 (TCP/IPv4).”
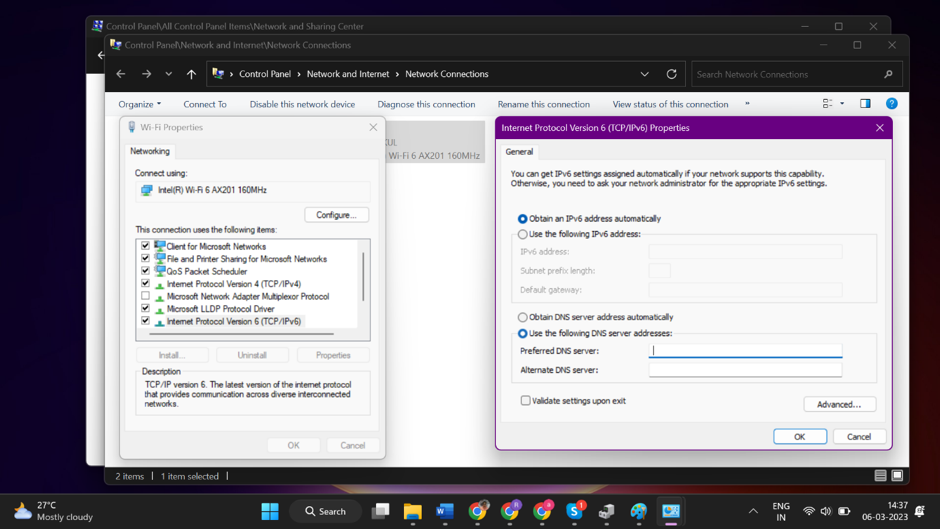
Step 7: Select “Use the following DNS server addresses” and enter the following DNS server:
Preferred DNS server: 8.8.8.8
Alternate DNS server: 8.8.4.4
Step 8: Choose “OK” to make the changes active.
Method 4: Turning off Background Apps
Several background apps and services can consume your internet connection bandwidth, which slows down your overall connection speed. You can kill unwanted background apps to get better internet connection speed.
Step 1: Access the system settings option.
Step 2: Upon selecting “Privacy and security,” pick “Background apps.”
Step 3: Toggle off the apps you do not want running in the background.
Method 5: Clearing Browsing Data
Sometimes accumulation of browsing data can hinder the browsing speed. You can just clear the browsing data to make your internet connectivity superfast.
Step 1: Open your web browser and click on the three dots in the top-right corner.
Step 2: Locate and access privacy settings in the settings menu.
Step 3: Click on “Clear browsing data.”
Step 4: Choose the time range for which you want to clear browsing data.
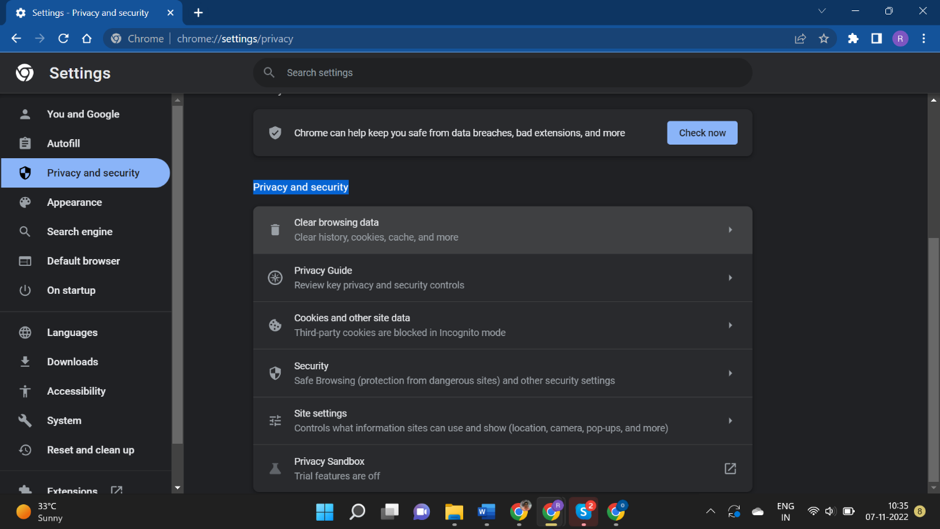
Step 5: Select the types of data you want to clear (e.g., cookies, cache, history).
Step 6: To make the changes effective, click “Clear data”.
Other Ways to Boost Internet Speed
There are several other ways to get better internet connection speed. You can check if there are any obstacles between the router and the laptop. Speakers or Microwave near the wireless router may slow down the internet speed. Disconnect other devices connected to the same wireless network but not in use anymore. You can also restart the modem, router, and laptop to refresh and get a better internet connection.
Wrapping Up
In today’s world, having a slow internet connection can be a nightmare. Slow download speeds, buffering videos, and laggy online games can ruin your day. However, don’t despair just yet! There are ways to increase your internet speed on Windows 11, and we’ve got you covered. By following the manual methods discussed in this article, you can optimize your network settings, update your network driver, and disable unnecessary startup programs to boost internet speed.
With a faster internet connection, you can enjoy seamless streaming, fast downloads, and lag-free online gaming. So, what are you waiting for? Try these methods today and enjoy the lightning-fast internet speed you deserve!