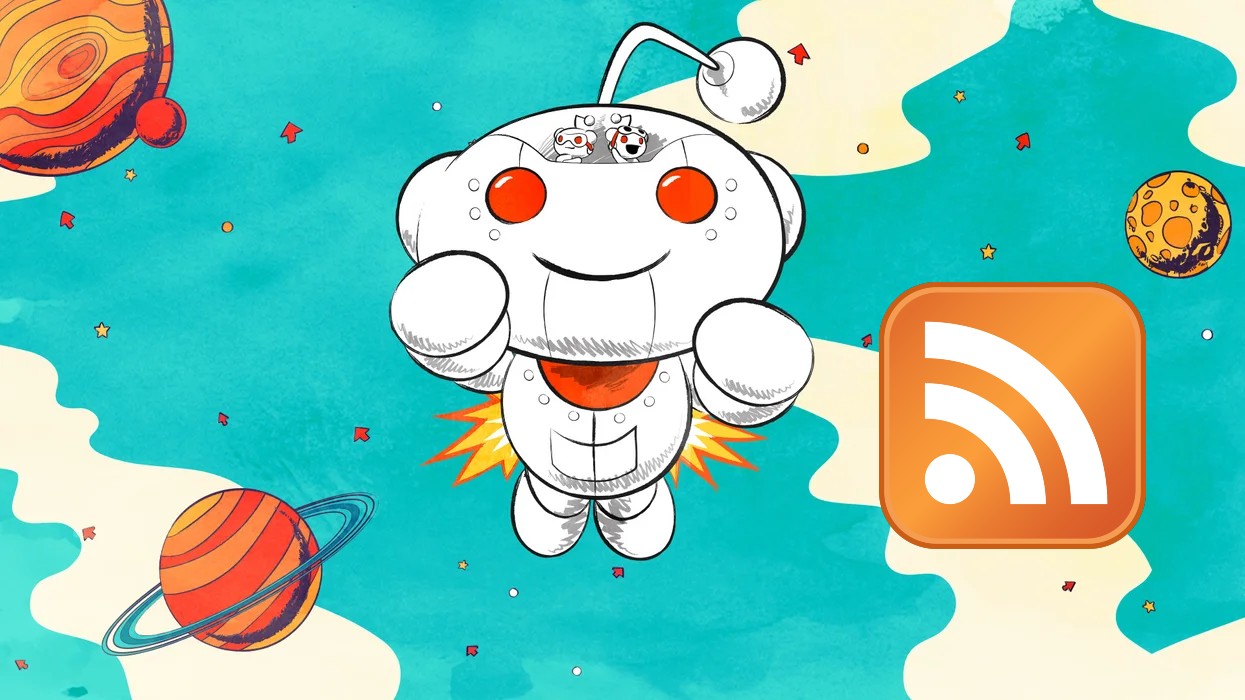iPhones capture the best photos with their advanced HD quality camera. The photo size is always around 8MB to 10MB depending on the resolution and settings. We capture a lot of memories on the go and once we run out of space on our iPhone, we transfer all the photos to our Mac.
This process of taking regular backups accumulates a lot of duplicate photos and eventually, we run out of space on our Mac too. The process of cleanup and trying to declutter our Mac storage may lead to serious mishaps. What if you accidentally delete a photo or entire album? We can’t just compromise on our precious memories just like that.
If you have accidentally deleted photos on your Mac, there are ways to recover deleted photos manually. If the manual methods are not helping enough, you can always try the Best Photo Recovery Software for Mac to dig out all the deleted photos and media files. Here we explore the best tips and tricks on how to recover deleted photos on Mac.
Contents
Recover Recently Deleted Photos
If you use the default Photos App and you have recently deleted some images from your albums, you are lucky enough to restore deleted photos back to your folders. The Photos App has special storage to store recently deleted items.
Step 1. Access the Photos App on your Mac.
Step 2. Click on the Recently Deleted tab in the left panel.
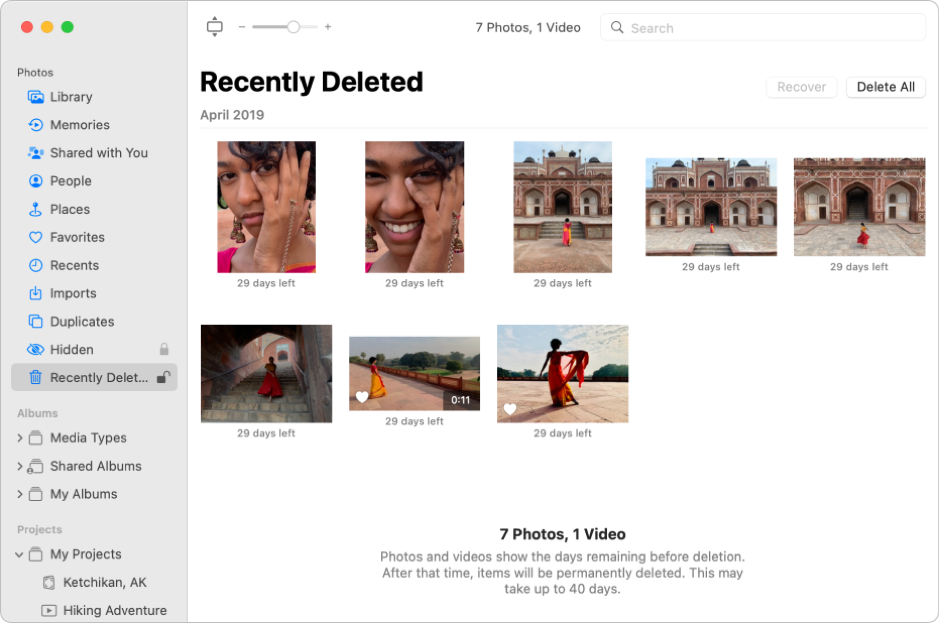
Step 3. You will find all the recently deleted photos in the right panel. If the recently deleted album is locked, you can enter the user password or give fingerprint access.
Step 4. Press and hold the Command key to select multiple images from the folder and click to select them.
Step 5. Click on the Recover button on the top to get them back in the respective albums.
Recover Deleted Albums from Trash
If you have deleted the entire album from your Mac storage, you might not be able to find them in the Photos App Recently Deleted section. You will need to search the Trash Bin to look for recently deleted photo albums.
Step 1. Double-click on the Trash Bin to explore it.
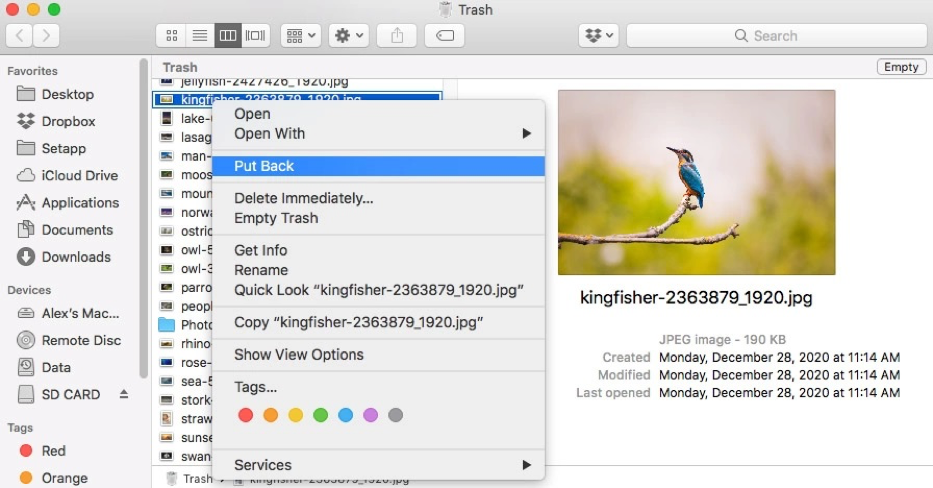
Step 2. Find and right-click on the selected image that you wish to recover.
Step 3. Click on the Put-Back option to restore the image back to the folder.
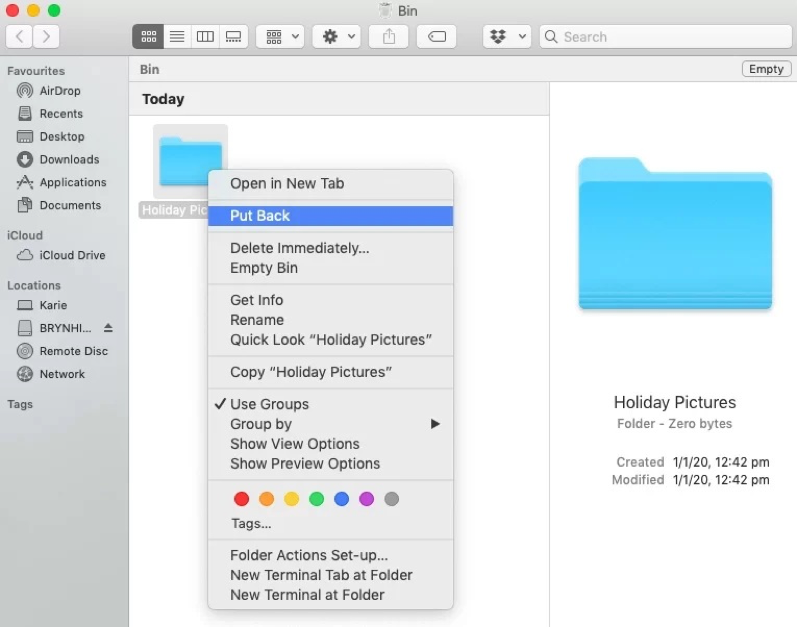
Step 4. If you wish to restore the entire album, right-click on the album and click on the Restore button on the top right.
Recover Deleted Albums from Backup
If you always take a backup of your photos on the Time Machine backup, you always have the option to restore deleted photos from the backup folder. Time Machine backup keeps your photos on a portable backup device so that you can retrieve deleted photos or other backup files.
Step 1. Connect the external USB drive that holds your Time Machine backup.
Step 2. Go to the folder where you have lost your photos.
Step 3. Click on the Time Machine icon in the menu bar and select Enter Time Machine. Access the backup folder where you have saved the photo albums you wish to recover.
Step 4. Select the images you wish to recover and click on the Restore button to recover deleted photos on Mac.
Retrieve Deleted Photos from iCloud
iCloud is a common storage platform for all your Apple devices. You can keep a cloud backup on your iCloud space to restore images and documents in case of emergencies. Even if you delete photos from albums, you can restore them within 30 days of deletion.
Step 1. Access iCloud.com and sign in to your apple account.
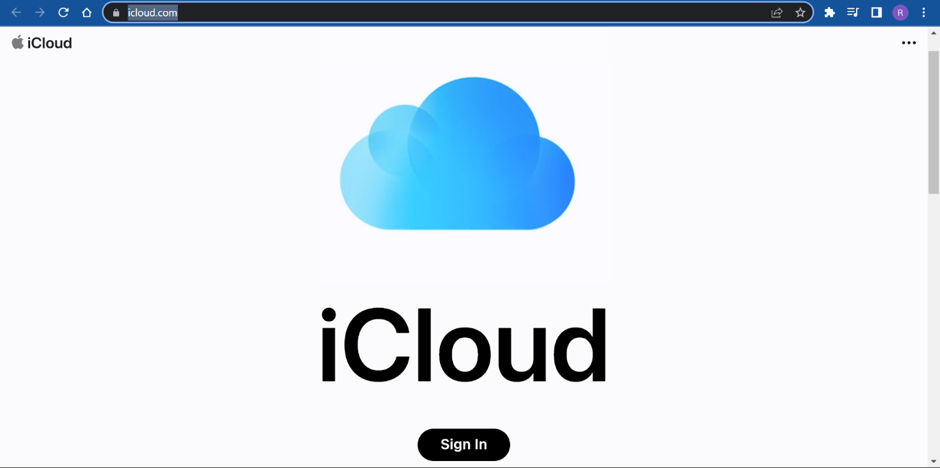
Step 2. Access Photos App on your iCloud space.
Step 3. Click on the Recently Deleted tab in the left panel.
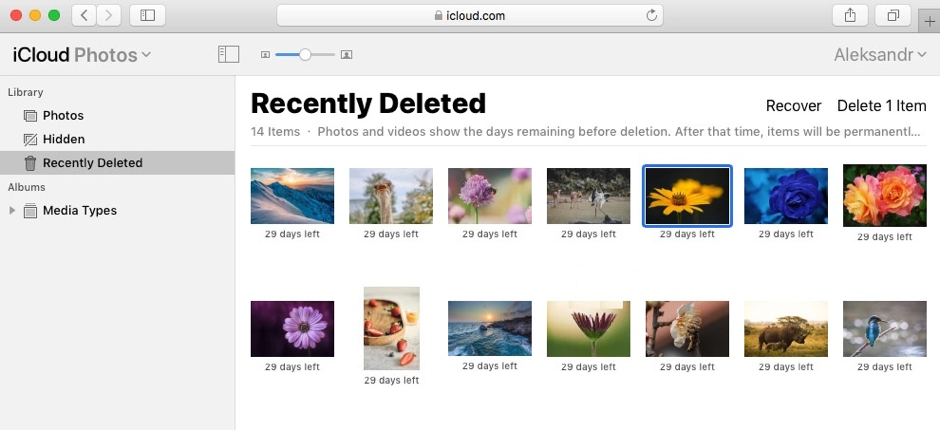
Step 4. Select photos that you wish to recover. Hold down the Command key for multiple selections.
Step 5. Click on the Recover button to get your photos back in the album.
Use the Best Photo Recovery Software
If you were not lucky enough to recover deleted photos using the above steps, there are possibilities that the photos are permanently deleted. No worries! There are possibilities to recover permanently deleted photos on Mac with the help of the Best Photo Recovery Software for Mac.
There are dozens of photo recovery software for Mac. ensure you compare and review the best apps to retrieve deleted photos before making a purchase. The best app will be compatible with all image file formats to recover photos and videos. It should be compatible with all the latest versions of MacOS. You should be able to restore deleted photos from internal or external storage devices like USB drives, SD cards, Backup drives, and all other storage devices.
Final Words
This article on how to recover deleted photos has the best tips and tricks to recover deleted photos on Mac. If the manual tips are not working for you, make use of the best Photo Recovery Software to retrieve deleted photos and get them back to your storage.