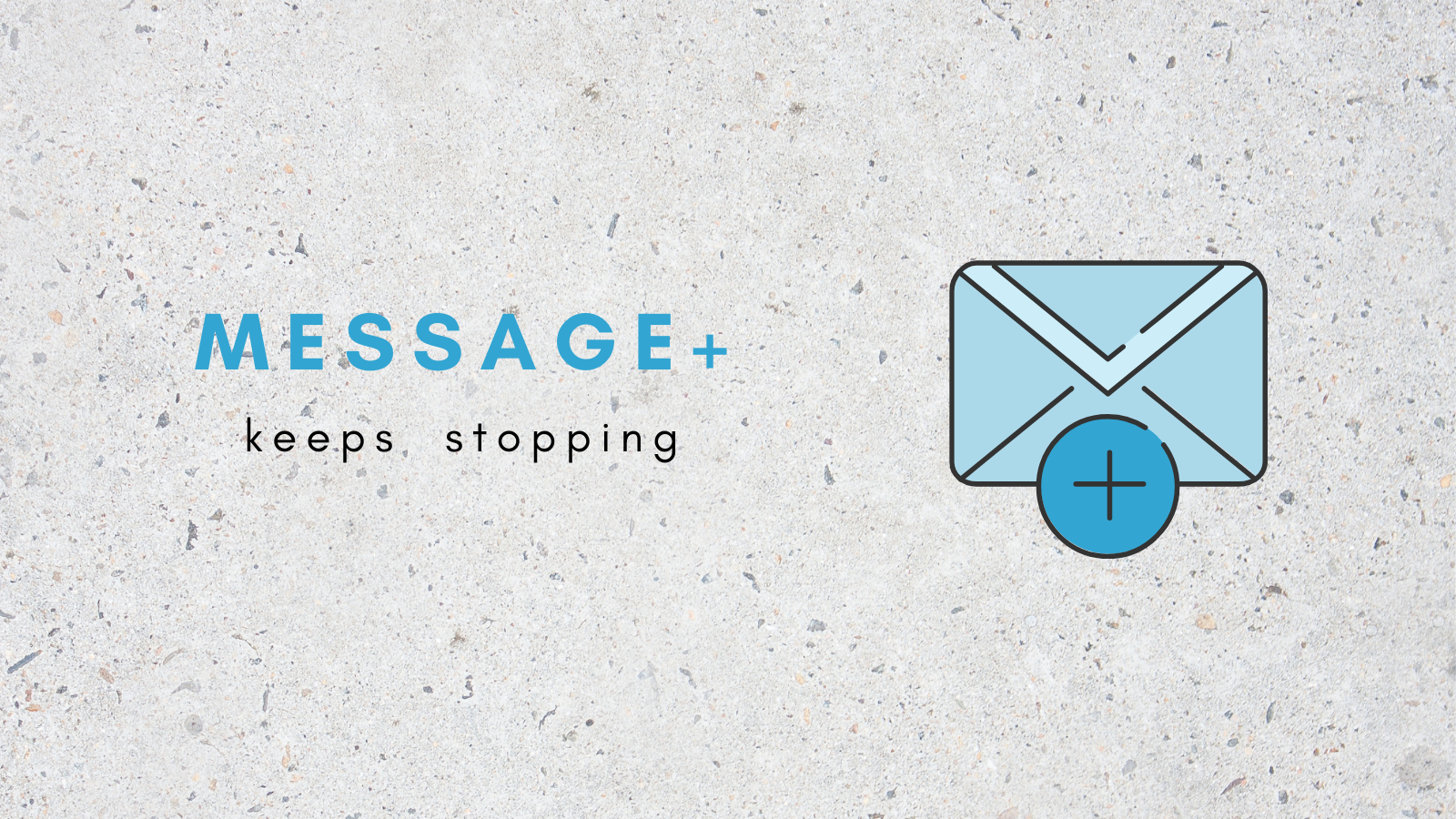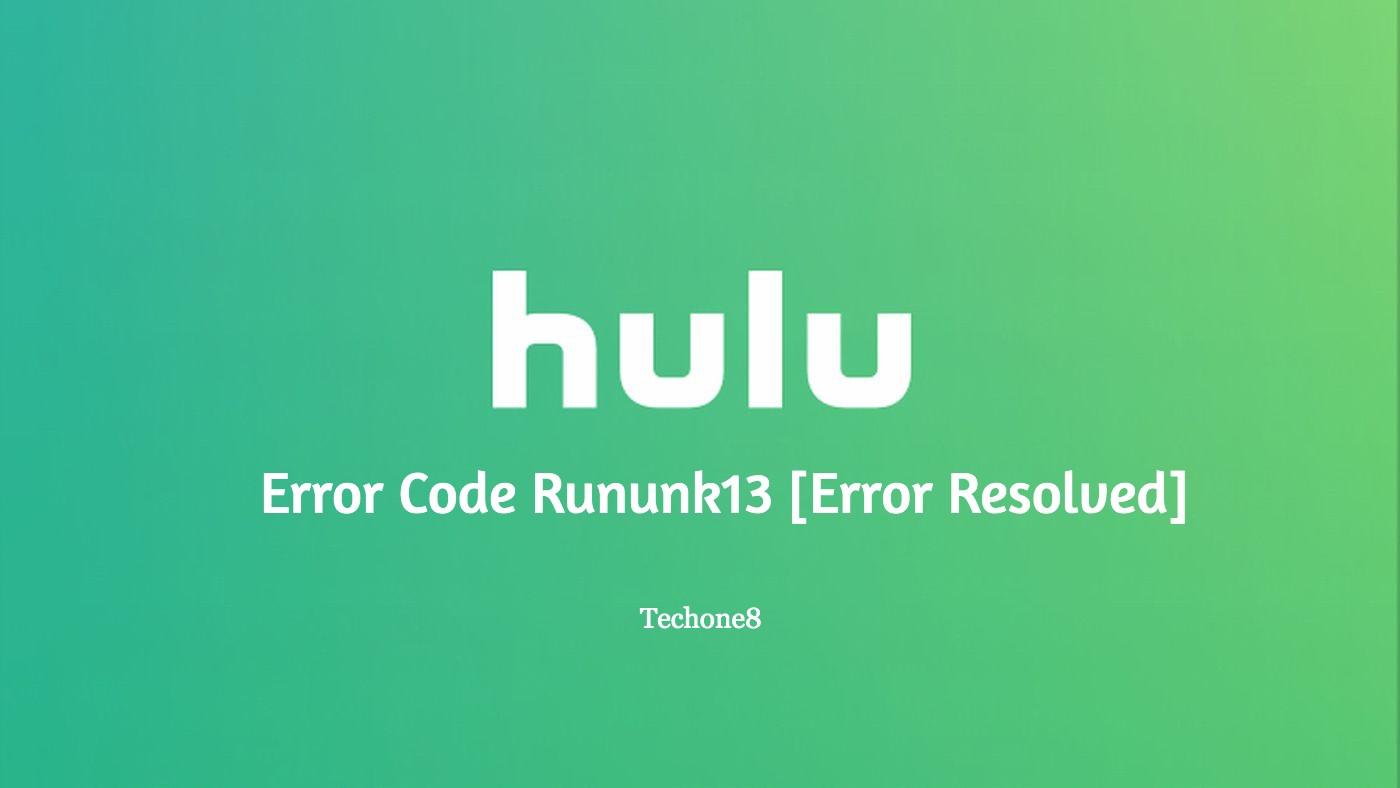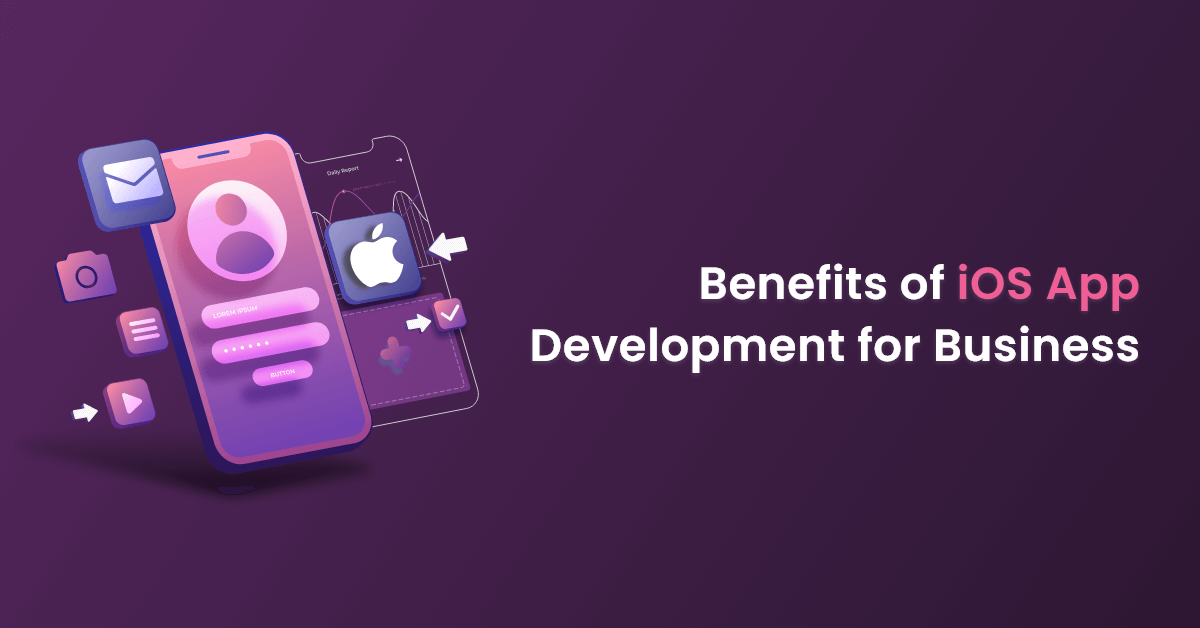All android users at some point have dealt with the repetitive crashing + Verizon Message and crashing when you try to attach a file or contact to your message or when you are trying to read a text. Whatever the reason might be, you don’t have to worry. In this article, we will be exploring various solutions for this problem.
Contents
Solution 1. Clear all the data and cache:
Here is what you need to do to clear all the data and cache:
Go to settings
Scroll down and select Apps from the Apps selection
Find the Message app and tap on it.
Select Storage
You will see two options: “Clear Data” and “Clear Cache”
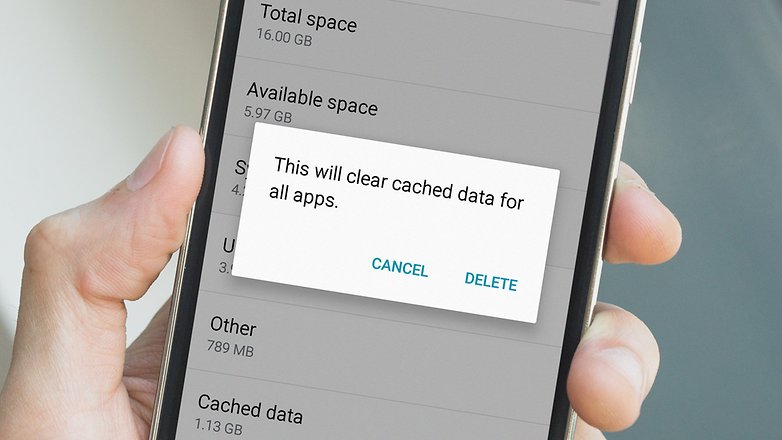
Tap both
This should clear the data and cache of the Message+ Stopping issue or any other issue. If this does not work for you, you should move on to the next solution.
Solution 2. Simulated Battery Removal:
Having issues with Verizon Message+ crashing on older smartphones was solved by removing and reinserting the battery. This method has helped us solve many problems with our devices and may still work for today’s smartphones.
Simulated battery removal is a feature for smartphones with non-removable batteries that mimics the physical removal and reinsertion of the battery.
Here’s a step by step guide on how to trigger simulated battery removal:
Hold the Power button for about 10 seconds till the screen goes dark. Or in some phones, the Power button + Volume button.
After rebooting, power it back on
The issue would have been fixed by now. If not, move on to the other solutions
Solution 3. Verizon Message+ Crashing:
The third solution on our list is more detailed when compared to our previous solutions. Some of the steps are incorporated from our first two solutions and some other things that can be done to make your device all good again.
Here’s how to do it:
Force stop these apps- Message+,
Stock messages, Contact and Phone.
Clear cache for all these apps

Turn notifications OFF for the Stock messages app.
Go to Message+ and turn the notifications OFF.
Go to settings, tap on Apps, then App manager, tap on Modify settings.
Reboot the phone after restoring the regular settings for Message+
Solution 4. Message+ Keeps Stopping:
After updating or installing the app, if the error message appears again, there is a possibility it is a compatibility issue. You may need to uninstall the app and reinstall it.
Here’s the step by step tutorial:
Go to Application Manager
Tap on Google Play Store and clear data
Reinstall the Message+
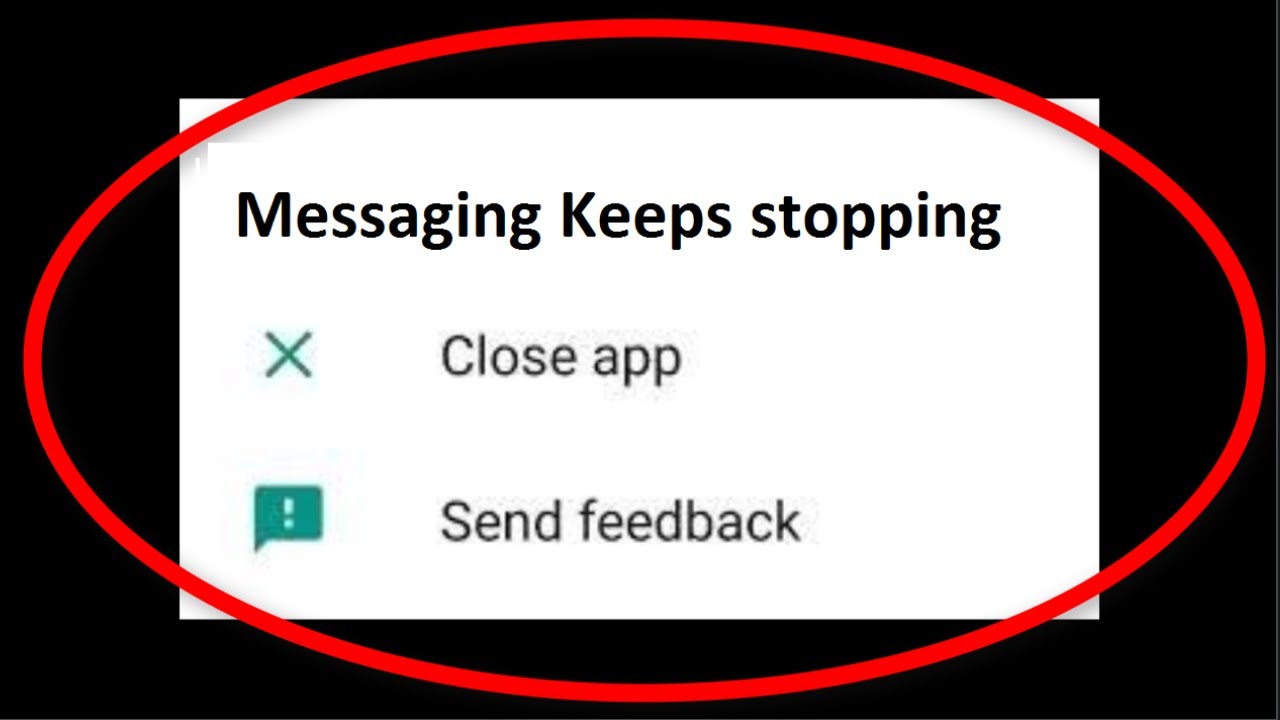
Check to see if your issue has been resolved.
Solution 5. Software Update:
This fix also applies to the last option. There is a possibility that there is a conflict between the Message+ and your firmware. This fix aims to see if there is a software update that is available, and that should resolve the issue.
Go to settings
Click on Software Update
Click Download update manually
The system will automatically check for updates.
Install if there is any and install it.
Check to see if the message+ issue has been fixed.