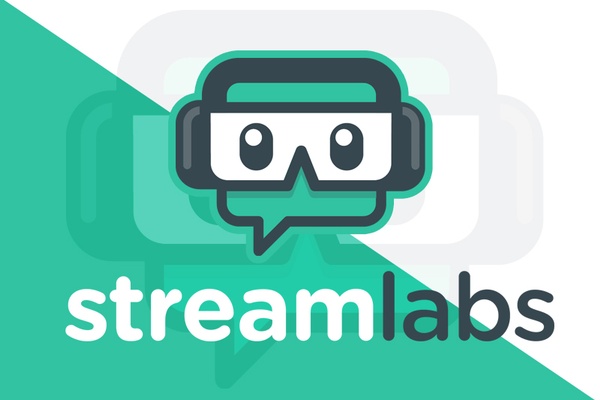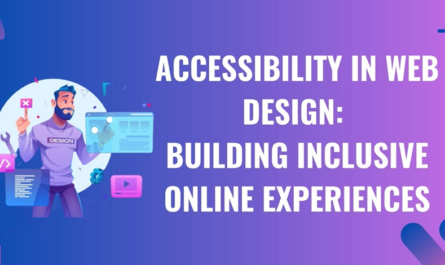Twitch is the best live video chat platform among all other platforms available there. This platform is mostly used for video gaming streaming. If you are also a gamer then you must need to use the twitch chat overlay feature.
On your streaming screen, the twitch chat overlay platform allows you to display different things such as the users who are being online on your stream, users who sent you the message, users who donated some bucks on your stream, etc.
Henceforth, if you are not sure about how to use the twitch chat overlay feature then check out my following article.
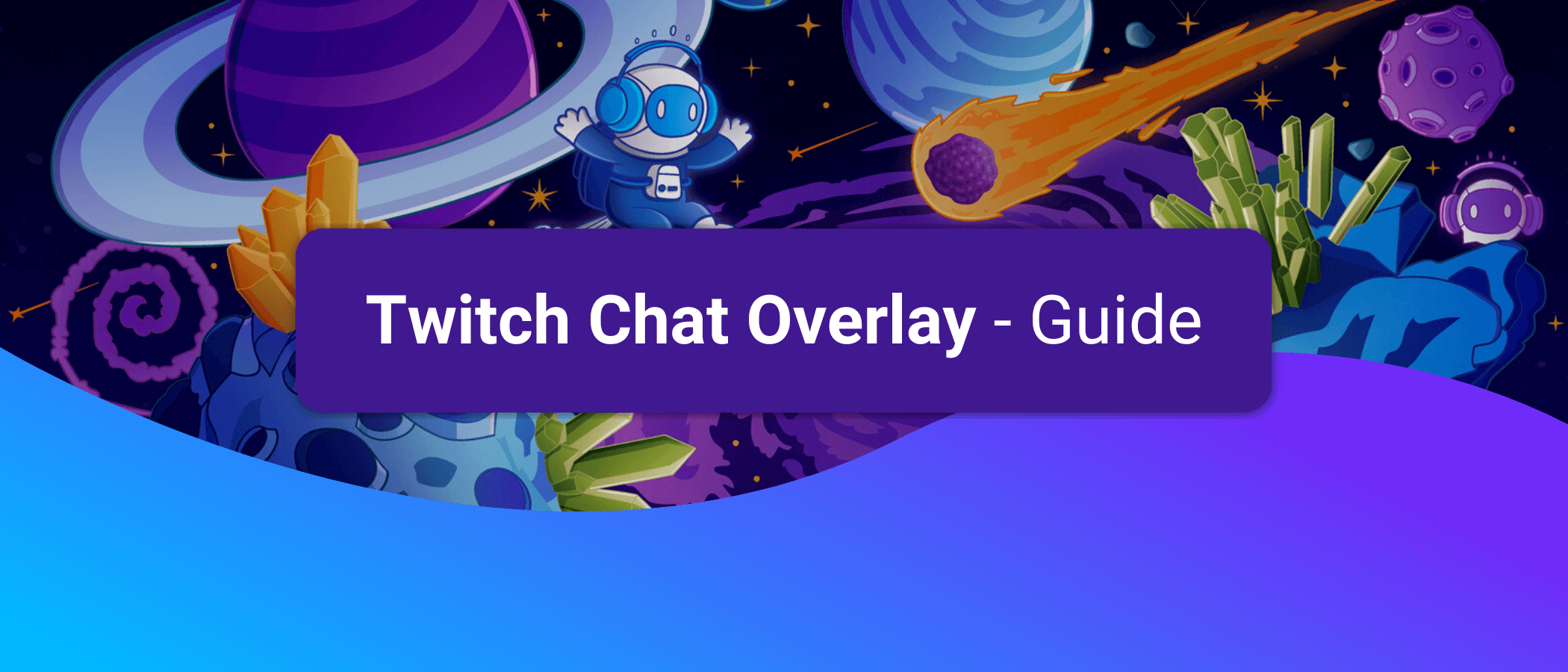
Contents
Why there is the necessity to use twitch chat overlay in the game?
The twitch chat overlay feature is a very useful feature. When you add this feature, you will be able to display what kind of messages you are getting from your fan followers. Also, you can show your social media usernames such as your Instagram and Twitter usernames.
Twitch chat overlay also helps you to show your message to your stream viewers when you want to do so. There are a lot of many useful things about twitch chat overlay which you should try out.
How you can get twitch chat overlay in the game?
There are many ways and applications are available to add the twitch chat overlay feature to your game. However, if you want to go with the easiest way I would like to suggest some applications. So now go forward and follow the steps to add the twitch chat overlay feature in your game.
#Step 1 First thing you have to do is, go to the website www.streamlabs.com
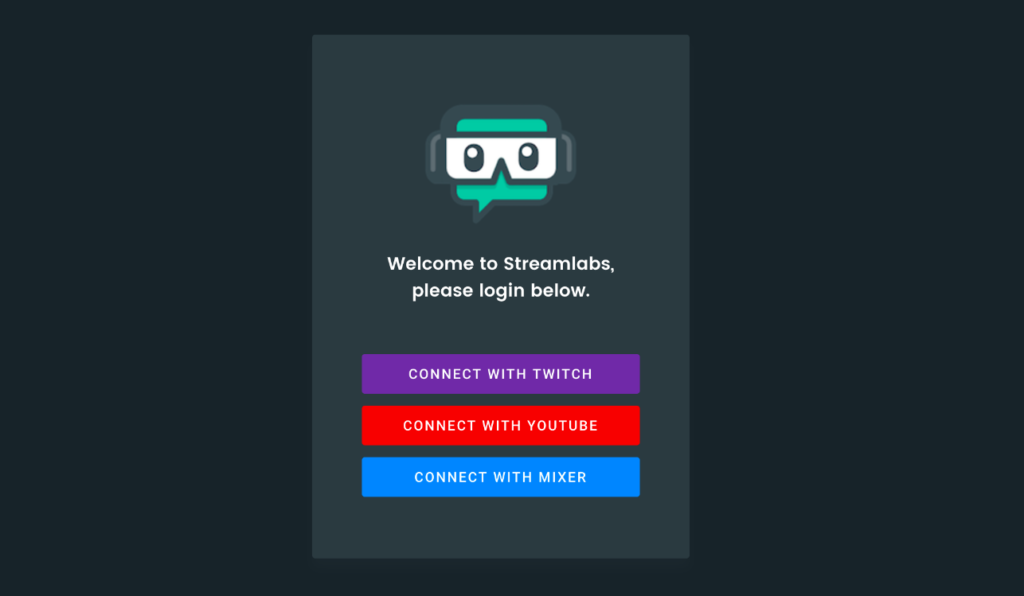
#Step 2 In this website you will see the login option, for this you can use your twitch account or any other accounts like Facebook, youtube, or anything.
#Step 3 Now you have to connect the platform to the website where you want to stream. For doing this you will need to connect your twitch platform with this website.
#Step 4 Now use your Twitch account sign-in details and authorize the access.
#Step 5 Now you will go to the dashboard of the stremlabs. Here look at the left side and click on the Chatbox option, if you are not able to find the chatbox option then you can search it in the search bar section.
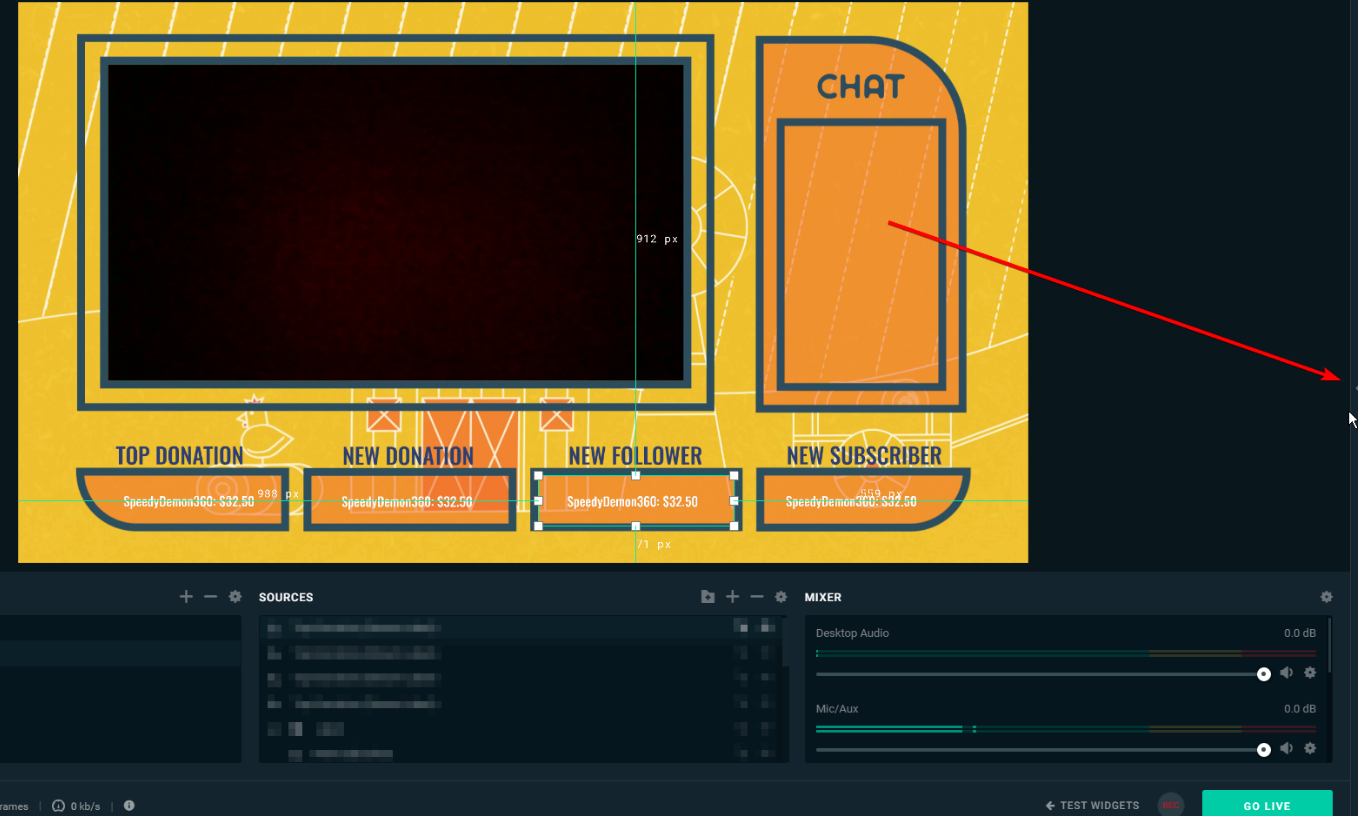
#Step 6 Now in the next screen, you will find a preview screen of how the chat box will work for you and you can customize your chatbox here.
#Step 7 If you want to customize your chatbox then you need to go to the theme settings, here you can select your favorite theme from the drop-down menu. Now just click on each theme and check how it works for you.
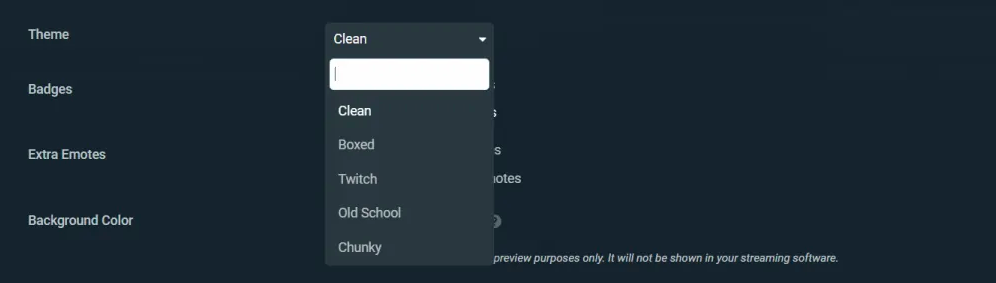
#Step 8 Now if you wish to change the color of your chat box then simply click on the color option. Below this, you will also see the text editing option. So go to the settings and customize your text according to your choice.
#Step 9 Now if you need to hide a message for a particular time then go to the settings and customize it accordingly.
#Step 10 Now save all the settings.
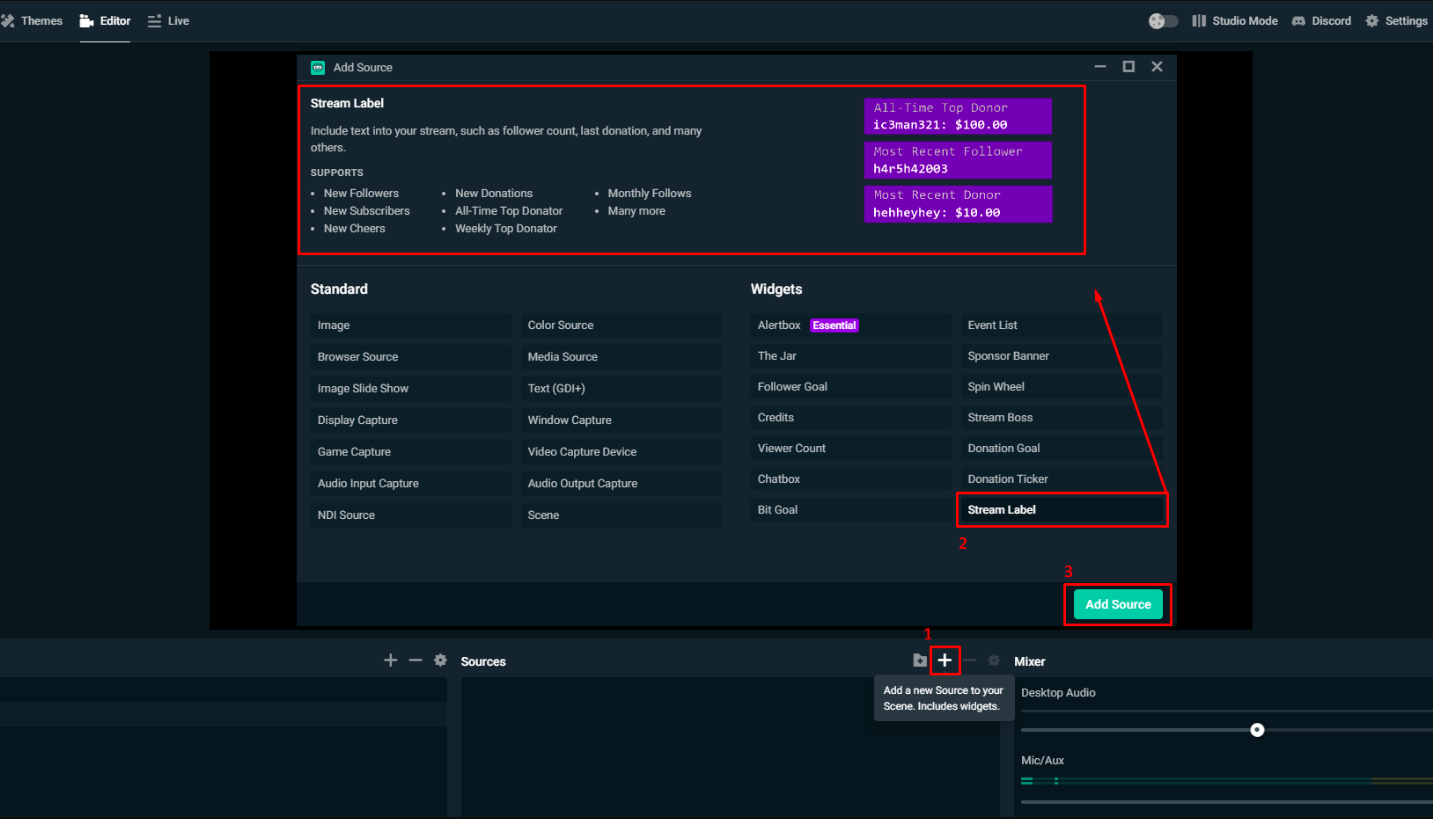
#Step 11 Now go to the top of the screen and then click on the show URL and then copy it.
#Step 12 Now you can launch OBS and here you have to select the scene where you want to display the twitch chat overlay.
#Step 13 Now click on the plus sign and here select the browse source and name it as a Twitch chat.
#Step 14 A nowhere new window will pop up where you have to paste the URL.
#Step 15 Now adjust your screen where you want to display your Twitch chat overlay and then save these settings so you are all set.
Conclusion
So this is all for adding the twitch chat overlay feature to your game which allows reading all messages in real-time. I just this article is helpful to you to solve your queries. Now it’s up to you to follow these steps and check whether it works for you or not.