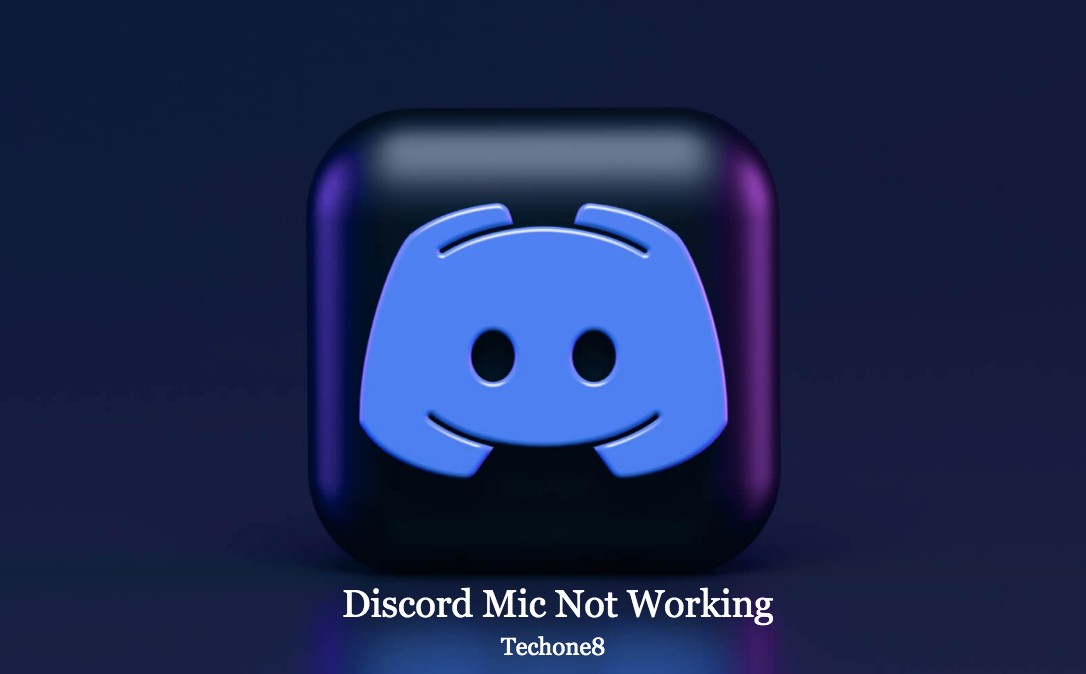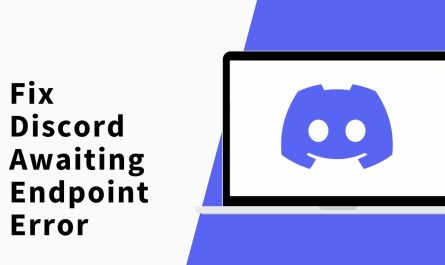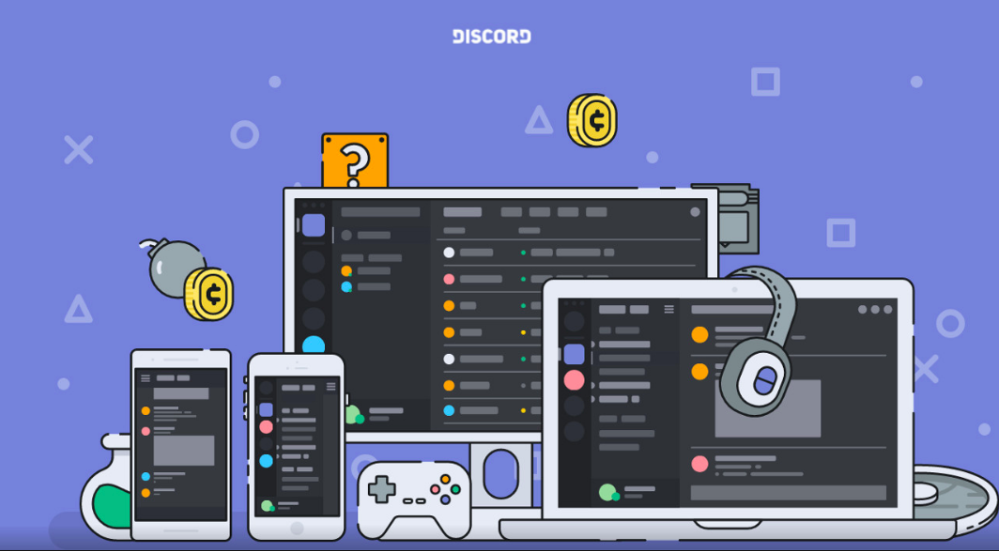There’s a microphone snag going around in the discords application where the user can hear the other members but they are not picking up on his microphone audio system. This error discord mic not working seems tied up with the desktop current version of Discord. As a lot of users are reporting that their discord mic not working fine while using the desktop’s web application. If you are also facing such issues don’t worry at all we are here to help you by giving some quick and easy solutions below. Also make sure you don’t have to try them all. Just go down until you get the perfect one that suits your device.
Contents
- 1 Solution 1: Logging out of Discord’s app
- 2 Solution 2: Running Discord via administrator
- 3 Solution 3: Tweaking the automatic input sensitivity settings
- 4 Solution 4: Selecting your headset receiver under Input Device
- 5 Solution 5: Disabling Exclusive Mode in Windows
- 6 Solution 6: Resetting Voice Settings
- 7 Solution 7: Changing the Input Mode to Push to Talk
- 8 Solution 8: Change Privacy Settings
- 9 Solution 9: Disable QoS on Discord
- 10 Solution 10: Disabling Advanced Voice Activity
- 11 Solution 11: Changing the sound jacks
- 12 Solution 12: Installing Realtek Microphone drivers
Solution 1: Logging out of Discord’s app
As a user if you are looking for a quick and easy fix that will allow your partners to hear your voice, Logging in and out again will usually do the trick. But the user must keep in mind that such fixes are temporary. And if the users are looking for a perfect solution that will last, always keep following the steps given below.
1. To log out from the desktop version of the discord application, choose the user settings option from the bottom left corner from the screen.
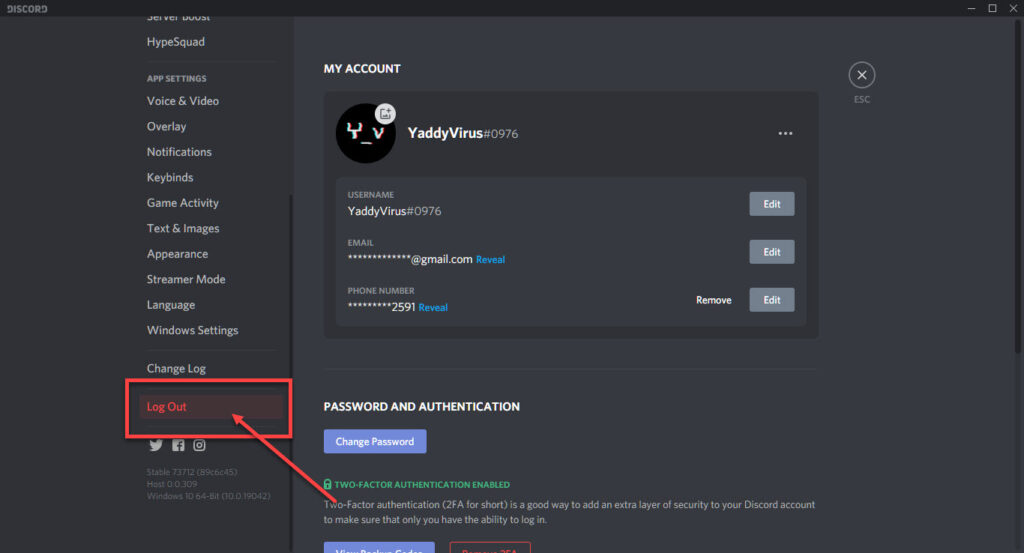
2. Next step you have to move on to confirm and then choose to log out.
3. Then, the user has to scroll down and click log out and then click the logout key again to confirm. The user must keep in their mind that they might have to repeat the course of action a few times until it registers.
4. After you have successfully logged out, you can reinsert your own credentials to log in back and check whether your partners can hear you or not. If you are still facing the same errors like discord mic not working, you can move on to the next solution given below.
Solution 2: Running Discord via administrator
Since discord application is used by UDP to send information to your friends, your discord application might not have the suitable privileges to transmit your own voices across the internet. Also to make sure that is not the case, so the user can try running the discord application with some administrator privileges. This fix is one of the initial things which are recommended by discord’s official customer support. To do so you can follow the steps given below:
1. To run the discord application via administrator account, simply the user has to right-click on the desktop screen icon and then choose on run as administrator option.
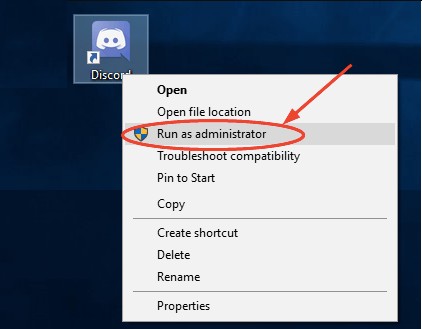
2. And then press the enter key from your keyboard.
Solution 3: Tweaking the automatic input sensitivity settings
Another scenario that will protect your mic from functioning perfectly is when automatic input sensitivity is mostly disabled by the user’s discord app’s settings. If the user tweaked your voice settings earlier, there are some chances where you unticked the box which is next to automatically determine input sensitivity. Also when the user disables that option, the manual sensitivity bar tends to get off the slider to the leftmost side.
This may result in your discord application stopping picking voices from your microphone. However, this is automated input sensitivity which is known to be buggy, so now you are on automatic and the indicator base is still not lighting up when the users are talking. It is quite worthy to try or to go manually. Here is a quick guide that will help you to perform the whole thing. To do so follow the steps given below;
1. First of all choose the user settings icon from the bottom left corner of the discords app window.
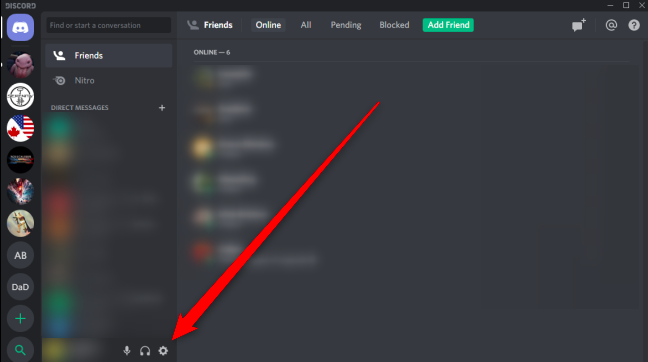
2. Then you can choose on video and voice option under the app settings option.
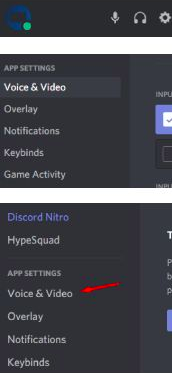
3. Then you can scroll down until you find the input sensitivity option and then enable the toggle next to automatically determine input sensitivity if it is not enabled already. After that, you have to speak into your headset and check whether it is working properly or not. If it is blinking green light you can move on to the next step.
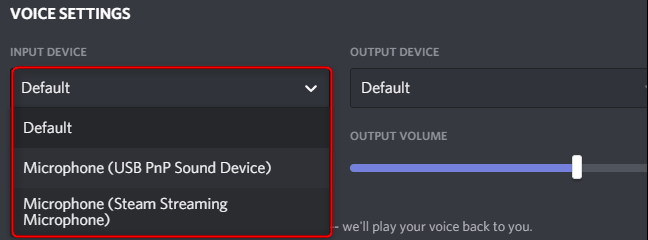
4. Now you have to disable the toggle and then make sure the manual sider is positioned somewhere in the center. And if the manual bar is pulsating when the users are speaking, you should be good to go.
Solution 4: Selecting your headset receiver under Input Device
In the event that a voice reset hasn’t created any outcomes, we should check whether Discord is utilizing the legitimate receiver in any case. Conflict has the propensity for settling on unusual options the Input Device is left as Default. This issue normally occurs with gaming workstations or PCs that as of now have an implicit receiver.
In the event that you don’t determine which receiver ought to be utilized by Discord, odds are the application will utilize the interior one regardless of whether your headset is associated. Frequently, the underlying receiver won’t have the necessary drivers to work with a VoIP administration like Discord.
Here’s a fast manual for ensuring Discord is utilizing the right receiver:
Snap the User Settings symbol in the base left corner of the Discord windows.
Open User Settings
At that point, click on Voice and Video (under App Settings).
Open Voice and Video Settings
Utilize the drop-down menu under Input Device to choose the mouthpiece from your headset.
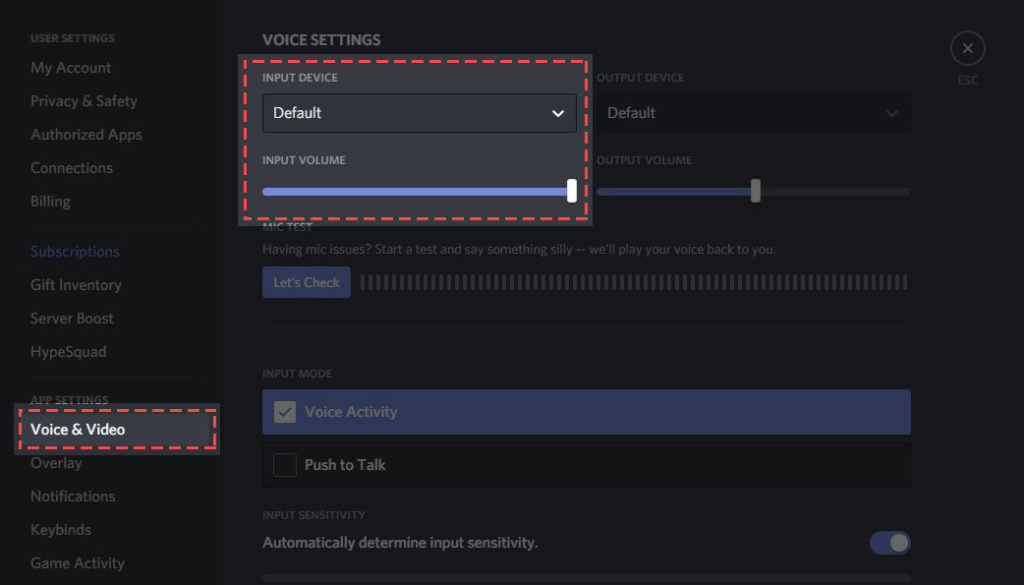
Select Your Microphone
Note: If you are uncertain of which receiver to choose as the information gadget, ensure your headset is associated with your PC. Then, right-click on the sound symbol (base right corner) and snap on Recording gadgets. At that point, essentially talk into your headset mic and see which level symbol illuminates. You would then be able to discover the name of your headset amplifier in the left area of the level symbol.
Discover Your Microphone to be Used
At last, ensure that the Input Volume slider for your amplifier is pushed to the limit.
Change Input Volume slider to Maximum
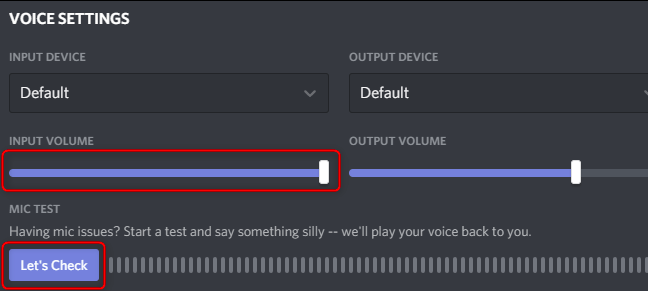
Solution 5: Disabling Exclusive Mode in Windows
In Windows, a few applications are designed to assume selective responsibility for the sound gadget driver. Permitting them to do so can cause issues with Discord. For certain headsets, the amplifier in Discord will calm down totally if a few settings identified with Exclusive Mode are empowered. Here’s a speedy guide on the most proficient method to handicap them:
Expert TIP: If the issue is with your PC or a PC/note pad you should have a go at utilizing Restoro Repair which can examine the storehouses and supplant bad and missing records. This works much of the time, where the issue is begun because of a framework defilement. You can download Restoro.
Right-click on the sound/volume symbol in the base right corner and select Recording Devices.
Open Recording Devices
Select the amplifier from your headset and snap on Properties.
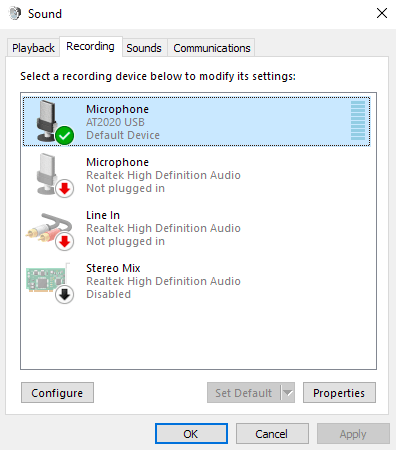
Open Properties of Recording Devices
Select the Advanced tab and deselect the checkboxes under Exclusive Mode. Remember to hit Apply to affirm.
Uncheck Exclusive Mode
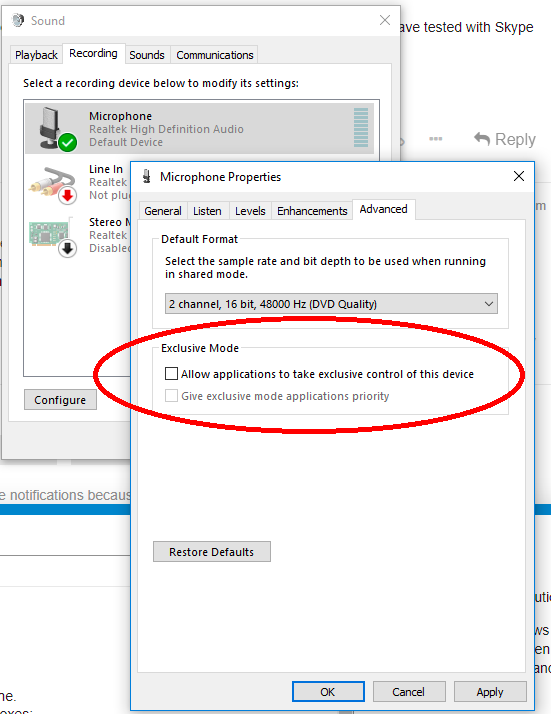
Reboot your framework and check whether your mic is working in Discord.
Also Read: How To Unban People On Discord?
Solution 6: Resetting Voice Settings
The accompanying fix appears to have the most elevated level of progress. In the event that you experience this issue only on the Discord work area application, this will doubtlessly continue the typical usefulness of Discord. The accompanying advances will likewise help if the glitch has showed up after you have supplanted your old headset with another one. Here’s the manner by which to reset the Voice Settings in Discord:
Snap the User Settings symbol in the base left corner of the Discord windows.
Open User Settings
At that point, click on Voice and Video (under App Settings).
Open Voice and Video Settings
Look down till the end and snap on Reset Voice Settings.
Reset Voice Settings
At that point hit Okay to affirm your choice and sit tight for Discord to reinitialize.
Affirm to Reset Voice Settings
Reconnect your headset and check whether the glitch has been eliminated.
Solution 7: Changing the Input Mode to Push to Talk
In the event that every one of the techniques above have bombed you, how about we have a go at changing the Input mode from Voice Activity to Push to talk. A few clients have revealed that subsequent to changing the Input mode, their receiver began working once more. Be that as it may, this mode will expect you to press a catch at whatever point you need to say something to your amigos.
It’s a minor bother, however it may permit you to continue correspondences with your group. Here’s a fast guide strife push to chat on empowering and utilizing Push to Talk in disunity.
Solution 8: Change Privacy Settings
After an update by Microsoft, all applications were repudiated admittance of Microphone and other equipment segments naturally. This is valid for outsider applications just which incorporates Discord also. This was because of the adjustment of the authorizations strategy conceded to these applications. In the event that you have a crippled receiver in the Windows Privacy Settings because of this update, at that point it can cause the mic not to work in Discord. Around there, empowering the mic access for Discord may tackle the issue.
Press Windows key, type Privacy Settings and in the outcomes, click on Privacy Settings.
Open Privacy Settings
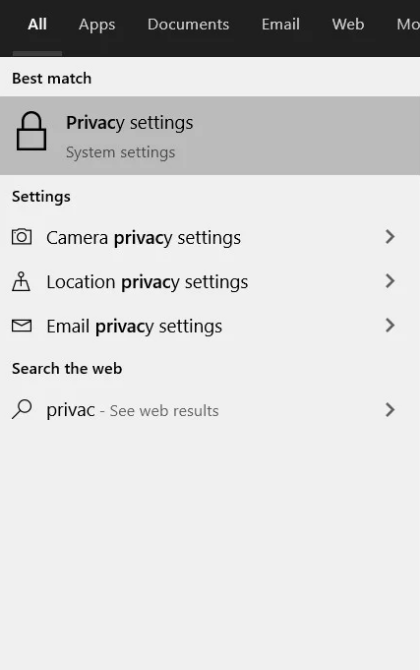
Presently in the left sheet of windows, look down and click on Microphone.
In the correct sheet of the window, flip the switch of “Applications to get to your amplifier” to On.
Presently in the correct sheet look down and check if Microphone authorization for Discord is empowered. On the off chance that Discord isn’t there, search for Win32WebViewHost.
Permit Apps to get to your Mic
Presently restart your framework and check on the off chance that you can utilize the mic in Discord.
Solution 9: Disable QoS on Discord
At times, the QoS setting on Discord may be meddling with some significant framework works because of which this mistake may be set off. Thus, in this progression, we will be handicapping it totally. For that:
Dispatch Discord and snap on the “Client Settings” alternative.
In User settings, click on the “Voice and Video” choice in the left tab.
Here, uncheck the “Enable Quality of Service High Packet Priority” switch to turn it off.
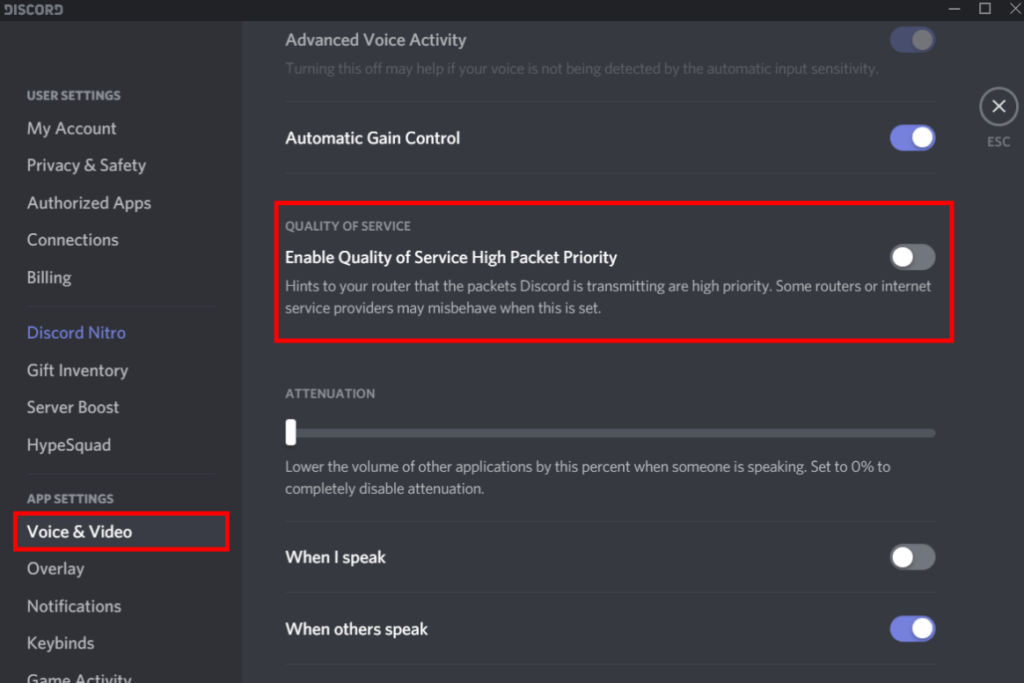
Debilitating the QoS setting
Verify whether the issue endures.
Solution 10: Disabling Advanced Voice Activity
It’s likewise conceivable that the choice named “Progressed Voice Activity” is empowered by your disagreement. This can make the old mouthpiece quit working appropriately. To impair this choice, follow the means underneath:-
Head over to Discord Settings.
Disagreement Settings
Presently head over to the “Voice and Video” Section.
Presently ensure that the choice named “Advanced Voice Activity” is turned off..
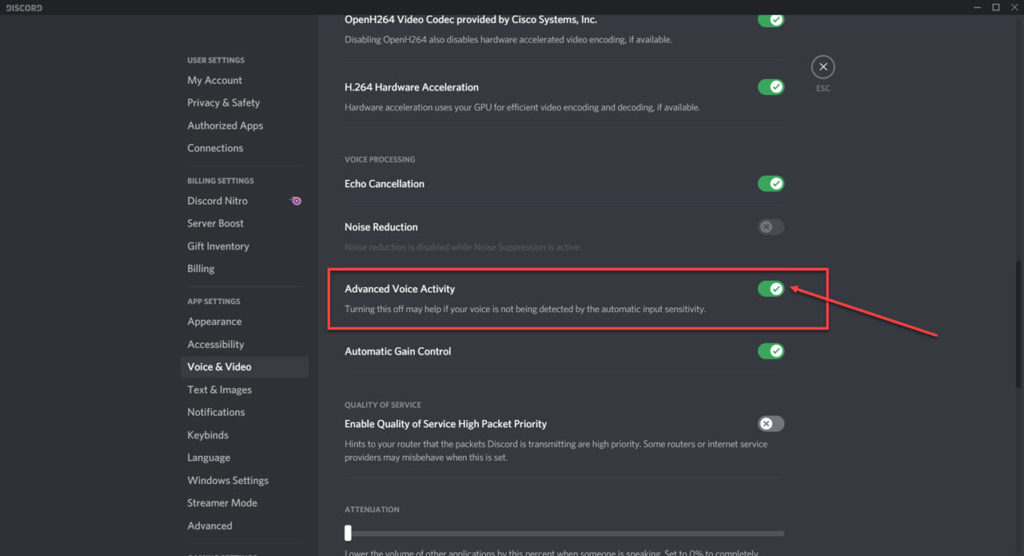
Killing “Progressed Voice Activity”
Restart your disagreement and verify whether the issue continues.
Solution 11: Changing the sound jacks
It’s conceivable that the sound jacks you are utilizing are not being identified by Discord appropriately so we recommend you take a stab at changing the ports of your Microphone in the event that they are associated with the posterior of the PC have a go at interfacing them from the front sound jacks and in the event that they are associated through front sound jacks have a go at associating them to the back sound jacks of your PC. Assuming your amplifier has turned out great in different projects, you don’t need to do this progression because it merits referencing.
Solution 12: Installing Realtek Microphone drivers
In the event that none of the fixes above helped you at all you can attempt to introduce Realtek sound drivers for your receiver. We have covered the full instructional exercise on this theme. You can make a beeline for this connection to realize how to introduce Realtek amplifier drivers on your PC. They are more viable with different applications and give far greater dependability and choices generally speaking.
In the event that the entirety of the arrangements above have demonstrated incapable, have a go at reinstalling the Discord application and check whether the issue is still there. If not, you can likewise get official help at this connection (here). The advancement group behind Discord has affirmed that they are pushing for a lasting hotfix to this mouthpiece issue. You can likewise utilize the Discord Browser adaptation.
We hope the above article helped you to resolve your issues. If still not working you can contact the customer care service and report your issue.