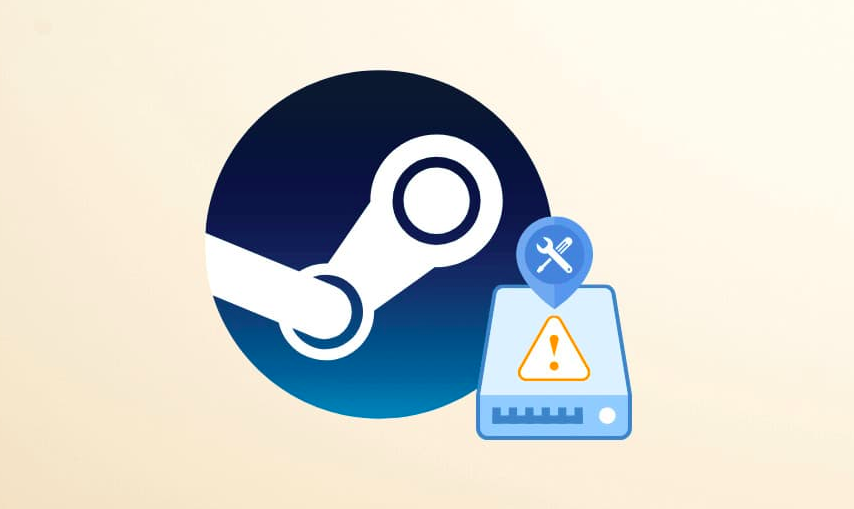There are a lot of Windows users who are reporting that they are experiencing disk write errors when they wait for your game to install and update on Steam. Are you one of those users? Well, if you have landed on this page, I am sure you are one of them. However, let me tell you that you are not the only one, and there is no reason to panic.
A “Disk Write Error Steam” is a frustrating issue that can impede the installation or update of games. This error typically arises when Steam encounters difficulties writing data to the storage disk. It can be triggered by various factors such as insufficient disk space, corrupted game files, or problems with the storage drive itself. To resolve this issue, users can first ensure they have enough free space on their disk and verify the integrity of game files through Steam.
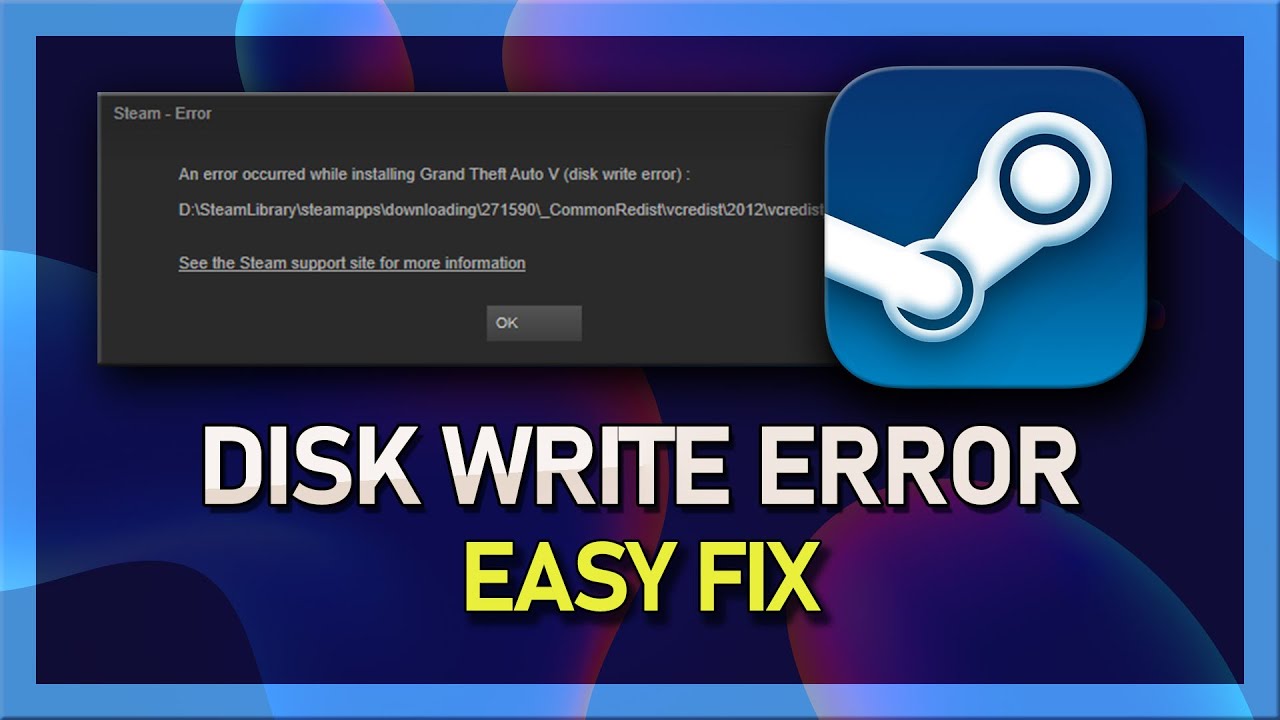
If the problem persists, checking for potential issues with the storage drive, such as bad sectors or file system errors, and addressing them can often resolve the Disk Write Error on Steam. Additionally, temporarily disabling antivirus software or running Steam with administrative privileges might help mitigate this problem.
In this article, we are going to tell you a few solutions to tackle this annoying issue. So you need to read on:
Contents
- 1 Here is the list of fixes for Steam Disk Write Error:
- 1.1 Solution 1: Try to update your drivers:
- 1.2 Solution 2: You need to delete the 0 KB file:
- 1.3 Solution 3: Try deleting corrupted files in the log:
- 1.4 Solution 4: Verify integrity of game files:
- 1.5 Solution 5: Try to run flushconfig:
- 1.6 Solution 6: Set steam folder security to full control:
- 1.7 Solution 7: Remove disk write protection:
- 1.8 Solution 8: Try to disable your antivirus program:
- 2 In conclusion,
Here is the list of fixes for Steam Disk Write Error:
Solution 1: Try to update your drivers:
First of all, let me tell you Steam Disk Write Error can be caused in case you are using old, wrong, or outdated device drivers. Hence, now you need to find that out and if you are using an old drive you update your drivers to check if it fixes your problem or not.
Are you too busy and impatient to update the driver manually? If you are then you can do it automatically with tools like Driver Easy etc.
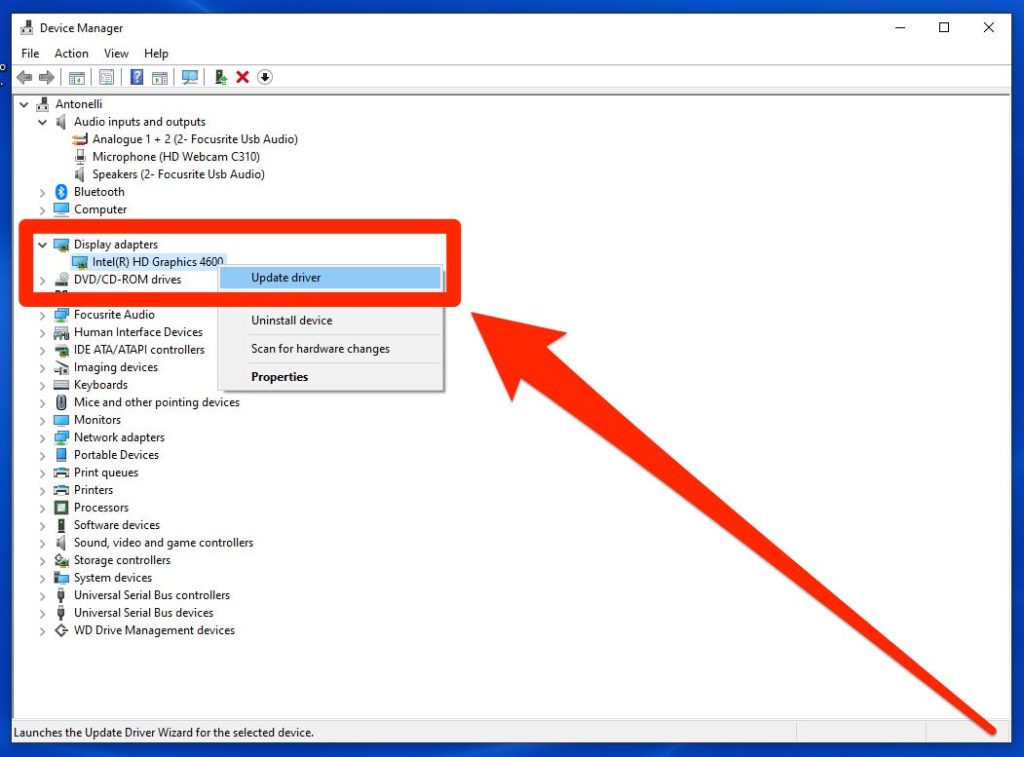
What will these tools do? Well, they will automatically recognize your system and get the correct drivers for it. You just need to install any of them and let them do the work. At last, you have to reboot the computer system to check if the error is gone or not.
Solution 2: You need to delete the 0 KB file:
If the 0KB file is the real culprit to cause this error, then you need to delete it as soon as possible. However, before that, you need to make sure that it exists in your computer system. Here is how you can delete it:
First of all, you need to press the Windows logo key and R simultaneously on your keyboard. After that, you need to copy and paste %ProgramFiles(x86)% and press the Enter button.
Then you need to find and double click on Steam, then steamapps, and then common.
After the above step, go to the bottom and you will find a file that is 0KB in size, you need to delete the file.
At last, you need to repeat the downloading, updating process and check if the Disk Write Error Steam has gone or not.
Solution 3: Try deleting corrupted files in the log:
There may be several corrupt files in the Steam log that may cause this Disk Write error in your system. Hence, you need to check if it is there and delete it. Here is how you can do it:
First of all, you need to press the Windows logo key and R simultaneously on your keyboard. After that, you need to copy and paste %ProgramFiles(x86)% and press the Ok button.
Then you need to find and double click on Steam, then logs, and then content_log
After the above step, go to the bottom to check if there is a failure to write error. If there is any, then you need to follow the name and path of the error and delete the corrupted file. After that you need to repeat the download, update and check if the error is gone or not.
However, if not, then you need to close the Windows in this fix and go and try solution four.
Solution 4: Verify integrity of game files:
Folks, you know what, you can experience a Steam Disk Write Error if some files of your game installation are corrupt. Apart from that, if some files have been deleted as of a false positive by antivirus programs installed on your PC. Hence, you need to verify the integrity of game files to see if this issue is solved or not.
Here is how you can do it:
First of all, you need to go to the Library on Steam.
After that, you need to right-click on the game where the Steam Disk Write error occurs and then you have to click on Properties.
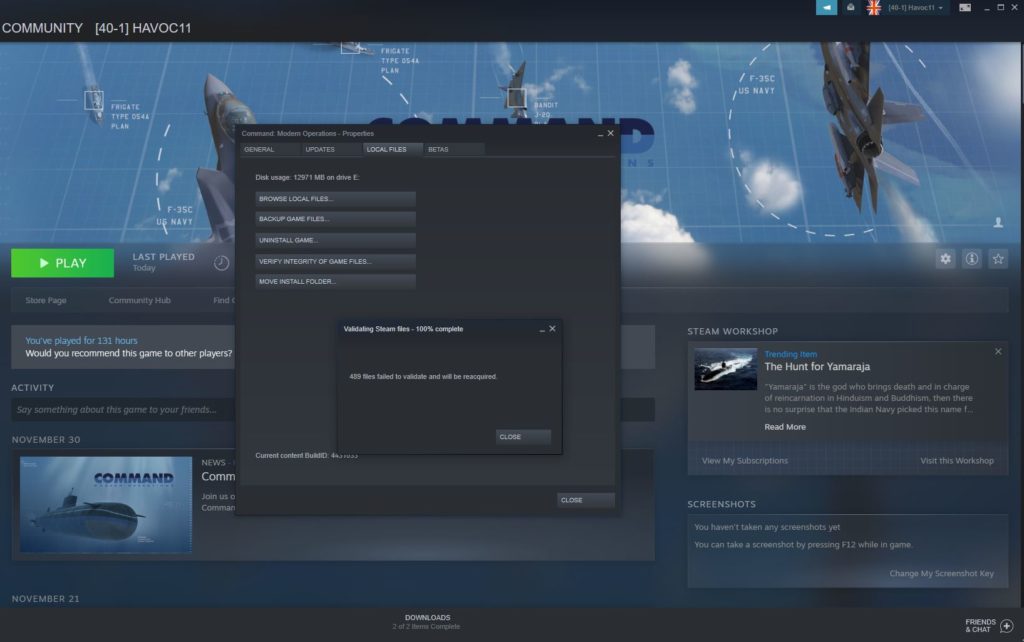
Once done, you have to click and verify local files. After that, you will have to verify the integrity of game files. Now, you need to wait for the time when game cache verification finishes.
Here, you need to close the windows in Steam and then exit Steam.
Now, you need to relaunch Steam, then download, update the game again to check if the error is solved or not.
Solution 5: Try to run flushconfig:
If you will run flushconfig in your computer systems you will be able to clear the download cache and this can solve the error. Here is how you can do it:
First of all, you need to exit Steam completely.
Now, you need to press the Windows logo key and R simultaneously on your keyboard. After that, you need to copy and paste steam://flushconfig into the box and click Ok to confirm the flush.
Now, you need to reboot your computer system.
Here, you need to press the Windows logo key and R simultaneously on your keyboard. After that, you need to copy and paste the %ProgramFiles(x86)% command into the box and then click Ok to move forward.
Now, you need to double-click on the Steam folder and navigate and then double-click on Steam(or Steam.exe) to launch Steam.
Now you can download, update your game again and check if the disk write error is solved or not.
Solution 6: Set steam folder security to full control:
Sometimes disk write errors happen because you don’t have permission to run Steam. So in order for your user account to have full control:
First of all, you need to exit Steam completely.
Here, you are required to press the Windows logo key and R simultaneously on your keyboard. After that, you need to copy and paste the %ProgramFiles(x86)% comma d into the box and then click Ok to move forward.
Now, you have to right-click on Steam and then click Properties.
Here in this step, you need to uncheck the box before Read-only (However, this only applies to files in a folder).
After that, you have to click the Security tab and then click Edit.
Now you need to click your user account Under Group or user names, and then check the box Allow for Full Control.
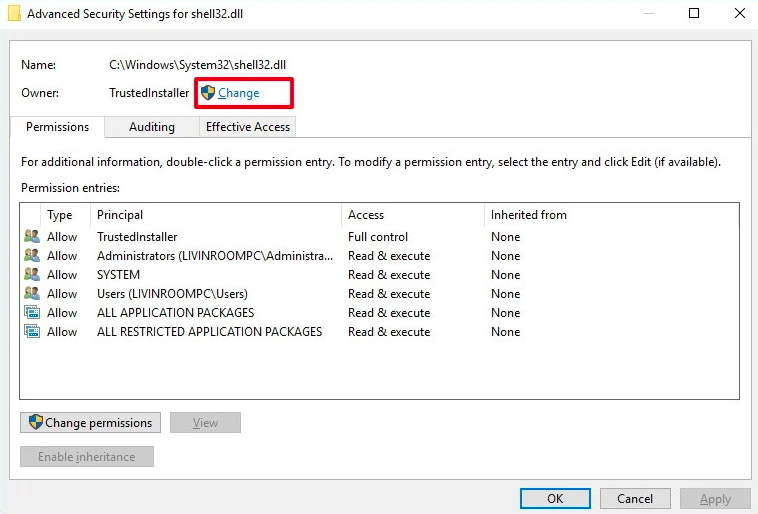
Here you need to click Apply and then Ok to move forward.
After completing the above-mentioned step, you have to press the Windows logo key on your keyboard and type steam. After that, you need to right-click on Steam and click Run as administrator. This should fix your issue, if not then you have to move to solution 7.
Read More:- How To Resolve Steam Missing File Privileges Error
Solution 7: Remove disk write protection:
Well, another reason for you facing disk write error can be because your disk is write-protected. To get rid of it, you need to remove disk write protection. Here is how you can do it:
First of all, you need to press the Windows logo key on your keyboard, and then type cmd.
After that, you need to right-click on Command Prompt and click Run as administrator.
Here, you are required to type the following commands and you need to hit the Enter enter after each command.
diskpart list disk select disk # attributes disk clear readonly
Now, you need to close down the Command Prompt window and you have to re-plug the hard drive.
After the above step, you have to try the install, update again and check if the disk write error has gone or not.
Solution 8: Try to disable your antivirus program:
Sometimes your antivirus program which is installed in your system can block few things that can lead you to experience this disk write error. Hence, temporarily disable your antivirus software or application to check if this solved your error.
In conclusion,
Encountering a “Disk Write Error” on Steam can be a frustrating hurdle for gamers seeking to install or update their favorite titles. This issue, often arising from factors like insufficient disk space, corrupted game files, or problems with the storage drive, necessitates a systematic approach to troubleshooting. By ensuring adequate free space, verifying the integrity of game files, and addressing potential storage drive issues, users can often resolve the Disk Write Error.
1. What Causes the Disk Write Error on Steam?
A- The Disk Write Error on Steam can be caused by various factors, including insufficient disk space, corrupted game files, issues with the storage drive, or conflicts with antivirus software. Identifying the specific cause is crucial for effective troubleshooting.
2. How Do I Fix the Disk Write Error on Steam?
A- To resolve the Disk Write Error, users can start by ensuring they have enough free space on their storage disk. Verifying the integrity of game files through Steam and checking for potential issues with the storage drive, such as bad sectors, are common troubleshooting steps. Temporarily disabling antivirus software or running Steam with administrative privileges might also help.
3. Can I Move Steam Games to Another Drive to Avoid Disk Write Errors?
A- Yes, moving Steam games to another drive with sufficient space is a proactive measure to prevent Disk Write Errors. Steam provides a feature to move installed games to different library folders or drives. This can be done through the Steam client settings.
4. Why Does the Disk Write Error Persist After Verifying Game Files?
A- Even after verifying game files through Steam, the Disk Write Error might persist if there are issues with the storage drive itself, such as bad sectors or file system errors. Users should consider running disk diagnostics or using tools to check and repair disk-related issues.
5. Is the Disk Write Error Exclusive to a Specific Game?
A- The Disk Write Error can occur with any game on Steam and is not exclusive to a particular title. However, some users may encounter it more frequently with certain games due to differences in file sizes or the overall complexity of the game’s data. Troubleshooting steps remain generally consistent regardless of the specific game.