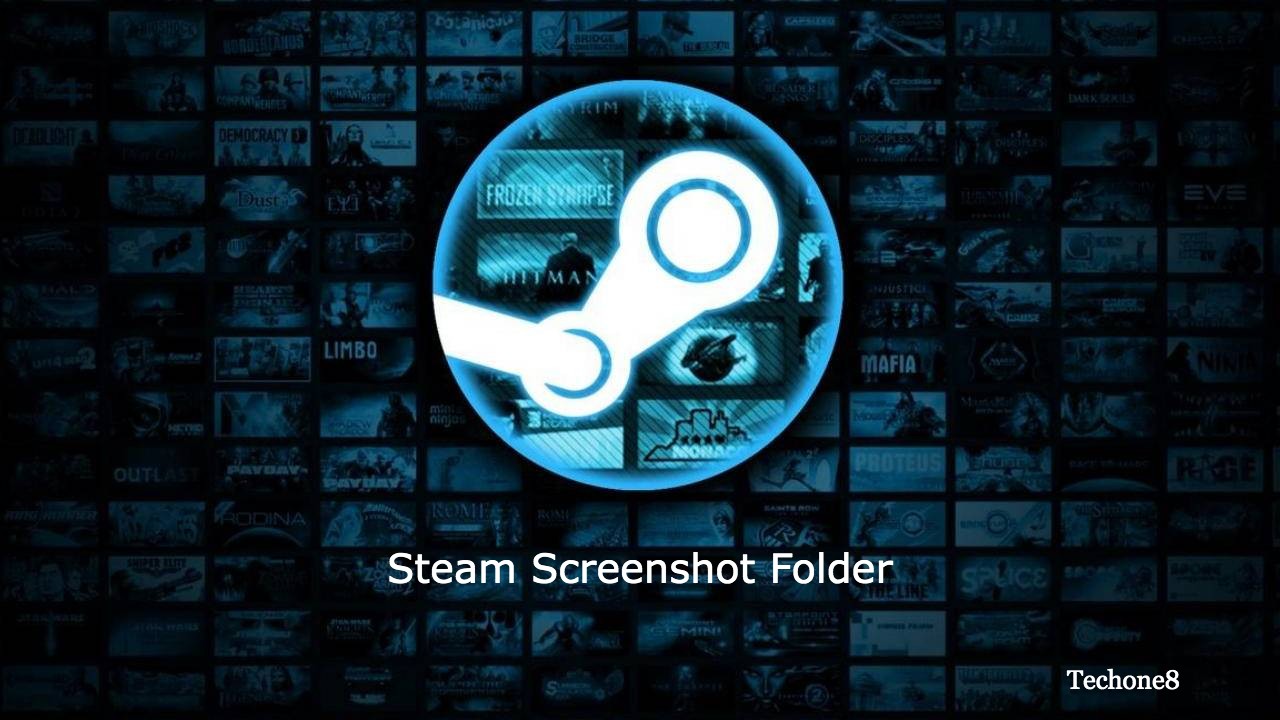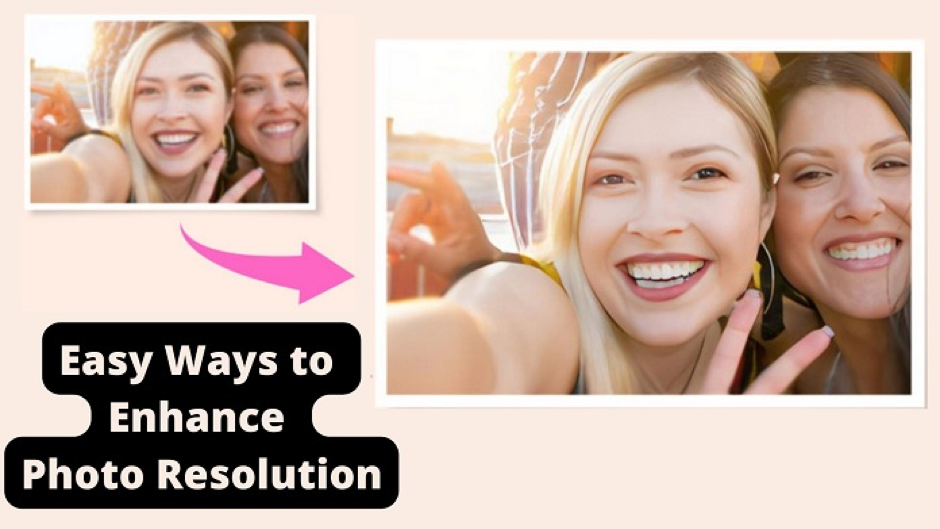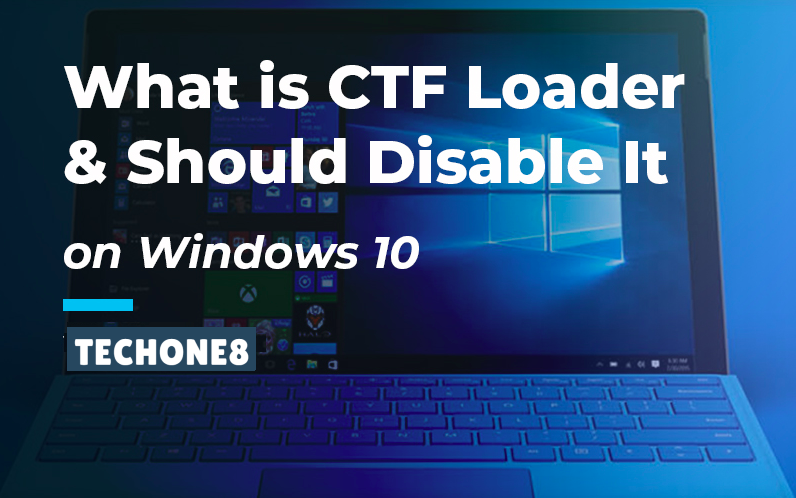In any steam game to snap a screenshot of the current in-game screen, you can click a hotkey. You publish this screenshot in your Steam profile also you can upload it on other social media forums. Sometimes you will also face the problem of not able to locate the pictures taken. There are two types where you can access these pictures, the are like the first one is to access them via the screenshot manager in steam and the second one is to access them through hard drive storage.
Contents
Type 1: Screenshot Manager
By using the screenshot manager, you can use your steam client to view all the screenshots taken in-game.
Firstly, open your steam window. Where you can see all the dropdowns are located, press on [view > screenshots].
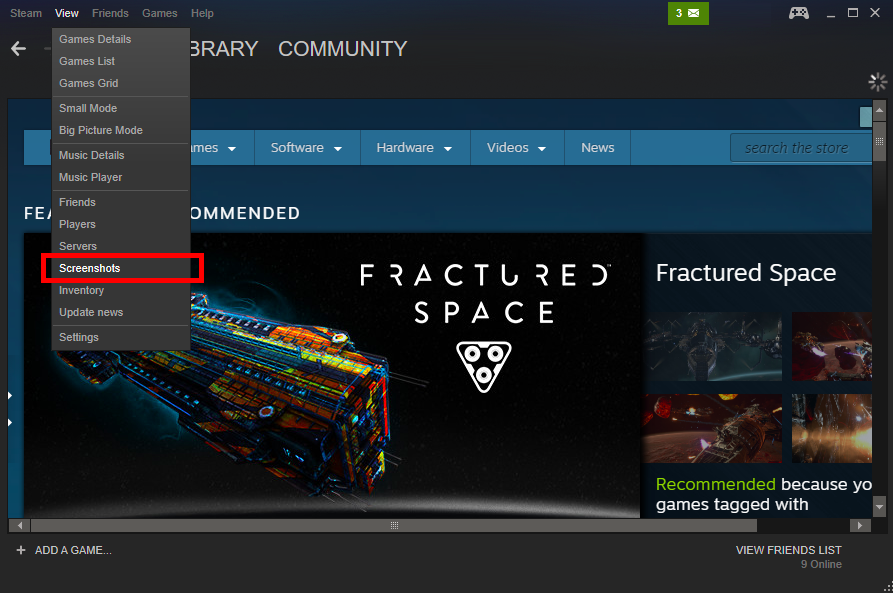
You can upload the desired picture or delete it by using the Screenshot Manager. By clicking the button you can also access the Screenshots directly through your hard drive. to delete specific screenshots permanently from your hard drive directly there is also the option here.
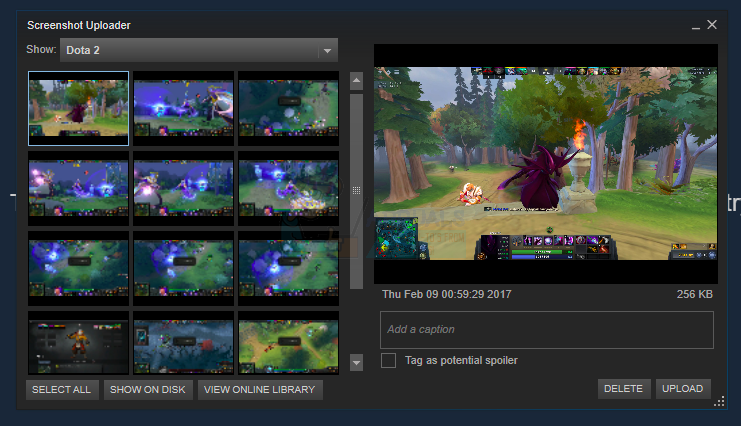
Type 2: Accessing the Screenshot folder physically
Where all the screenshots were taken in-game are saved physically each user has his own screenshots folder. Where your steam is currently installed their folder is located. Local disk C is the default location.
How to find your SteamID?
You can access your steamID by opening your Steam client If you don’t know your SteamID. press on view and select settings. Then Go to the interface where you will find a box that reads “Display Steam URL address when available”. First, check and then save it. Then you have to go over to your Steam Profile and press on View profile. Your SteamID is where The number at the end located in the URL and also you can use it to locate your saved pictures as explained previously.
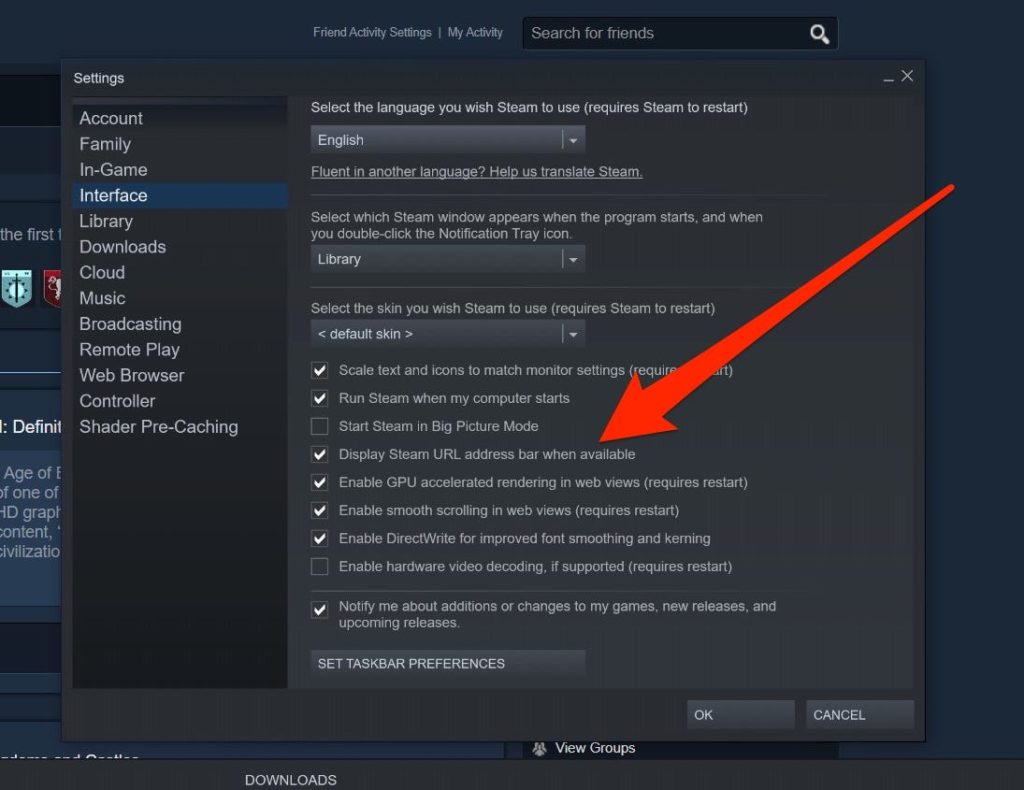
While taking a screenshot using Steam’s built-in Whether you just want to capture a stunning scene from one of the year’s best PC games or you’re trying to troubleshoot a problem you’re experiencing while playing is a shortcut key that makes the process incredibly simple. Here will help you out to find where that screenshot was saved however isn’t as intuitive, whether through the client itself or directly using your file system.
How to find Steam’s screenshot folder using the Steam client
Through Steam itself is the easiest way to find Steam’s screenshot folder. For that, you have to go to the menu bar, press on “View” and choose “Screenshots” from the drop-down menu. The screenshots will be shown here where you’ll have some options about what to do with them if you have taken any screenshots.
We are looking for is the button down at the bottom that says “Show on Disk” which makes the search more interesting. You have to click that then it will open up your system’s file explorer in the directory where that specific screenshot is stored. PLAY SOUND
You need to find the image file Steam saved to your system, If you can’t access the Steam client and it will be different depending on which system you use.
How to find Steam’s screenshot folder using your computer’s file system
For that you need to first click to start it by going to Steam’s installation directory:
The default is C:\Program Files (x86) \Steam for Windows 8 and Windows 10.
Users/{username}/Library/Application Support/Steam is the default for Mac also username being the Mac username, not the Steam username.
The default is ~/.local/share/Steam for a Linux system.
You have to navigate to the Steam folder wherever you installed it If you’ve installed Steam somewhere else. Once you get Steam’s installation directory then you have to follow to find the screenshot you are searching for.
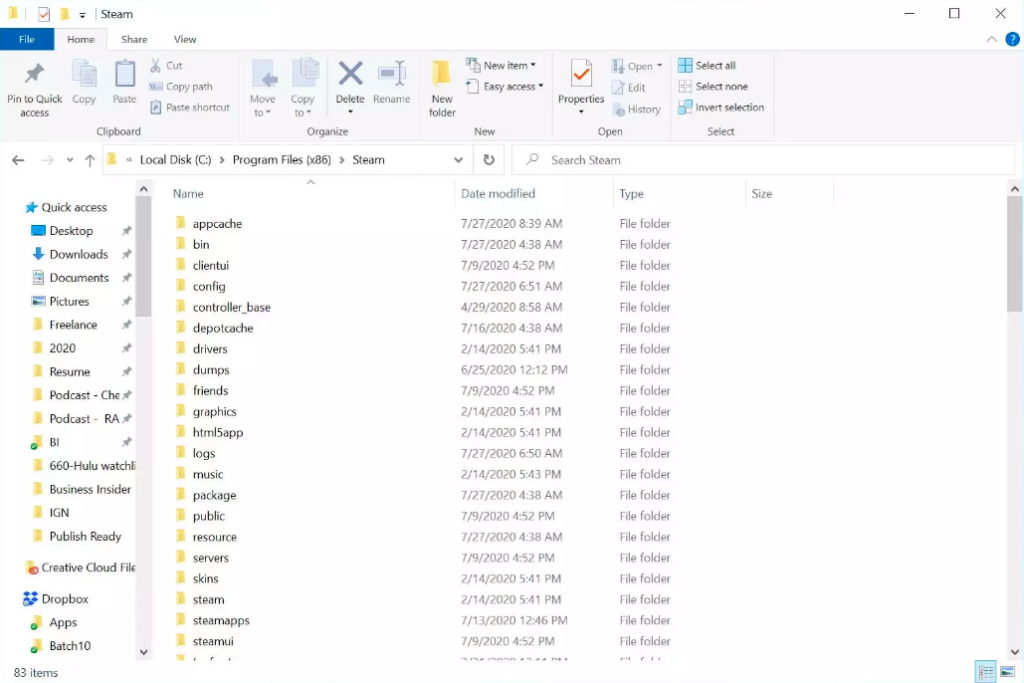
First, you have to Navigate the “user data” directory. Where you will see one or more folders with a number in place of its name which Depends on how many accounts you have set up in your Steam client. That is the user ID number for the different accounts. There will likely just be one folder, but if you have multiple users, it might take a little bit of probing and backtracking to find the folder assigned to your account if the cases are more.
Then Navigate to open your user folder and search for the folder labeled “760.” Then open that folder now opens the folder inside labeled “remote.”
Now Just every game as every user has an ID so it’s very critical. Going through each numbered folder is not going to be an efficient way to find your screenshot if you have a large library of games. An easier way is to go to search for the game you’re looking for. Here you can search by the title of the game or with game id.
Navigate to that folder and open it once you know your game’s ID. Then place to the folder labeled “screenshots”.
In conclusion,
The Steam Screenshot Folder stands as a testament to the rich tapestry of our gaming journeys. It is more than a mere collection of digital images; it is a curated gallery that encapsulates the essence of our virtual adventures. As we peruse the meticulously organized captures within, we embark on a visual odyssey through gaming memories—nostalgic moments, thrilling snapshots, and artfully composed virtual photography.