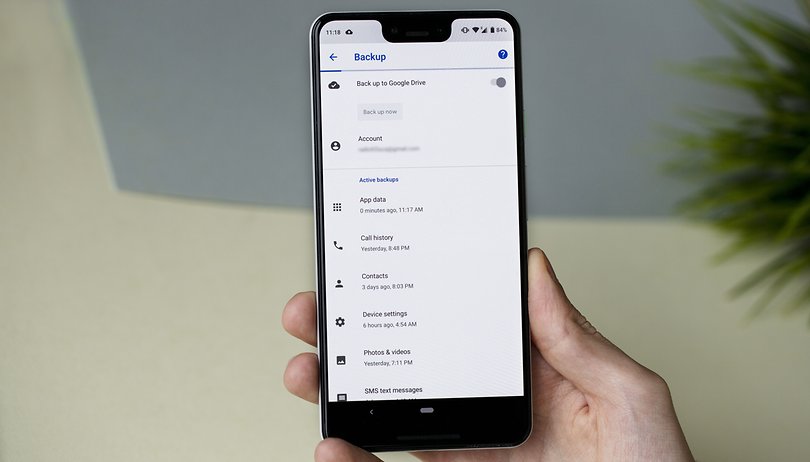When software on your Mac computer is not responding, you can force quit the app to close it. How should it be done? This guide will show you four methods for moving a Mac to shut down.
Contents
4 Ways to Force Quit an App on a Mac
Usually, you may close an application on Mac by choosing Quit from the app menu bar or by pressing Command + Q on the keyboard at the same time.
If you can’t close the app normally, you can attempt the four methods listed below to force an app to quit on Mac.
Method 1: Using the Force Quit Mac Keyboard Shortcut
Is there a Ctrl + Alt + Delete Mac feature that can be used to force terminate apps on a Mac?
Unlike Windows, Mac computers do not use the standard Ctrl + Alt + Delete keyboard shortcut to force an application to close. The equivalent keyboard shortcut buttons for opening the Force Quit window are Command + Option + Esc on a Mac.
- Step 1: On a Mac, hit Command + Option + Esc at the same time to launch the Force Quit Applications dialogue.
- Step 2: In the Force Quit Applications box, select the app that isn’t responding and click the Force Quit button in order to force quit the app on Mac.
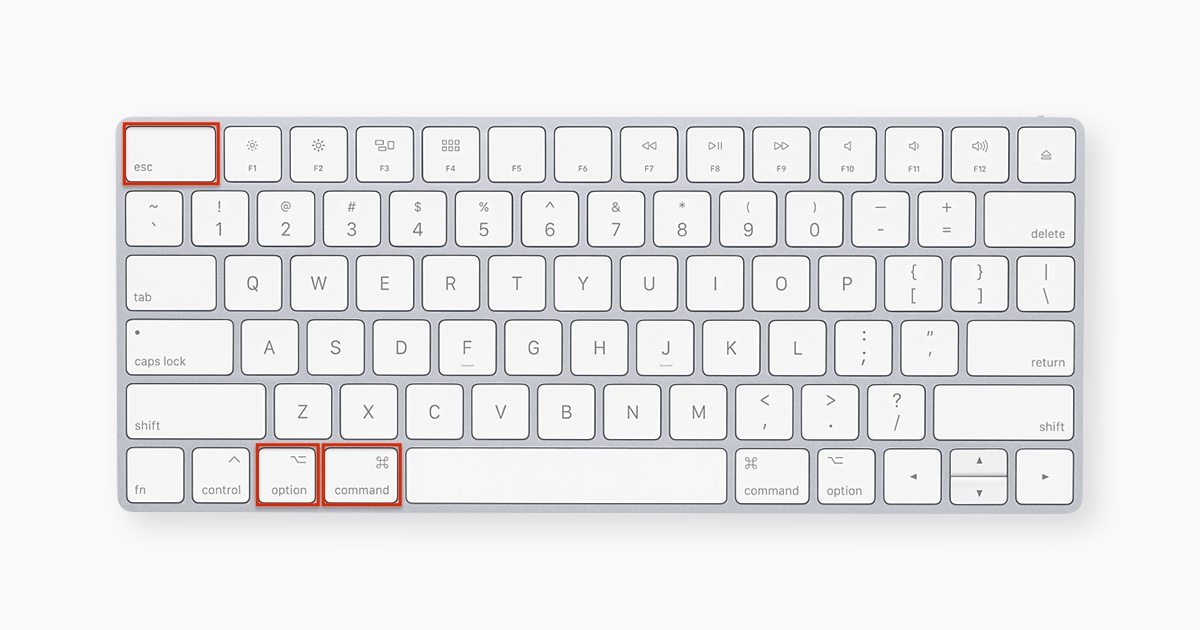
Method 2: Force Quit on a Mac from the Apple Menu
- Step 1: To reach the Force Quit Applications window, click the Apple icon in the upper-left corner of your Mac screen and pick Force Quit from the Apple menu.
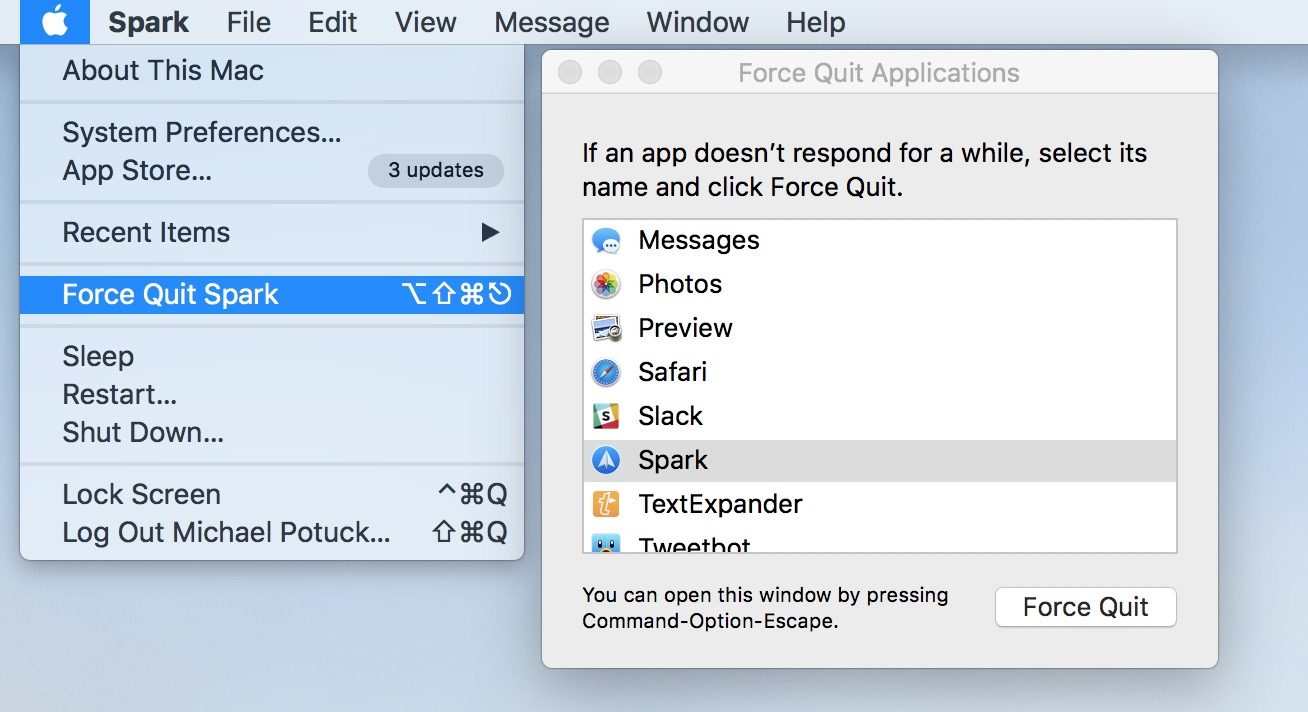
- Step 2: In the Force Quit window, you may see a list of all running applications. Locate the frozen application and double-click it. Then, on Mac, press the Force Quit button to close it. force the app to close
Method 3: Using Activity Monitor to Force Quit a Mac
We already know that the Ctrl + Alt + Delete keyboard shortcut is used to launch the Task Manager window. On Mac, there is a comparable option for monitoring and terminating unresponsive processes in the task manager. Activity Monitor is the name given to this alternative to Windows Task Manager.
Using Activity Monitor, you may force-quit an app on a Mac.
- Step 1: Launch Activity Monitor on your Mac. To open Activity Monitor, press Command + Space at the same time. You may also try to open it by clicking the Spotlight button in the upper-right corner of your Mac screen and typing activity monitor.
- Step 2: Select the app you wish to close and press the X icon in the top-left corner of the screen to force a process to quit on Mac.
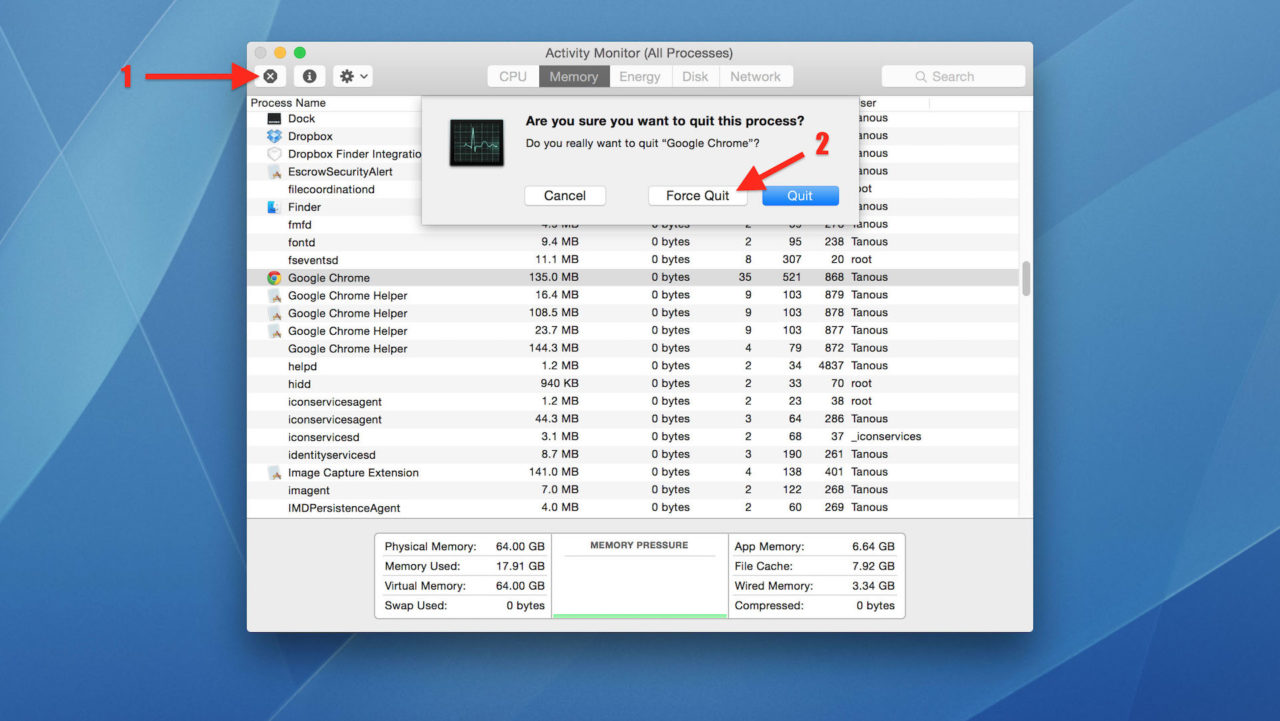
Method 4: Force Quit Mac with Dock
The app icon can be found at the bottom of the screen in the Dock. Right-click the programme icon in the Dock while holding down the Option key on the keyboard. The list’s Quit option would change to Force Quit. To force the application to close on Mac, select Force Quit.
Conclusion
Finally, if Force Quit Mac does not work, you can restart your Mac machine.
If you happen to lose some essential data on your Mac, you may recover deleted/lost data from Mac machines with Stellar Data Recovery for Mac. Its Premium edition also includes a video restoration and photo repair function, allowing you to fix corrupt videos and photos quickly.