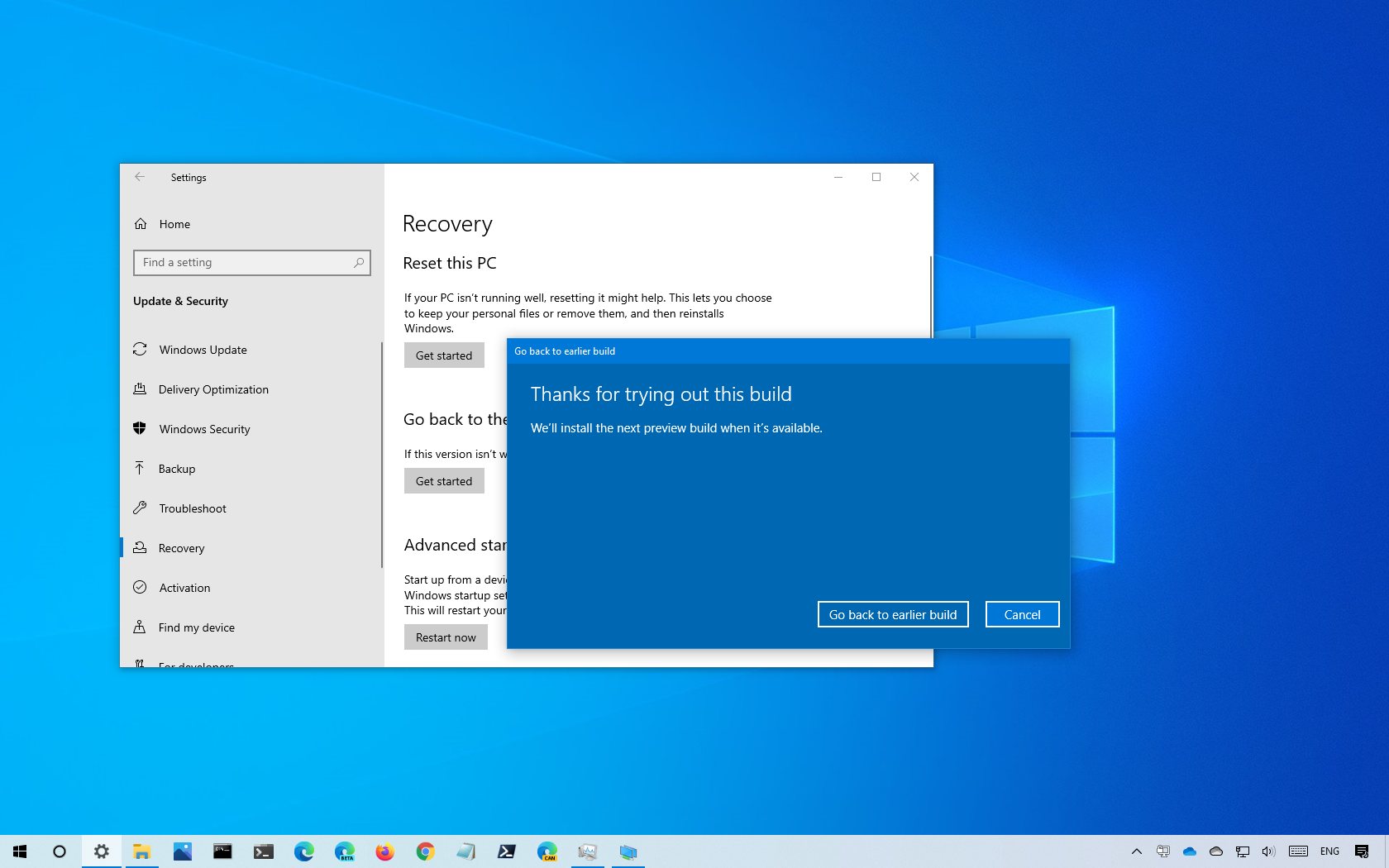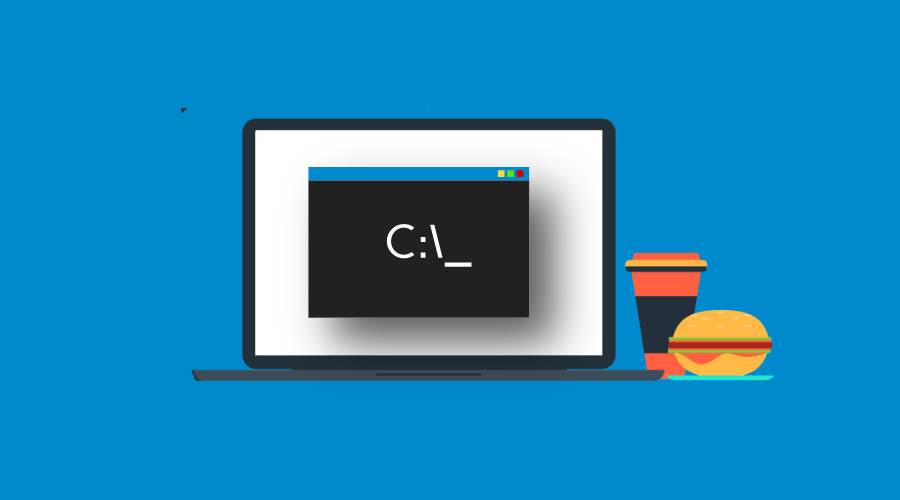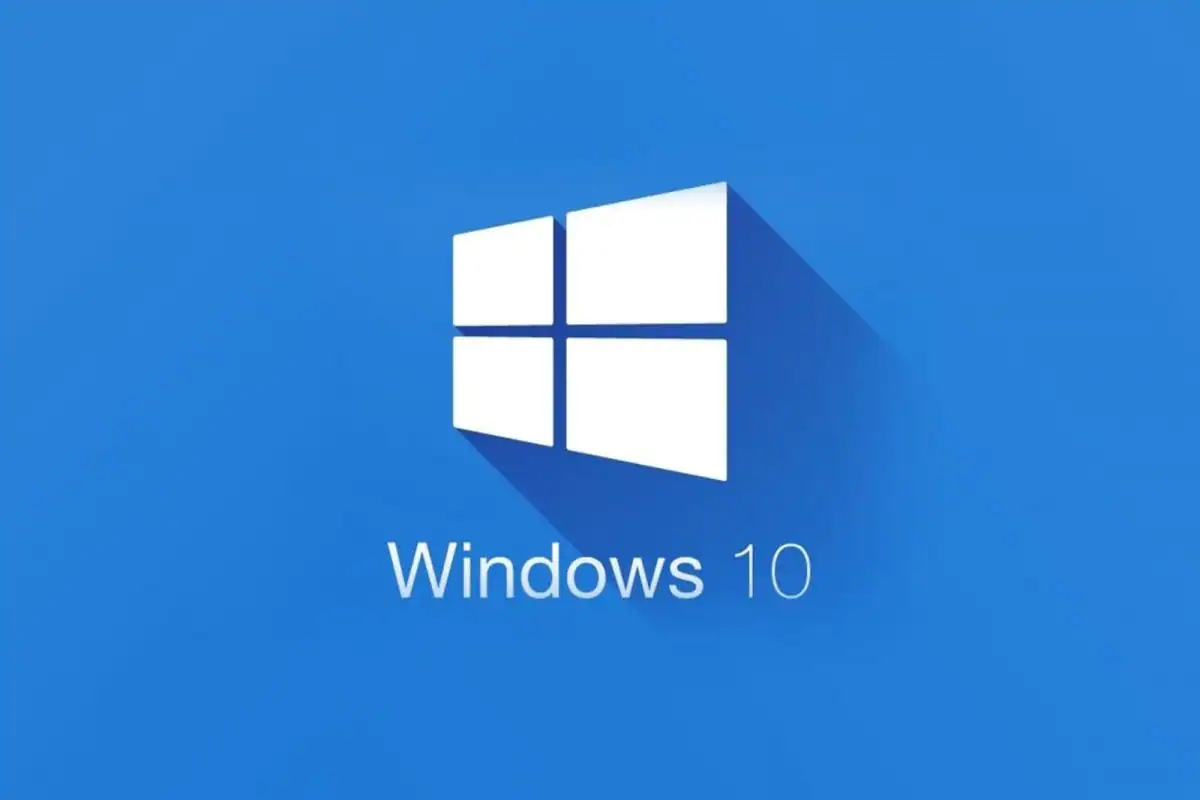In general, you may uninstall programmes in Windows 10 by using the Control Panel, Settings, or the “Add or delete programmes” option in the Start menu. However, you may sometimes encounter situations in which you are unable to uninstall an application via the Control Panel, for example.
The reasons why you can’t delete software on Windows 10 are unknown, but you can try the six options below to force uninstall a programme that won’t uninstall in Windows 10.
Contents
- 1 6 Ways to Resolve Unable to Uninstall Programs on Windows 10
- 1.1 Way 1- Use the Registry Editor to Force Uninstall a Program That Won’t Uninstall
- 1.2 Way 2: Boot into Safe Mode on Windows 10 to uninstall the programme.
- 1.3 Way 3: Use the application’s own uninstaller to remove it.
- 1.4 Way 4- Use the Microsoft Program Install and Uninstall Troubleshooter.
- 1.5 Way 5: Use Third-Party Tools to Uninstall a Program in Windows 10
- 1.6 Way 6: Run a System Restore.
- 2 In conclusion
6 Ways to Resolve Unable to Uninstall Programs on Windows 10
Way 1- Use the Registry Editor to Force Uninstall a Program That Won’t Uninstall
- To open Registry Editor Windows 10, hit Windows + R, type regedit, and click Enter.
- Next, navigate to HKEY LOCAL MACHINE/SOFTWARE/Microsoft/Windows/CurrentVersion/Uninstall in the left panel.
- Locate the target program’s subkey under Uninstall. Right-click the application and select the Delete option. Click Yes to confirm deleting the registry key for the programme you want to uninstall.
- To put the modifications into effect, restart your computer. Also, verify that the programme was effectively uninstalled from your Windows 10 machine.
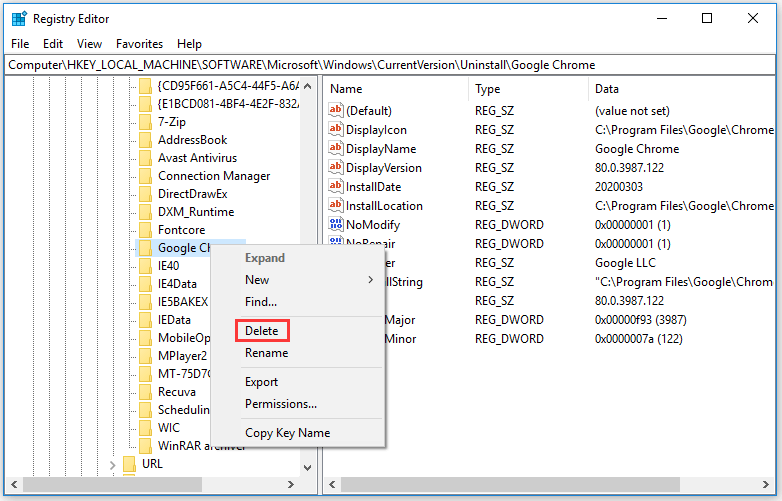
Tip: It is recommended that you back up the registry before performing any registry modification, as tampering with the Windows Registry can be harmful. If you make any mistakes when altering the registry, your machine may not boot.
Way 2: Boot into Safe Mode on Windows 10 to uninstall the programme.
If you are unable to uninstall software in Windows 10, third-party processes may be interfering with the removal process. The remedy is to start your Windows 10 PC in Safe Mode and then delete the software from there.
You can learn how to start Windows 10 in Safe Mode before attempting to uninstall the application via the Control Panel, Settings, or Start menu in Windows 10.
Way 3: Use the application’s own uninstaller to remove it.
- You can also try to uninstall the programme in Windows 10 using the application’s native uninstaller. Most third-party apps include an uninstaller in the form of an executable file. It is usually found in the application’s root folder. Check out how to use an uninstaller to force uninstall software that won’t uninstall on Windows 10.
- In File Explorer, navigate your path to the directory where you installed the software. If you don’t know where it is, right-click the target software icon and select Properties to find out.
- Next, in the directory, look for an executable file called exe, uninstall.exe, or something similar. Double-click it to open the uninstaller exe, and then follow the on-screen instructions to uninstall the software that Windows won’t let you uninstall.
Way 4- Use the Microsoft Program Install and Uninstall Troubleshooter.
Microsoft provides free software called Program Install and Uninstall Troubleshooter. You can use it to troubleshoot the Windows 10 problem of being unable to uninstall the software from the control panel.
- Run Microsoft Program Install and Uninstall Troubleshooter after downloading it.
- When you see “Are you experiencing trouble installing or removing a programme?” click Uninstalling.
- You can see a list of installed programmes on your Windows 10 machine in the pop-up window. Choose the software that you will not be able to uninstall normally, and then click the Next option.
- Then, to begin uninstalling the target programme, click Yes, try remove. This should assist you in uninstalling the programme that refuses to uninstall in Windows 10.
- Please remember that this utility can only uninstall classic Windows desktop programmes, not built-in applications or programmes downloaded from the Microsoft Store.
Way 5: Use Third-Party Tools to Uninstall a Program in Windows 10
You can also use a third-party free Windows 10 application uninstaller. Among the best free programme uninstallers are Revo Uninstaller, Geek Uninstaller, CCleaner, Wise Program Uninstaller, IObit Uninstaller, and others.
Way 6: Run a System Restore.
Before installing the programme, you can use System Restore to restore your Windows 10 computer to a previous state. However, before performing the system restore, you should back up all vital data on your computer.
You can restore your System to a previous state by clicking Start, typing system repairs, selecting Create a restore point, and clicking the System Restore button.
In conclusion
Suppose you are unable to uninstall a programme via Control Panel, Settings, or Start in Windows 10. In that case, you can attempt one of the six ways in this article to force uninstall a programme that won’t uninstall in Windows 10.