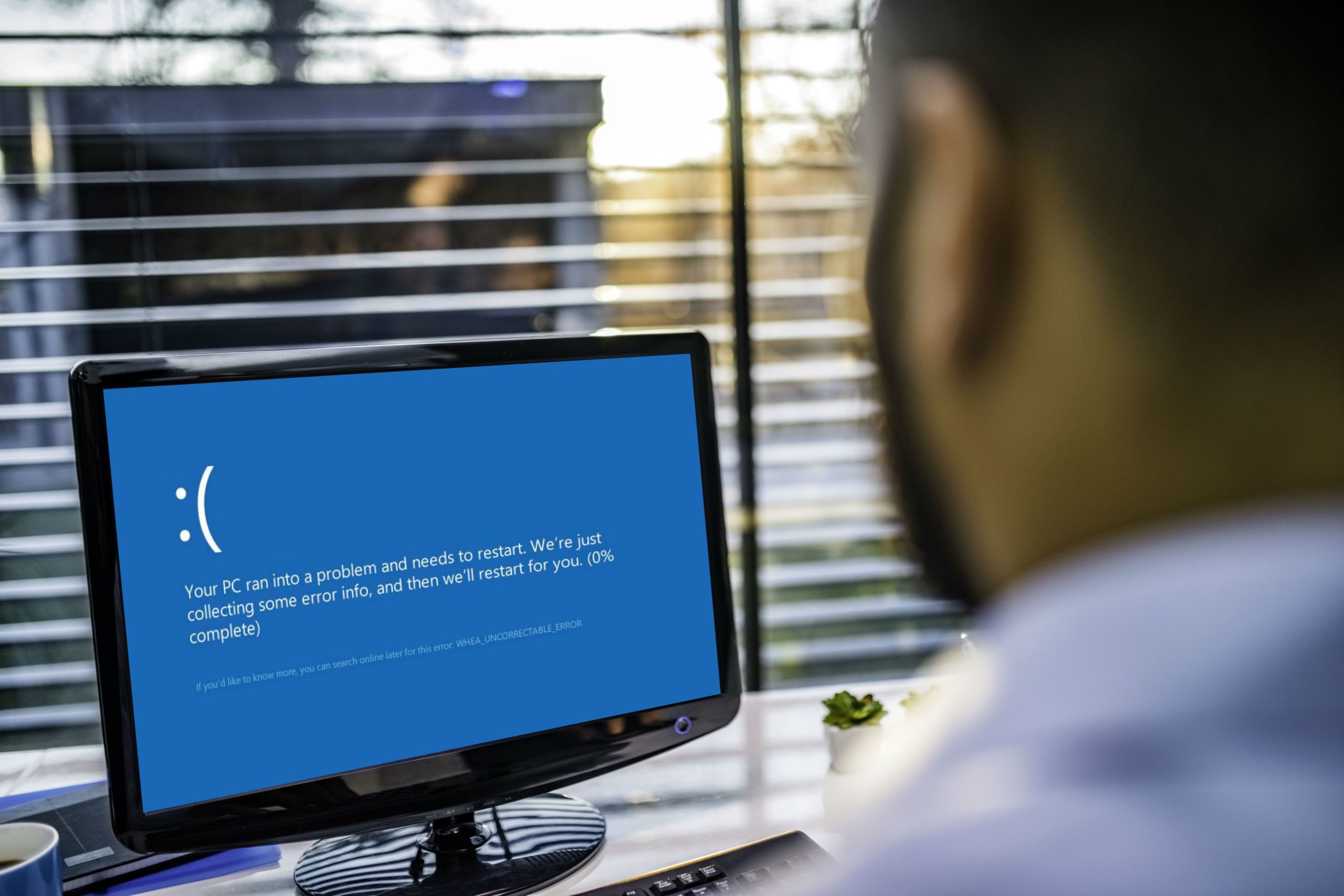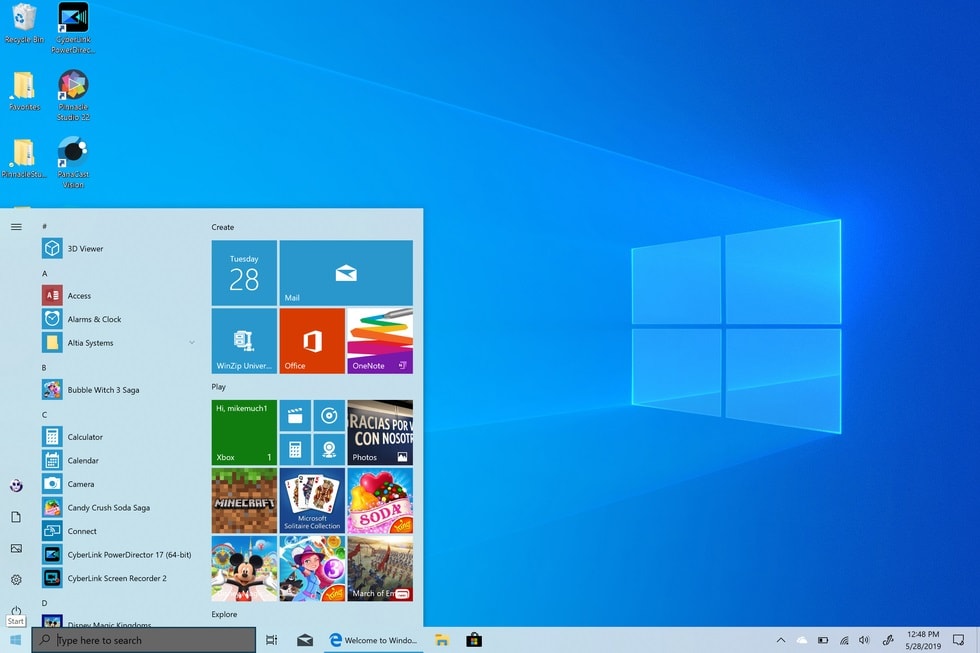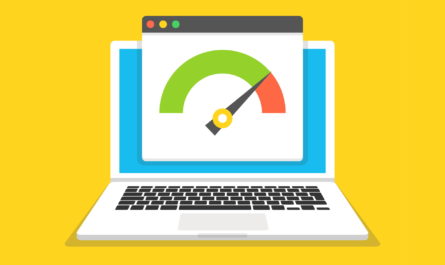Windows 11 is the newly launched system for Windows users and it really comes with amazing features and processes which make our system the best. There are various newly introduced features that not only improve our Windows PC but also help in improving memory management, app prioritization, disk usage, and much more improvements related to battery performance and CPU. But, one problem I noticed after installing Windows 11 on my PC was that it became working slowly as if it was less optimized. Therefore, I think there is a permanent need of optimizing Windows 11 especially if you’re running the new version on an old laptop. In this blog, we will be discussing some best and most effective ways to optimize Windows 11 for better performance. So, let’s get started.
Contents
- 1 10 Ways To Make Windows 11 Optimized
- 1.1 1. Keep your PC updated
- 1.2 2. Always disable startup apps or programs
- 1.3 3. Debloat your PC
- 1.4 4. Change power mode
- 1.5 5. Defragment hard disk
- 1.6 6. Add more memory to your PC
- 1.7 7. Uninstall not required software or apps
- 1.8 8. Remove temporary files
- 1.9 9. Free up storage space
- 1.10 10. Install Advanced System Optimizer
10 Ways To Make Windows 11 Optimized
1. Keep your PC updated

The best way to keep your PC optimized, speedy, and improved, you will need to keep your PC updated regularly. It really does not matter what version you use, the idea of keeping a maintained PC is to always regularly update it to the latest version. Additionally, always keep apps, software, and other programs updated.
2. Always disable startup apps or programs
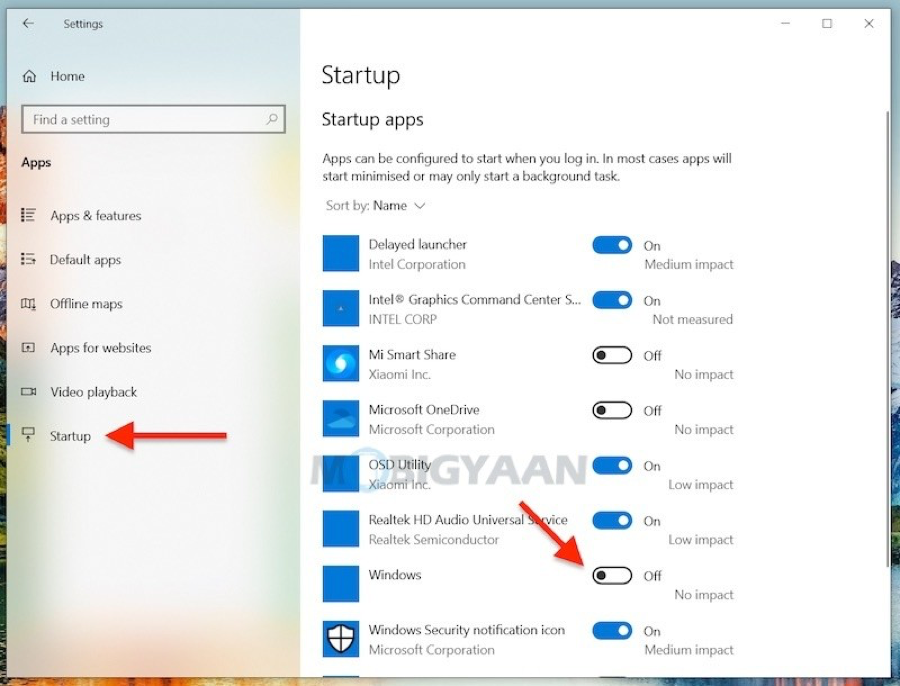
The other best way to keep Windows 11 optimized is to disable the startup programs. It will help in speeding up the boot time on your PC. You can easily disable startup apps or programs by heading to the Task Manager, going to the Startup option, and finding the programs or apps that can be disabled for improving the speed of your PC.
3. Debloat your PC
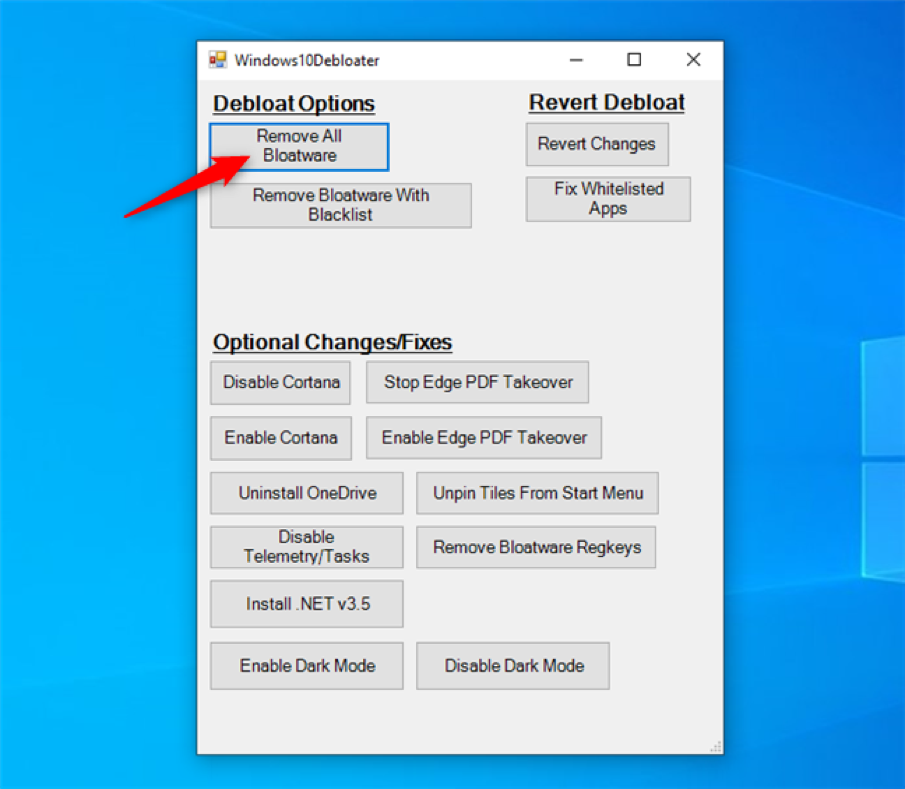
Debloating your Windows 11 can improve the performance and it is a worth-trying method. Debloating means uninstalling or removing the unrequired apps or packages that are no longer in use. Generally, there are two methods to debloat your PC, first, you can go manual, and secondly, you can take the help uninstaller software.
4. Change power mode
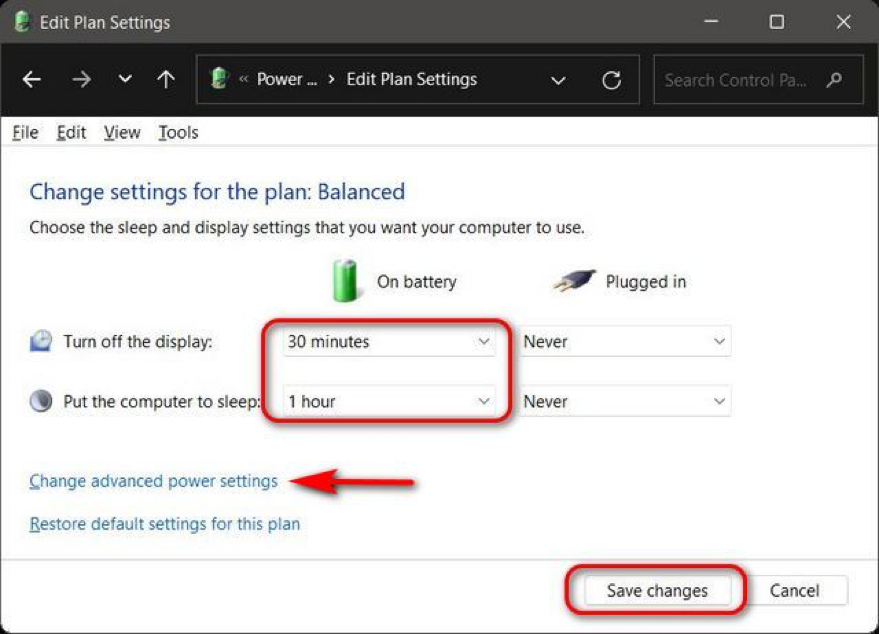
The best way to speed up your PC and use it for a longer time is to adjust the power mode. When we use our laptop or PC in the highest power mode, it makes our PC sluggish and slow. But it also impacts the shelf-life of the PC negatively. Therefore, you can always change or adjust the power mode from the start menu.
5. Defragment hard disk

When we use an old laptop, it gets used a lot of time which makes the hard disk shattered. This impacts our PC negatively and makes our PC slow and sluggish. Therefore, to resolve this issue, you can try defragmenting the hard disk by using a defragmenting tool. It is an in-built tool that can be found in the menu. Just try searching the “Defragment and Optimize Drives” button.
6. Add more memory to your PC
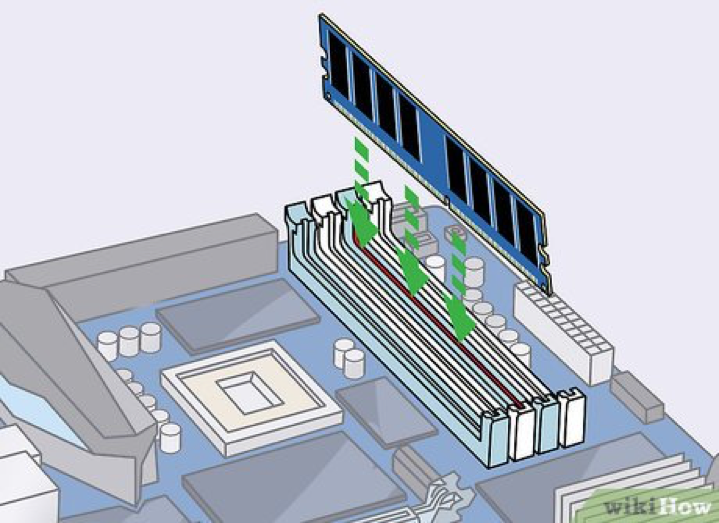
By adding more memory or RAM to your PC, you will be able to optimize your PC in the most effective manner. It will not only improve the performance but also increase the speed of your Windows 11. It will provide a new experience. Additionally, you can also try adding a new SSD card of the latest generation and processor. It will help in optimizing your PC by 2X.
7. Uninstall not required software or apps
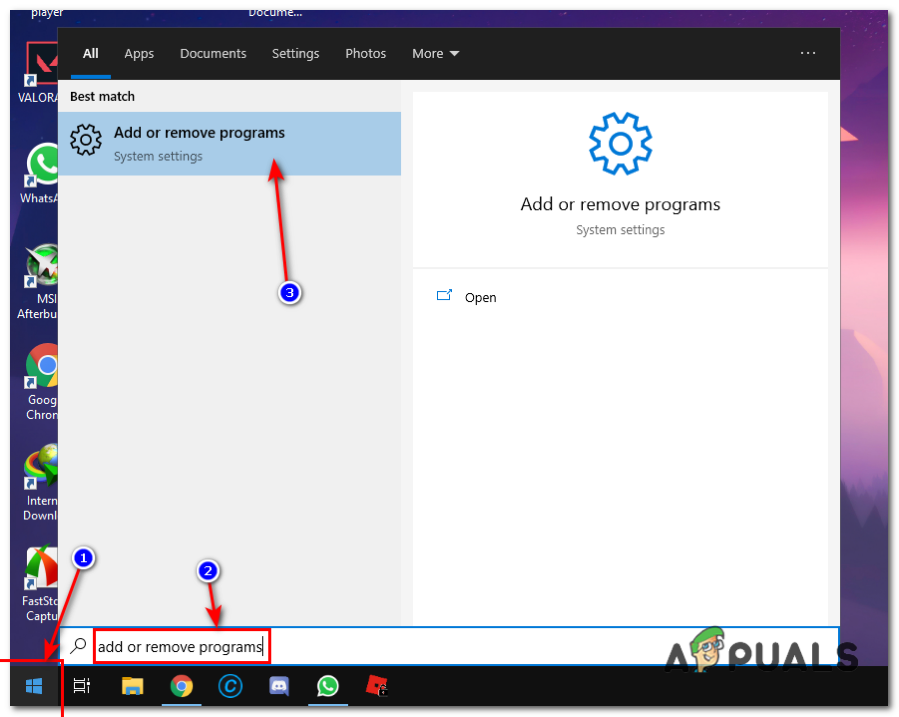
The best way to keep your PC improved and speedy is to regularly remove software or apps that are of no use. Moreover, try to keep your PC managed by keeping software or apps that you need or use on a regular basis. For removing unrequired apps, you will need to go to the Settings option, Apps and Features, and then start removing the apps or software that you don’t use anymore.
8. Remove temporary files
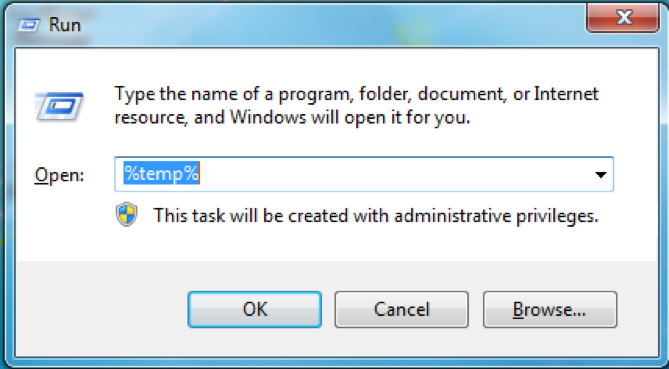
By removing temporary files, you will be able to boost the speed and performance of your PC. Additionally, it will also free up extra storage space. For removing temporary files, you can press “Windows+R”, go to Run, type “%temp%” and hit the Ok button. Now, select all and remove all the temporary files.
9. Free up storage space
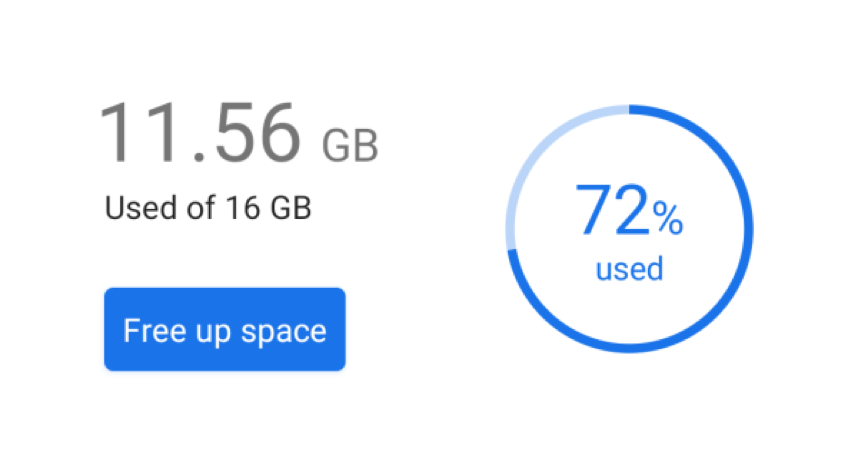
You can regularly free up storage space by removing temporary files, duplicate files, and software that is no longer in use. For removing duplicate files regularly, you can download a Duplicate File Finder tool which works pretty amazing and remove duplicate files on a regular basis.
10. Install Advanced System Optimizer
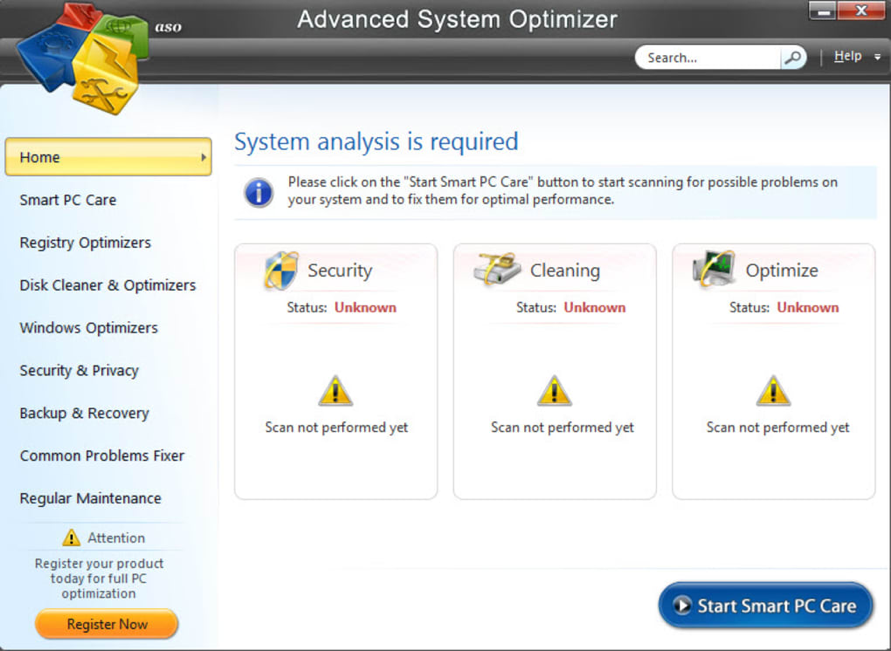
If you don’t want to do all the hard work and are worried about how you are going to keep your optimized…then don’t worry, you can download Advanced System Optimizer on your PC for regularly removing caches, cooking, duplicate files, invalid registries, junk files, and more from your PC. Not only this, but Advanced System Optimizer keeps your PC speedy and improved. To download Advanced System Optimizer for your Windows 11, click the below-mentioned link:
Download: Advanced System Optimizer
I hope this blog helps you with the best and most effective ways to optimize Windows 11 for better performance.
Thanks for reading!