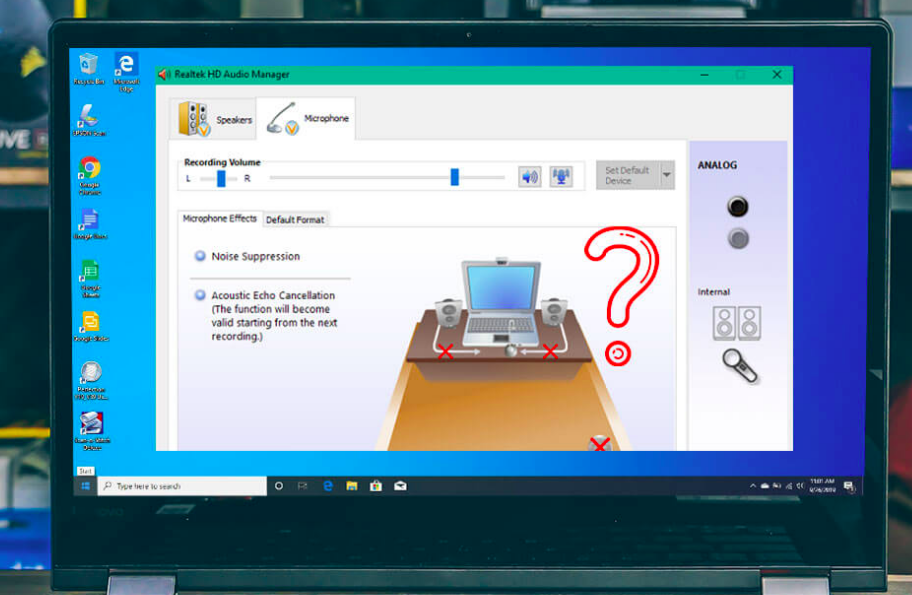The majority of its users are considering Google Tag Manager (GTM) the best way to keep tabs on all the actions performed by users on your platform. It’s extremely easy to set up as there is absolutely no need for coding skills here. For example, if you have a platform like automatenspiele, it can be your best assistant in terms of testing and troubleshooting your tracking.
In this article, we will go through the list of steps you need to do to properly keep track of your conversions.
Step 1
- Proceed with registering an account on Google Tag manager and installing the code on your platform.
- Visit the following address: https://www.google.com/analytics/tag-manager/.
- It’s recommended you select the same Google account you have used for the rest of the Google products (Adwords, Analytics, Gmail, etc.).
- Follow all the necessary steps so you can register an account and. For more details about installing the GTM code on your platform, visit this link.
- I know we promised no coding in the tag configuration, and after this step, you won’t need any knowledge of it.
Step 2
- Register with a Google Analytics account on this website: https://www.google.com/analytics/
- Fill in the same credentials that you used for downloading and installing the GTM.
- Complete all the steps and finish setting up your GA account, view, and property for your site. If you need additional details about this, visit this site.
Read More About- Penrose Sausage
Step 3
Alright, now here comes the juicy part, and you will need to follow these steps on the dot, so be careful.
- Right below, there are the outlined steps on how to register with a Google Analytics new tag inside the Google Tag Manager. The best part about it is that there is absolutely no need for you to install GA on your site. You can do this from inside GTM and with 0 coding skills needed!
- Navigate to Workspace, click Tags, then New, and select Universal Analytics from the Tag Type tab.
- Make sure „Page View” is selected as track type.
- Open the dropdown list from Google Analytics Setting and click on „New Variable”.
- Type in your tracking ID (from Google Analytics) and set the following name for the variable: „Google Analytics Settings”.
- Click on „Triggering”, select „All Pages”, and add a trigger.
- Put „Universal Analytics” as the tag’s name.
- Now in the Tags tab, you should be able to see your recently-created tag.
- Go to the upper-right side of your screen and click on „Submit”, then select „Publish”, and all the changes will be pushed to your live site.
Pro Tip: Forgetting to push the changes in the live environment can happen to anyone, so make sure to always check if the conversion tag changes are submitted after implementing the modifications.
Step 4
- Create a new trigger and tag for the configuration of form submission conversion tracking.
- The role of the tag is to collect and send the information regarding the respective action to Google Analytics, while the trigger has the purpose of knowing when to send it.
- Next, for tag setup, select Workspace, then go to Tags and select Universal Analytics as Tag Type.
- The track type must be „Event”.
- Here you may type in the label, category, value fields, and action fields with your preferred keywords.
- Right next to the action field, open up the list of embedded options. From which you select „Page URL”. By doing this, you will trigger the appearance of a URL page where the action happened.
- Open the setting dropdown list in GA, and select that one you created earlier at Step 3
- The next step is creating the trigger from the plus (+) icon.
- Select Form Submission to keep the standard trigger.
- The name of your trigger should be „Form Submissions”, in this case.
- Now save your tag and name it something like “GA – Form Submission Event Tracking”.
- Now, this will get activated by any occurrence of a form submission on your site.
Important tip: It is a pretty broad trigger that can also activate on-site searches. If you wish to make it more specific, find the form’s tag ID (the one you are tracking), then click on „Some forms” when you are creating your trigger and select „Form ID” > „equals”> „your form ID”.
Step 5
- Always check the preview after building any trigger or GTM tag just to verify everything is working as intended. Go on GTM and select „Preview” – here, you will find a useful debugging menu on your site so you can check if everything is looking alright.
- Visit your site’s homepage and, at the bottom of your display, you will notice the GTM preview menu window.
- Make sure that the „Universal Analytics” has been successfully triggered.
- Now go and visit any page of your site where there is a contact form, and fire up a message to test the new different tag functionalities. After submitting your message, check the preview window from GTM and see if the „GA – Form Submission Event Tracking” trigger is doing its job as it should. If this doesn’t happen, it means you have to pay another visit to the previous step and double-check once again to make sure you followed all the steps.
- Friendly reminder to submit the changes once again, from the top-right corner of your screen in GTM, select „Submit” and click „Publish”, and all the changes will be pushed to live.
Step 6
- The last step of the process – check the events in GA and label them as goals, and that is the right way to track your work.
- From within your GA account, click „Admin”> „Goals” and click on „New Goal”.
- Here you need to select „Custom”, put „Form Submissions” as the goal’s name, and click on „Choose Event type”.
- Input the same Category you picked when you set up the Form Submission tag earlier in Google Tag Manager.
- Navigate to Real-Time, select the „Conversions” tab in GA, send a follow-up test form submission and check if all the triggers are properly working.
No matter whether you decide not to invest in paid marketing, there are always benefits in checking on your Instagram and Facebook posts to see if any of them are generating leads. As all of them can bring valuable insight to your business.
Final Words
Tracking your conversation rates is a recommended practice for every business out there, even if we are talking about the minimum setup for a Google tag assistant for analyzing your contact page. It is very important to know how many persons in your following are reaching out to you and your online business.
We can all agree it’s ideal for tracking down the results of all your marketing campaigns that you put through different platforms such as Facebook, Adwords Express, Twitter, Google, or LinkedIn. It’s a big advantage to be able to see who brings in the most leads, and you can adjust your efforts properly. What are some interesting statistics that have helped you adjust your business model? Please share your experiences and stories in the comments section.
Author’s bio:
Arthur is a digital marketing specialist and business blogger. He develops interesting startups through various social media and shares his experience with clients to better promote their business. In his spare time, Arthur studies Japanese and writes articles on digital transformation trends.