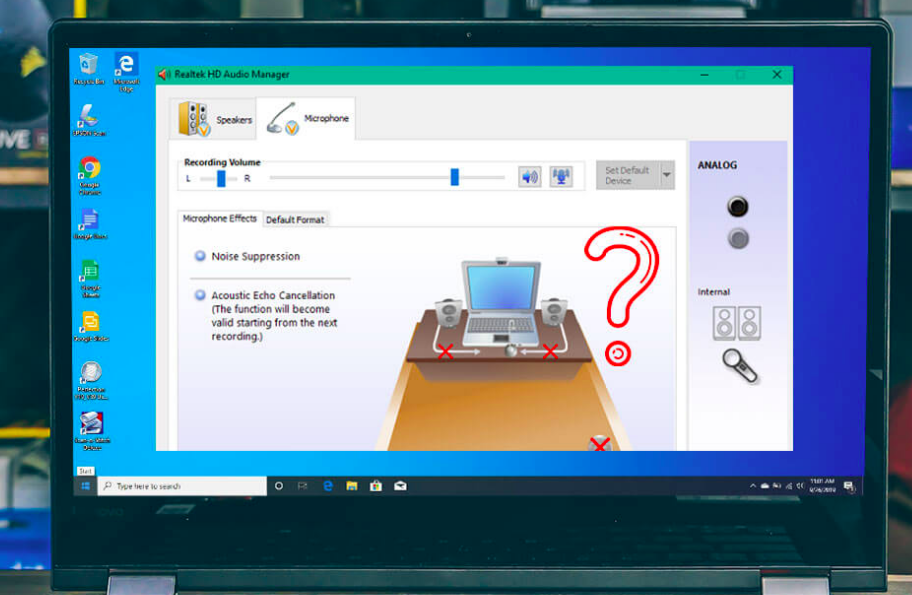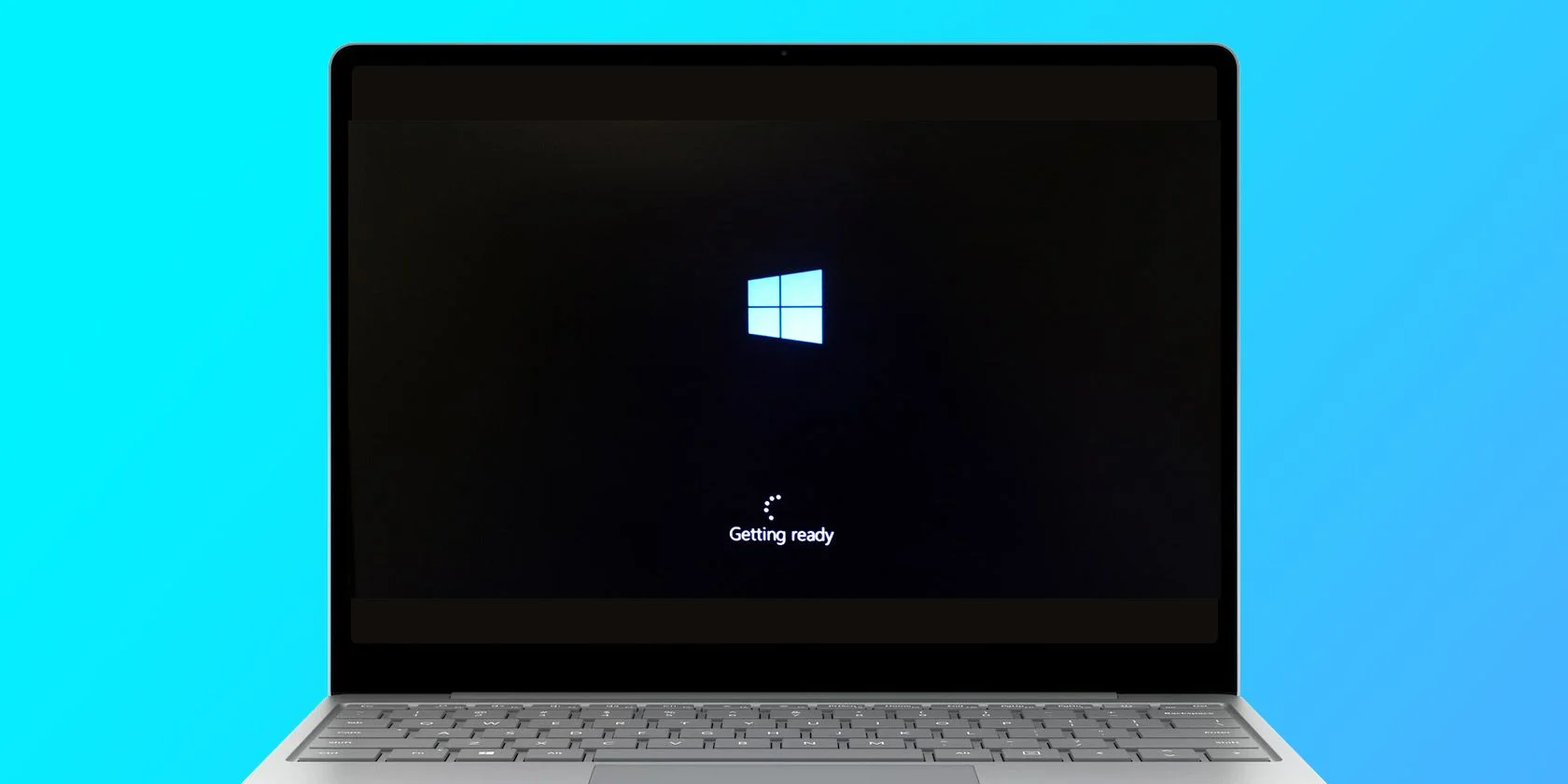File recovery on Windows can be tricky at times if the files are permanently deleted. Data loss is a huge concern as we can’t let go of our precious memories or important assignments just because of a glitch. It is always advisable to keep a local backup of your important files. The evolution of the Windows operating system came with a few inbuilt features to restore deleted files. If you are not able to find your precious files in the folder, try these quick fixes to recover permanently deleted files on Windows 11 manually or make use of the best data recovery software for Windows.
Contents
Restore from Recycle Bin
Recycle Bin is the first place to check for deleted files. If your files are not permanently deleted, they can be found in the Recycle Bin.
Step 1. Reach the Desktop screen by pressing the (Win + D) hotkey.
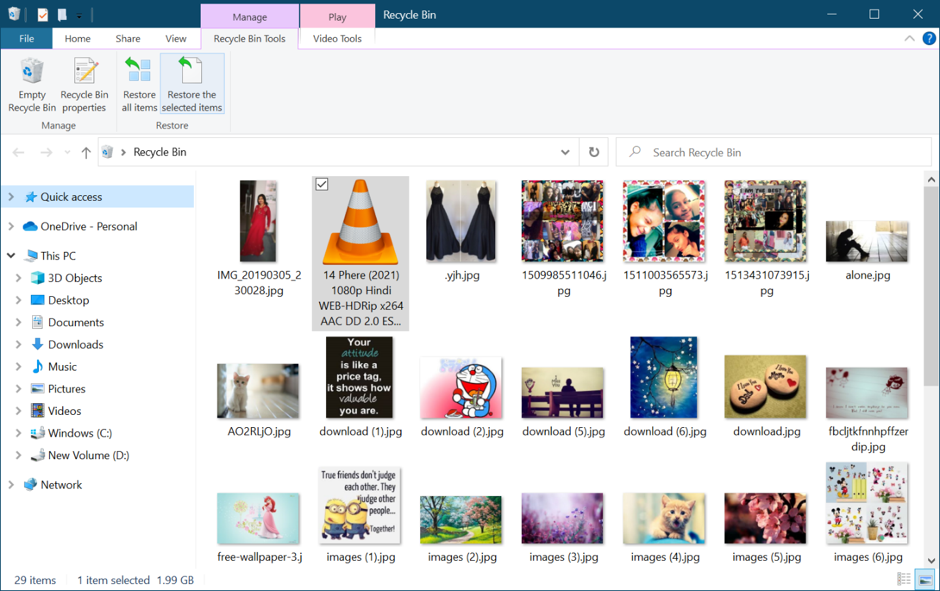
Step 2. Access the Recycle Bin by double-clicking on the Recycle Bin icon on the Desktop. You can also click on the start button and search for Recycle Bin on the search bar.
Step 3. Check out your deleted files in the Recycle Bin folder. Go to the View menu and select Details for documents or Large Icons for pictures from the Layout section.
Step 4. Hold down the Ctrl key and click on the files that need to be recovered. Click on the ‘Restore the Selected Items’ option on the top ribbon to restore deleted files back to their original location.
Restore Previous Version of Folder
This is an inbuilt feature of the Windows operating system to recover deleted files on Windows 11 and earlier versions. Windows creates a local image of every folder on the hard drive. This option is only helpful if you have turned ON the file recovery options and system restore options.
Step 1. Press (Win + E) to access Windows Explorer.
Step 2. Click on the folder from where you wish to restore deleted files.
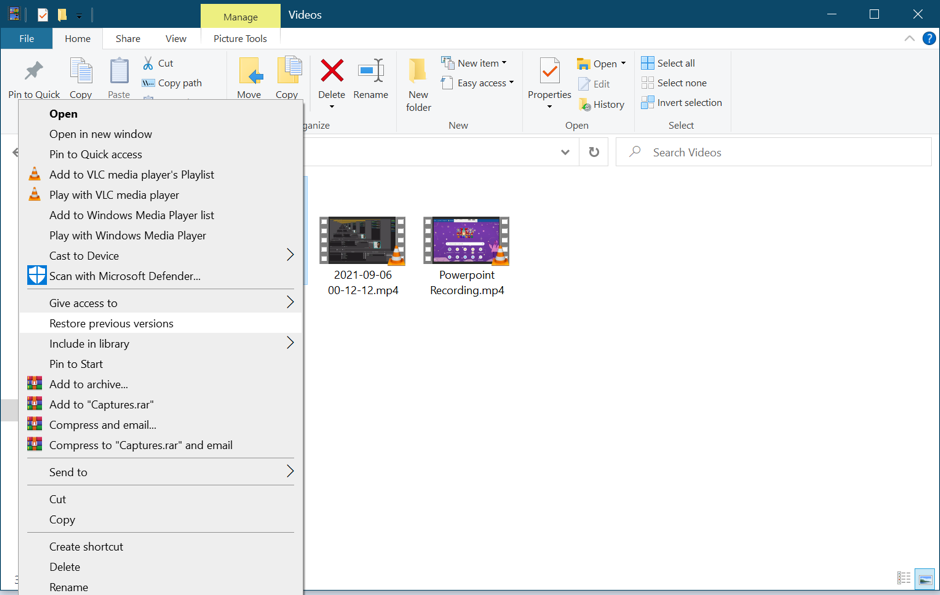
Step 3. Right-click on the selected folder and click on the ‘Restore Previous Versions’ option.
Step 4. The Folder Properties window will open and scan for the previous version images. It will list out recoverable versions with the date and time of backup.
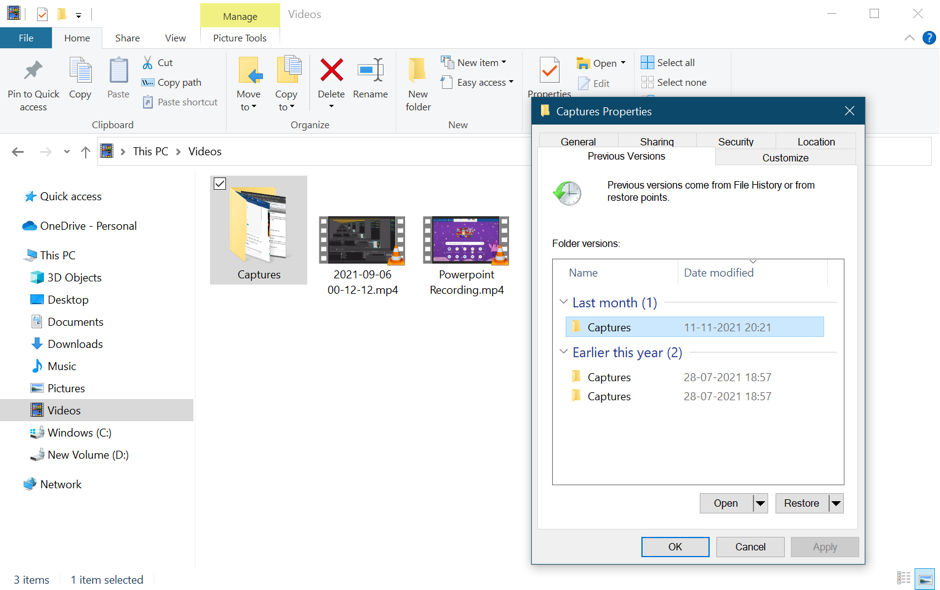
Step 5. Select the version that should contain all the deleted files and click on the Restore button. Click to Apply changes and Ok to finish the process.
Use Backup & Restore Options
Windows operating system has an inbuilt Backup and Restore utility to perform Windows file recovery. This option can only help you if you have already enabled the automatic backup options. Here is how you can enable automatic backup and restore deleted files from a backup.
Step 1. Click on the Start button, type Backup Settings in the search bar, and click on the Backup Settings from the search results. You can also press (Win + I), scroll down and click on Update & Security and then select Backup in the left-hand side panel.
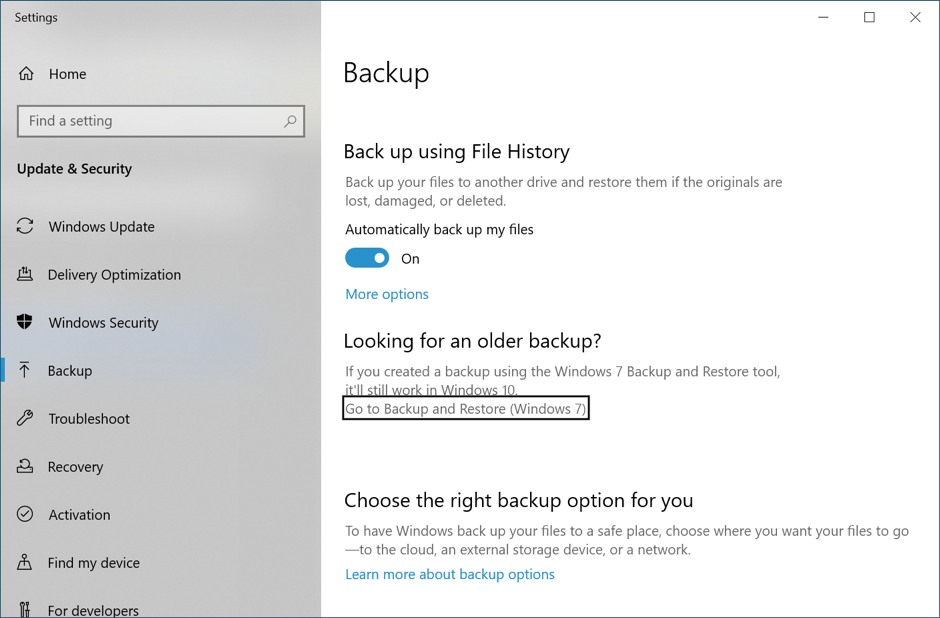
Step 2. Ensure that the toggle button on Automatically Back Up My Files is turned ON. Click on the ‘Go to Backup & Restore (Windows 7)’ link under the ‘Looking for an older backup?’ section.
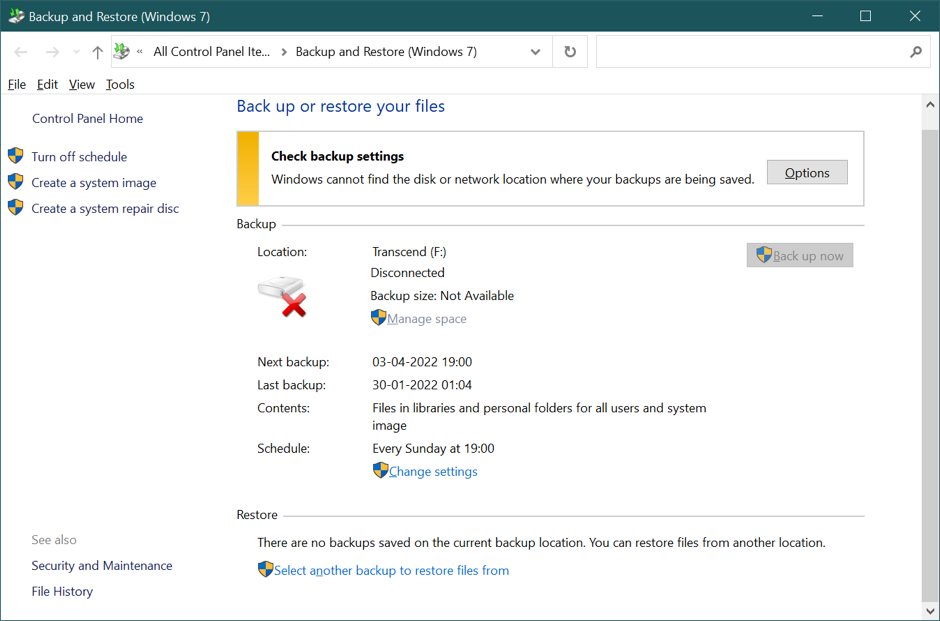
Step 3. A new Control Panel window will open in front of you. It will have two sections Backup or Restore your files. select the backup file and click on the restore option. The backup image will restore the files back to the folder.
Restore Deleted Files from External Storage
It is always recommended to keep a proper backup of your files. You can backup files on the cloud storage or take a backup on the external storage. If you regularly take automatic backup or sync your cloud account with your important folders, you can always perform Windows file recovery.
External Hard Drive
Step 1. Connect the External Storage drive to your computer.
Step 2. Press (Win + E) to explore all the files on the hard drive.
Step 3. Copy files from the external storage drive and paste them into your computer hard drive.
Google Drive OR Cloud Drive
Step 1. Access your cloud storage drive (Google Drive, OneDrive, Dropbox) on your computer.
Step 2. Select files that need to be recovered on your computer.
Step 3. Right-click on the selected file and click on the Download option.
Use Advanced Disk Recovery
The manual processes of Windows file recovery may or may not recover all the deleted files. Here comes the need for the best data recovery software for Windows in 2022. There are dozens of file recovery software for Windows. We have tried, tested, compared, and reviewed the best data recovery software for Windows and ranked Advanced Disk Recovery better than Recuva to restore deleted files.
Buy Now For: $39.95
Compatibility: Windows 11/10/8.1/8/7/Vista and XP (both 32-bit and 64-bit) versions
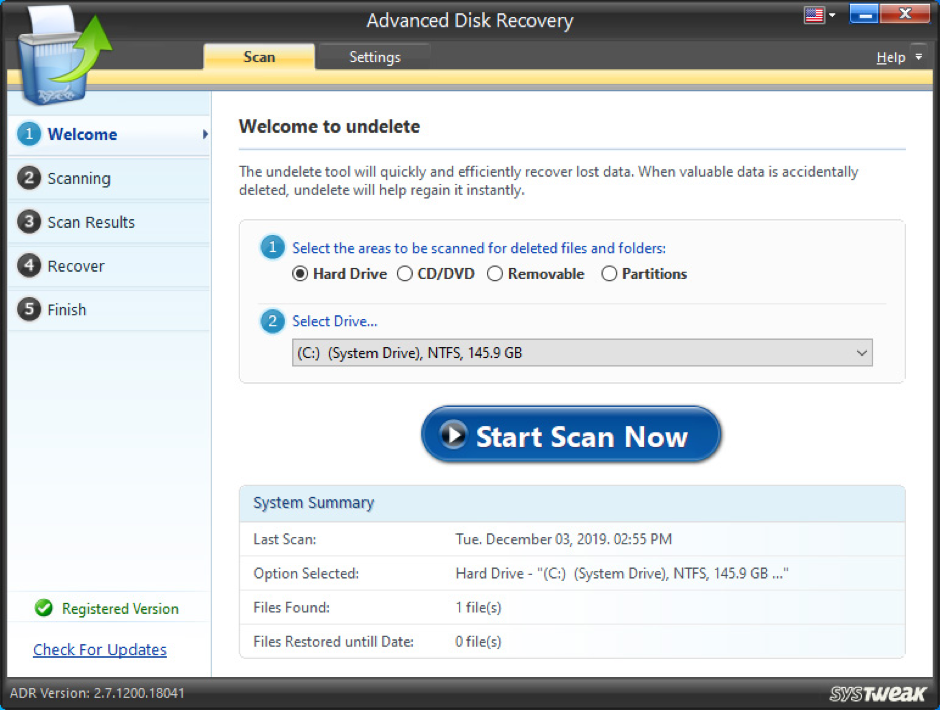
Advanced Disk Recovery has a strong algorithm to find and recover permanently deleted files on Windows 11 and earlier versions. You can recover files from Internal/External HDD, SSD, 4K Drives, USB Drive, SD Card, and other storage devices. It has great compatibility to recover permanently deleted files, documents, photos, music, movies, and other file types. You can recover files from corrupt, formatted, crashed storage devices.
Wrapping Up
There are different ways to recover deleted files on Windows 11 and earlier versions. You can manually recover permanently deleted files on Windows 11 or make use of the best data recovery software for Windows. Advanced Disk Recovery can help you recover permanently deleted data from crashed, corrupt, formatted or damaged storage devices. Back it up with Advanced Disk Recovery!