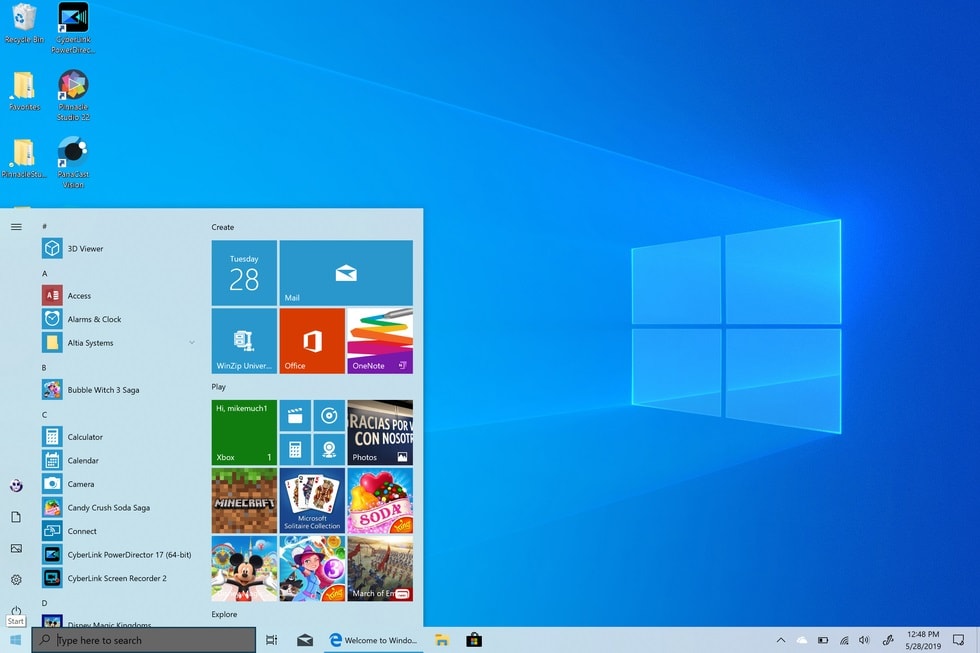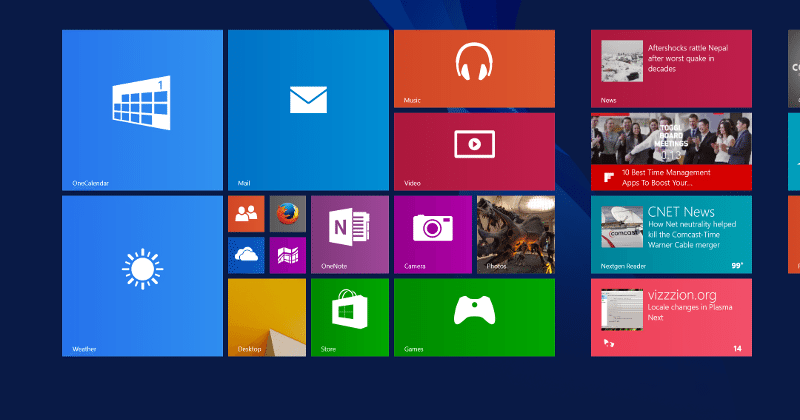If you’ve recently upgraded to Windows 11 & want to make sure that you’re getting the greatest gaming experience possible, you may try a few different things. It doesn’t mean purchasing the greatest gaming gear, games, and so on. You may change many parameters to make your game experience more enjoyable. This guide will fix this issue by demonstrating how to optimize Windows 11 for games.
Contents
Windows 11 Gaming Optimization
There are several things you may attempt to improve your gaming experience. Try these tactics out & do let us comprehend how they go.
1. Game Mode
- To enter the Settings app, press the Win + I keys together.
- Now in the left pane, click Gaming.
- Now in the right pane, select Game Mode.
- After that toggle on the toggle switch adjacent to Game Mode.
2. The Nagle Algorithm
Nagle’s method boosts the performance of the IP/TCP network. This, however, comes at the expense of an internet connection. Therefore disabling it improves online gaming expertise & experience.
- Enter PowerShell into the search bar. Click the Open button.
- Enter the command ipconfig.
- Search for IPv4 Address & write the IP address that appears.
- Afterwards when, you will need to deal only with the Registry editor, therefore make a system restore point.
- Now by using the shortcut buttons Win + R, launch the Run box.
- Now enter regedit into the search box.
- Here you will get a prompt to authorize this app to make modifications to the device. Select Yes.
- Now enter the below-mentioned route into the address bar:
HKEY_LOCAL_MACHINE\SYSTEM\CurrentControlSet\Services\Tcpip\Parameters\Interfaces
- Files having names within the format of letters & numbers can be found in the left pane. Find the file containing DhcpIPAddress.
- Now right-click on the appropriate folder, choose New, & then DWORD (32-bit) Value it.
- TcpAckFrequency should be named and clicked OK.
- Make a new DWORD (32-bit) value & call it TCPNoDelay.
- Now set the Value data to 1 by double-clicking each of it in the left pane once at a time.
3. Change DNS in Windows 11 to Optimize Gaming
- Now launch Settings, press the Win + I buttons together.
- Now in the left pane, select Network & Internet.
- Choose Properties.
- Now select the edit that is next to the DNS server assignment.
- Now manual should be selected from the option.
- Toggle on the IPv4 toggle switch.
- Fill in the necessary DNS entries:
1.1.1.1
1.0.0.1
- Save the file.
- Restart the browser and continue playing online.
4. Turn off Notifications
Unwanted pop-ups & alerts can ruin your gaming experience, so ensure to turn them off before the next game.
- By using the shortcut buttons Win + I, launch the Settings app.
- Now from the right pane, choose Focus Assist.
- Now Only Alarms should be selected.
- Underneath the Automatic rules section, make sure that the toggle switch is on next to When I’m playing a game.
5. Enhance Visuals in Windows 11 to Optimize It for Gaming
- Launch the Settings app.
- Now in the search field, type Performance & press enter.Now
- Now select I n the right pane, you may change the appearance & performance of Windows.
- Now a new window will appear. Choose Adjust for the best performance.
- Click the Apply button.
- Go to the Advanced tab.
- Make sure the Adjust the best performance option is selected to Programs.
- Choose Apply & then OK.
6. Power Plan
- Launch the Settings app.
- Choose Power & Battery.
- Now Select the Best performance from Power mode.
7. Use Advanced System Optimizer
Advanced System Optimizer (ASO) is a full-featured tool that promises to keep the computer running smoothly, and safe, and save up space on your HDD. It covers a wide range of subjects in a comprehensive & thorough way. However, ensure that the loading example will not fix the faults it uncovers. It does not, for instance, clear junk files, restore Registry errors, protect your security by eliminating Internet traces or do anything else.
Advanced System Optimizer (ASO), unlike many comparable utilities, is well-designed, organized & simple to use. Several main sorts of procedures you’ll need to execute are indicated just on the application’s left side, such as Registry & Windows Optimizer, and so on.
When you click upon one of these, subcategories will display. When the outcomes are shown, you can select any of them to act.
Whenever Advanced System Optimizer (ASO) starts working, then it first creates a backup of the data of the system & afterward creates a restoration point. Such a restore point gets generated in case you wish to return the system to the previous state it was in before you started using it. This cleans the HDD to optimize the Registry, searches for missing and obsolete drivers and performs maintenance tasks.
Conclusion:
In this blog, we have discussed how to optimize Windows 11 For Gaming and enhance the gaming session. All the steps given in this blog will help you to boose the performance of the system. However, Advanced System Optimizer is an overall tool that will help you in increasing your gaming performance. Try these steps and let us know your views in the comment section below.