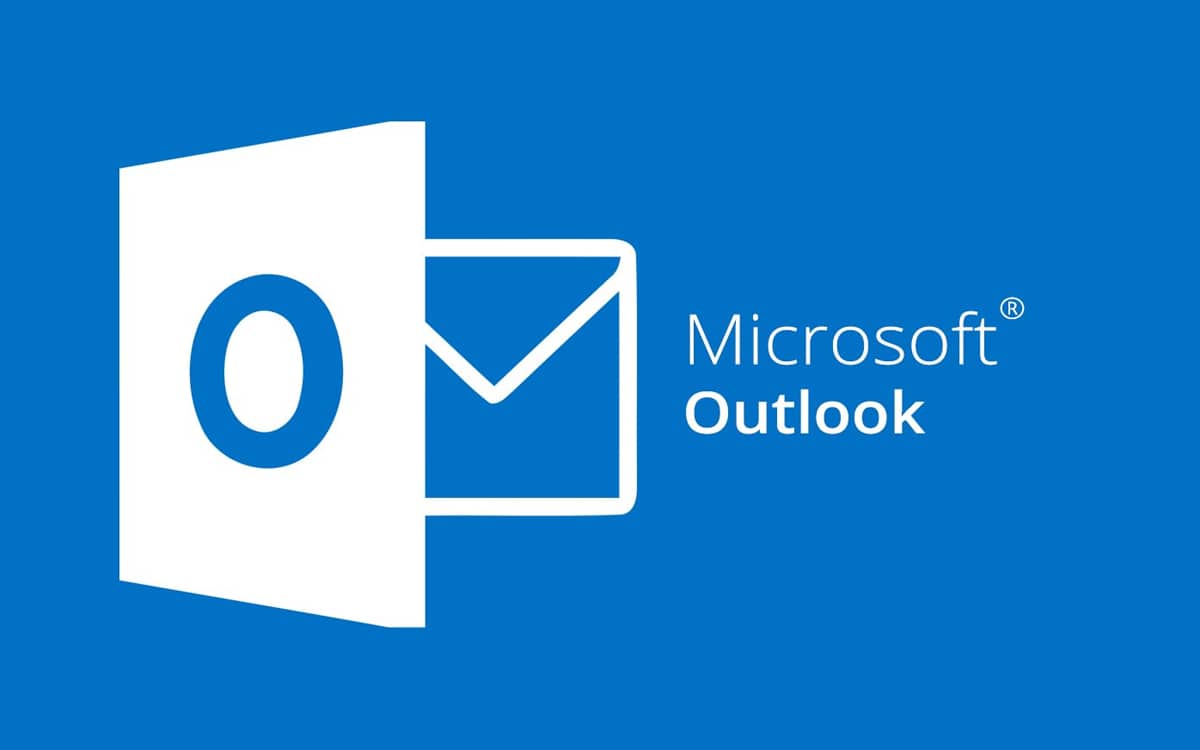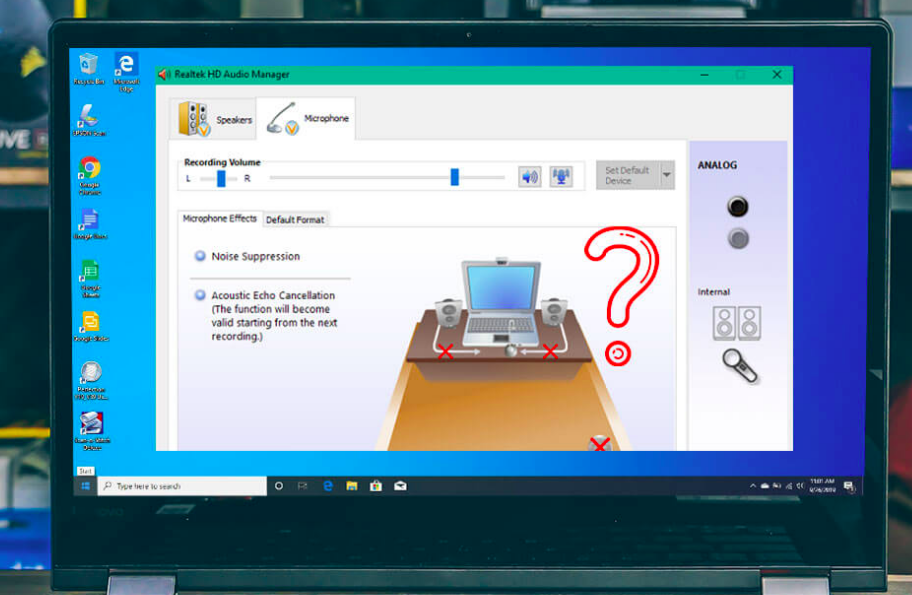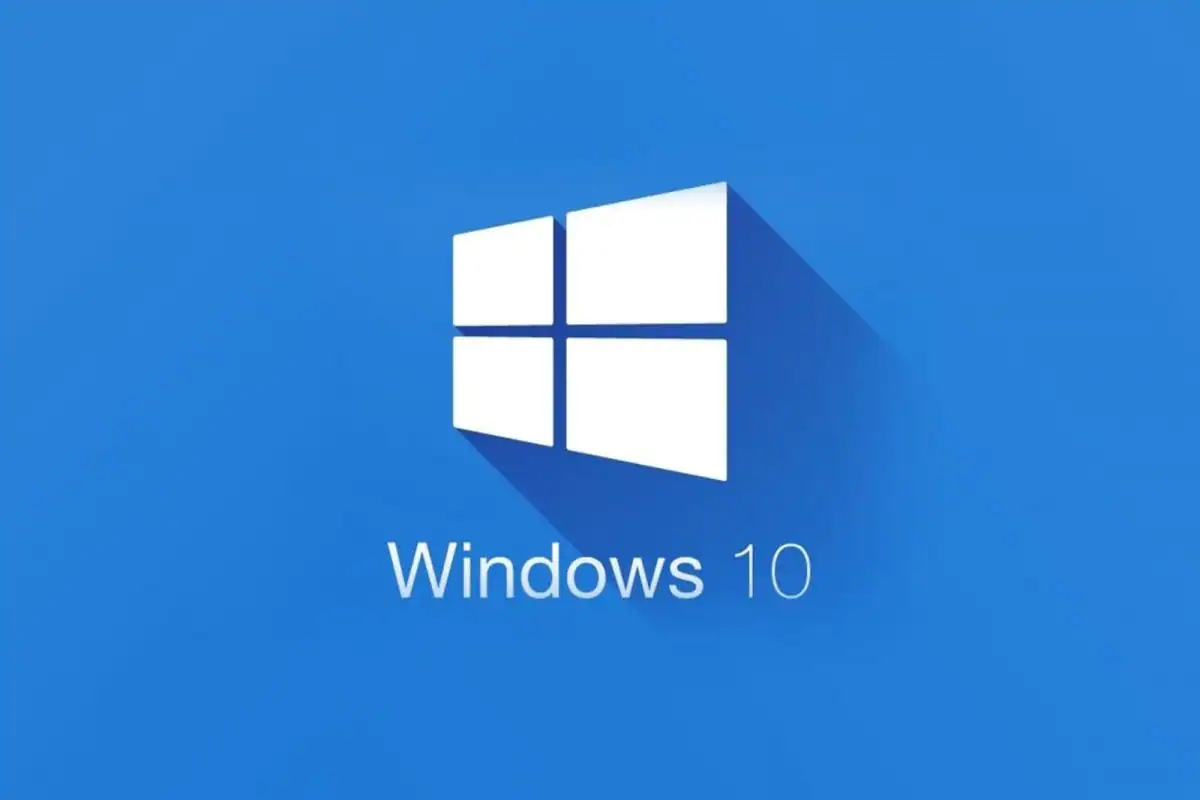Are you struggling with corrupted or damaged PST files in Outlook? Don’t worry, it happens to the best of us! But if left unattended, these pesky errors can wreak havoc on your email communication. That’s why it’s crucial to know how to repair and import your PST files back into Outlook. In this blog post, we’ll guide you through the process step by step and also highlight the benefits of using a reliable software like Stellar Repair for Outlook. So sit tight and get ready to fix those frustrating PST file issues once and for all!
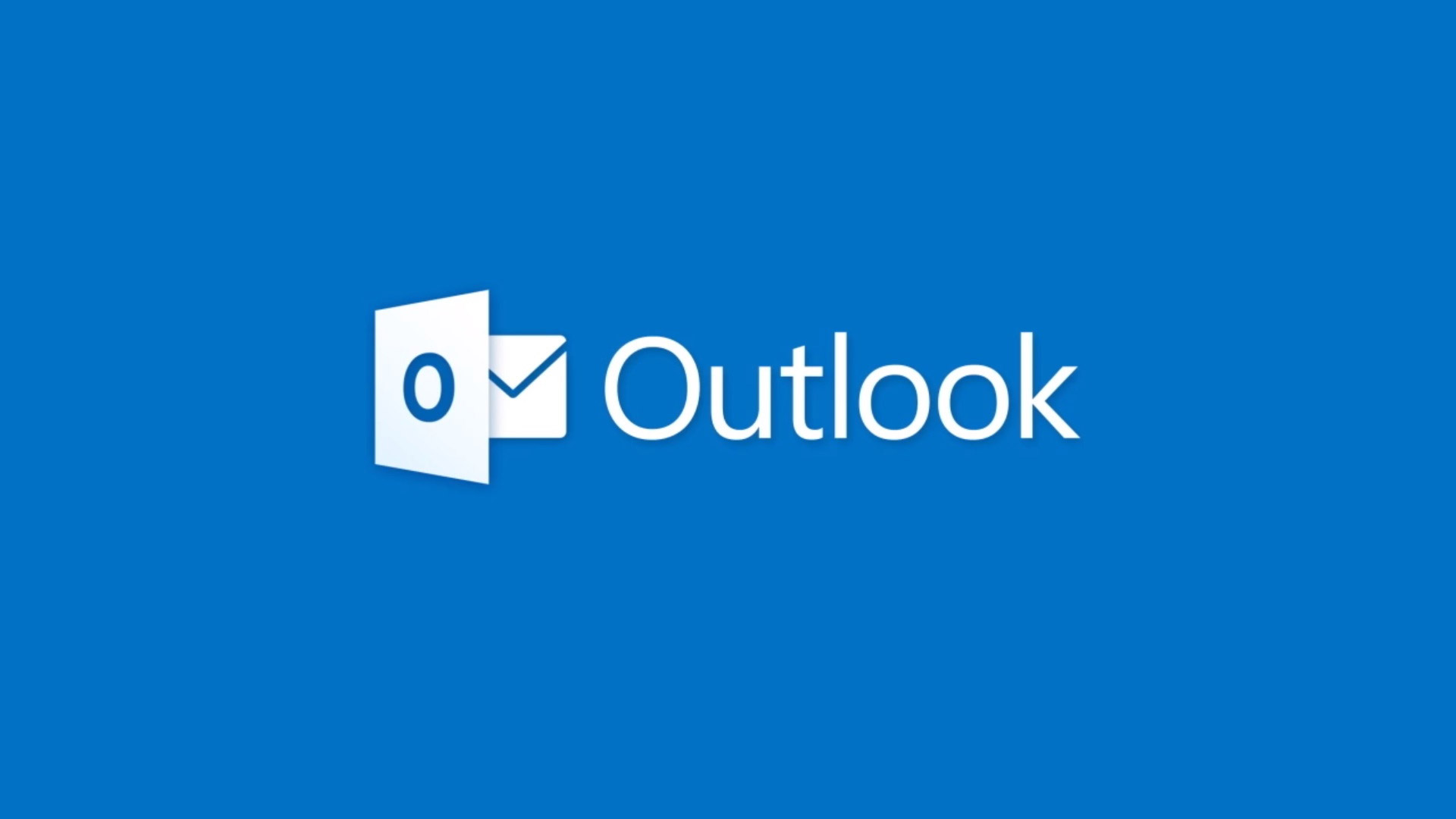
Contents
How to repair PST files in Outlook?
When it comes to repairing PST files in Outlook, there are a few methods that you can try. The first step is to use the built-in Inbox Repair tool (Scanpst.exe) provided by Microsoft. This tool can help fix minor issues with your PST file and is easy to use.
To access Scanpst.exe, navigate to the location of your Outlook installation on your computer and locate the executable file. Once you’ve found it, run the program and select the PST file that needs repair.
If this doesn’t work, another option is to use third-party software like Stellar Repair for Outlook. This powerful tool can help fix even major issues with your PST files such as corruption or damage caused by malware attacks.
Before running any repair tools on your PST files, make sure to back up all important data as some fixes may result in data loss. Additionally, be patient during the process since larger or more complex files may take longer to repair.
How to import repaired PST files in Outlook?
After repairing your PST files using a reliable tool like Stellar Repair for Outlook, you can easily import these files into Outlook. The process is straightforward and requires only a few steps.
To begin, open Outlook on your computer and click on “File” in the top left corner of the screen. From there, select “Open & Export” and then choose “Import/Export.”
In the Import/Export wizard that appears, select “Import from another program or file” and then click on “Next.” Choose “Outlook Data File (.pst)” as the file type to import and then browse for the location where you saved your repaired PST file.
Once you have located your repaired PST file, select it and choose how you want duplicates to be handled during the import process. You can also choose whether to include subfolders in the imported data.
Specify which folder in Outlook you want to import your repaired PST data into. Click on Finish once done with all settings.
With just a few clicks, importing repaired PST files into Outlook becomes an easy task with minimal effort required.
Why is it important to repair PST files in Outlook?
PST files in Outlook can get corrupt or damaged due to various reasons such as sudden power failure, virus attacks, hardware failures, etc. When a PST file is corrupted, it becomes inaccessible and all the data stored within it cannot be accessed by the user.
Repairing PST files in Outlook is important because it ensures that you don’t lose any important data. If your PST file is not repaired on time, then there are chances that you may permanently lose your emails, contacts and other important information.
Moreover, repairing a PST file will improve the performance of Outlook. A corrupted or damaged PST file can cause system crashes or slow down the performance of Outlook. Repairing the file will fix these issues and make sure that your application runs smoothly.
In addition to this, repairing a PST file also helps in reducing business downtime caused by an unresponsive email system. It’s essential for businesses to have access to their emails and other communication tools at all times so that they can communicate with clients effectively.
Therefore, repairing a corrupt or damaged PST file should be done as soon as possible to avoid losing any crucial data and ensuring optimal performance of Outlook for personal use or professional work environment.
What are the benefits of importing repaired PST files in Outlook?
Importing repaired PST files in Outlook comes with several benefits that can make your life easier. Firstly, it ensures that all the important data stored in your emails is not lost due to corruption or damage to the PST file. This means you can access all your saved emails and attachments without any worry.
Secondly, importing repaired PST files in Outlook improves the overall performance of the application as it helps reduce system crashes and freezing issues caused by damaged PST files. A well-maintained email database allows for faster search results and smoother navigation within Outlook.
Thirdly, importing repaired PST files also saves time as it eliminates the need to manually copy or transfer individual emails and associated data into a new file. The process of repairing and importing takes only a few clicks, making it a quick fix solution for recovering important emails.
Fixing corrupted or damaged PST files through repair tools like Stellar Repair for Outlook provides an effective way to ensure that you maintain uninterrupted access to your stored email data while ensuring optimal performance of Microsoft’s emailing software – Outlook!
How to make sure your repaired PST files are imported successfully in Outlook?
Once you have successfully repaired your PST files using a reliable tool like Stellar Repair for Outlook, the next step is to import them back into Outlook. However, importing repaired PST files can be tricky and may not always go smoothly. Here are some tips on how to make sure your imported file is successful:
1. First, ensure that you have closed all running instances of MS Outlook before attempting to import the file.
2. Next, locate the repaired PST file on your computer and note its location.
3. Open MS Outlook and navigate to File > Open & Export > Import/Export.
4. In the Import and Export Wizard window that pops up, select “Import from another program or file” and click Next.
5. Select “Outlook Data File (.pst)” as the type of file you want to import and click Next again.
6. Click Browse to locate the repaired PST file on your computer.
7. Choose any additional options such as replacing duplicate items or excluding specific folders if needed.
8. Select an appropriate option for where you would like the data imported (e.g., directly in Personal Folders or in a separate folder) and click Finish.
By following these steps carefully, you can increase your chances of successfully importing your repaired PST files back into MS Outlook without any issues!
Conclusion
Importing repaired PST files in Outlook is crucial for maintaining your email data and ensuring that you have access to all of your important messages, contacts, and calendar events. By following the steps outlined in this article, you can easily repair and import these files using Stellar Repair for Outlook.
It’s important to remember that regular maintenance of your Outlook data will help prevent issues from occurring in the first place. Be sure to keep backups of your PST files and run diagnostics regularly to catch any potential problems early on.
By taking these simple steps and utilizing tools like Stellar Repair for Outlook, you can ensure that your email communication remains seamless and efficient. So go ahead now and give it a try!