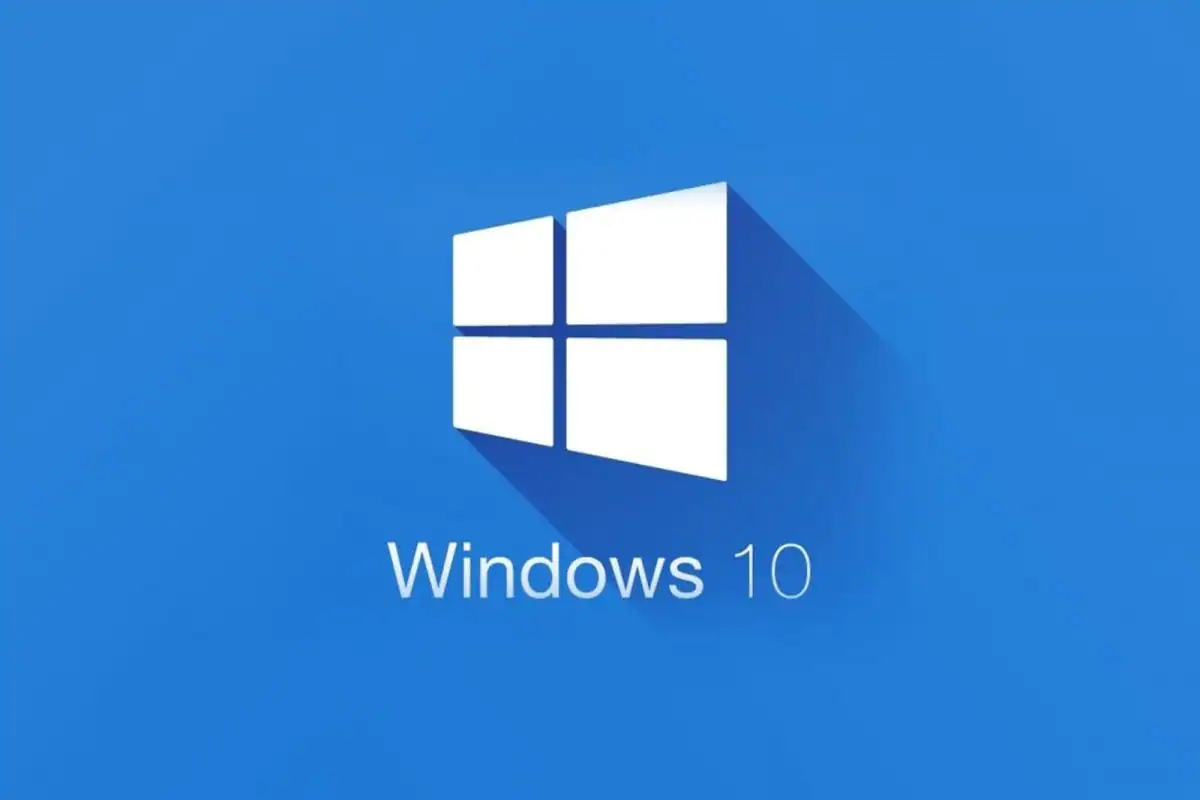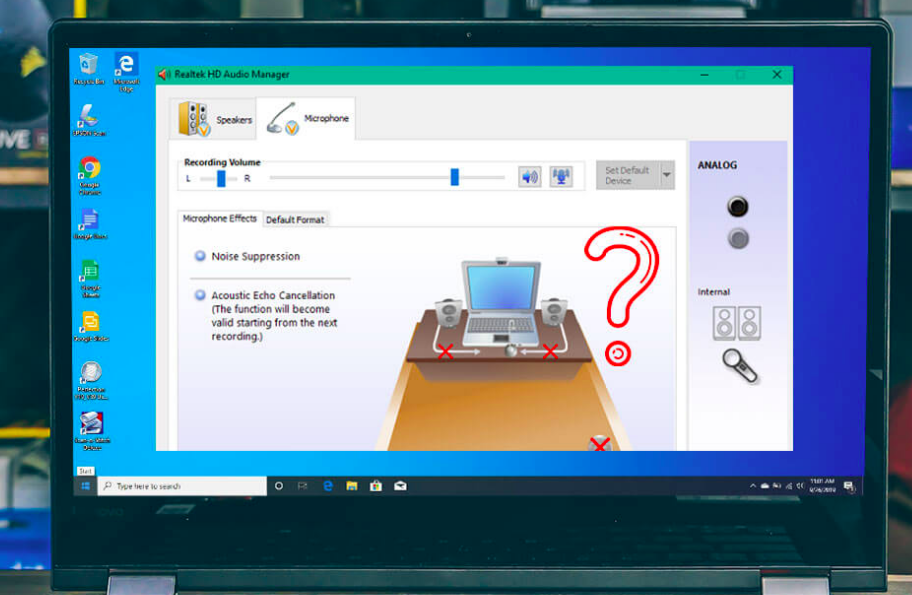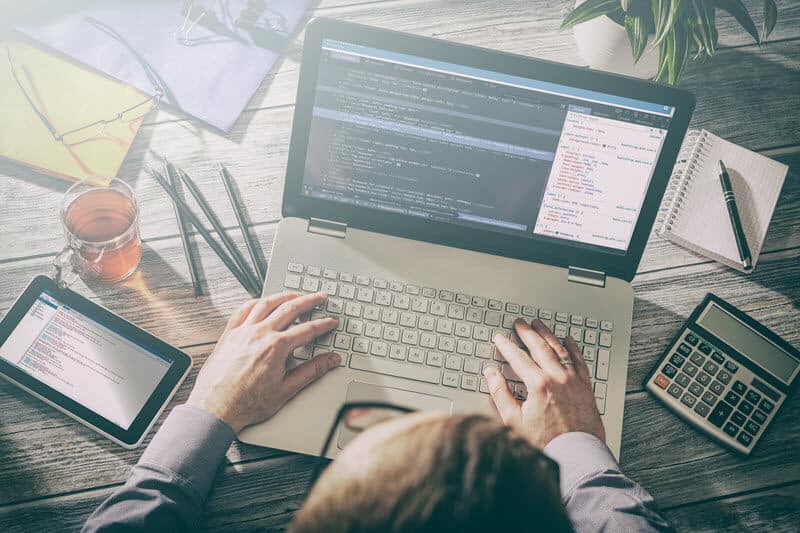Contents
- 1 What Is the Startup Folder in Windows 10?
- 1.1 How to Get to the Windows 10 Startup Folder
- 1.2 Add Programs to the Windows 10 Startup Folder
- 1.3 Disabling Programs in the Windows 10 Startup Folder
- 1.4 Programs to Add to/Remove from the Windows 10 Startup Folder
- 1.5 Programs That Do Not Need to Be in the Startup Folder
- 1.6 How to Resolve Windows 10 Startup Folder Issues
- 2 Conclusion
What Is the Startup Folder in Windows 10?
There are numerous apps in the Startup folder. When your computer boots, the apps in the Windows 10 Startup folder launch automatically; in this situation, putting favoured programmes in the Startup folder reduces the time it takes for these apps, directories, and files to load.
In truth, there are two types of Startup folders in Windows 10, one for the current user and another for all users.
How to Get to the Windows 10 Startup Folder
The Startup folder can be discovered in the prior Windows version’s Start Menu. However, this folder is no longer accessible from the Start Menu in Windows 8 or Windows 10. So, how do you locate the Windows 10 Startup folder? On Windows 10, there are two ways to get to the Startup folder.
- Step 1: Press’ Windows+R’ to bring up the Command dialogue.
- Step 2: Enter’ shell: startup’ to access the personal Startup folder or ‘shell: common startup’ to access the Startup folder for all users.
- Step 3: In the Startup folder, all of the Startup apps were listed.
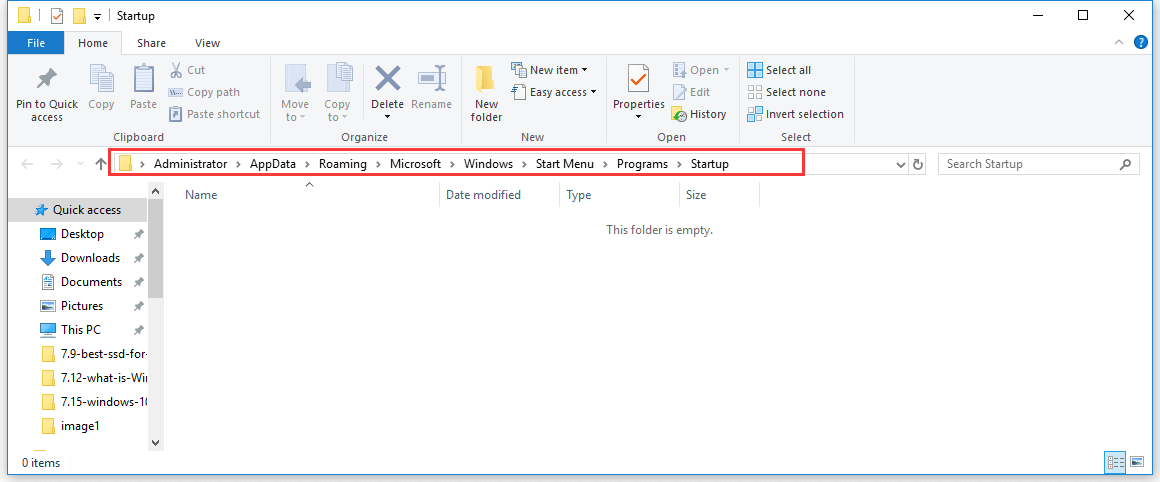
On Windows 10, there are two ways to find the Startup folder.
For existing users:
- Step 1: In the search bar of Cortana , type ‘File Explorer.’
- Step 2: Type the following path into the address bar and press the Enter key to open the current user’s Startup folder.
AppDataRoaming[User Name] C:Users[User Name]/ Start MenuProgramsStartup in Microsoft Windows
All users should know:
- Step 1: Launch the File Explorer application.
- Step 2: Enter the following path and press Enter to find the Startup folder shared by all users.
C:\ProgramData\ Programs in the Microsoft Windows Start Menu Startup
Please remember to enable the ‘Show hidden files, folders, and drives option in File Explorer if you wish to find the Startup folder.
- In Cortana, search for ‘File Explorer Options.’
- To locate, click View. Select Show hidden files, folders, and drives under Advanced settings.
- Then press the OK button.
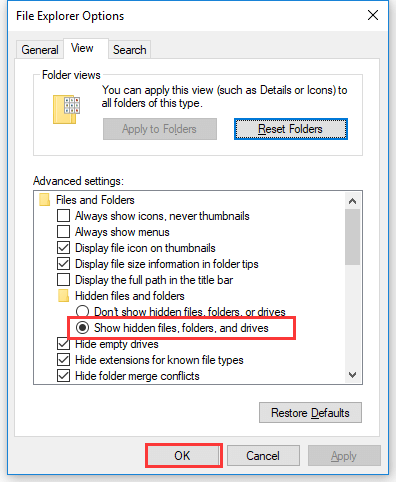
In most circumstances, launching initiatives is a waste of time. It is a good idea to add the programmes you frequently use to the Startup list in Windows 10 because the programmes start as soon as the operating system boots, the loading time of programmes is considerably reduced.
The more programmes you add to the Startup folder, however, the slower your computer boots. In this situation, if you want your computer to boot faster, you should prevent the automatic start of unnecessary apps right now. Learn how to manage startup folder programmes in Windows 10 in detail.
Add Programs to the Windows 10 Startup Folder
Method 1: Include apps in the Windows 10 Startup Folder
- Step 1: Right-click on the software you want to add and select Add to Windows. Then, to create a shortcut for the programme, click Create shortcut.
- Step 2: Type’ shell: startup’ and press the Enter key to open the personal Startup folder in the Command dialogue.
- Step 3: Select the programme shortcut you want to add to Startup, then press Ctrl+C to copy it and Ctrl+V to paste it into the Startup folder.
Disabling Programs in the Windows 10 Startup Folder
There are three methods for disabling auto-starting programmes in the Windows 10 Startup folder.
Method 1: Use Windows Task Manager
When you launch Task Manager, it displays all of the programmes that are currently running in Windows 10.
- Step 1: To open Task Manager, press Ctrl+Shift+Esc. On this page, click Startup to locate the application you want to terminate.
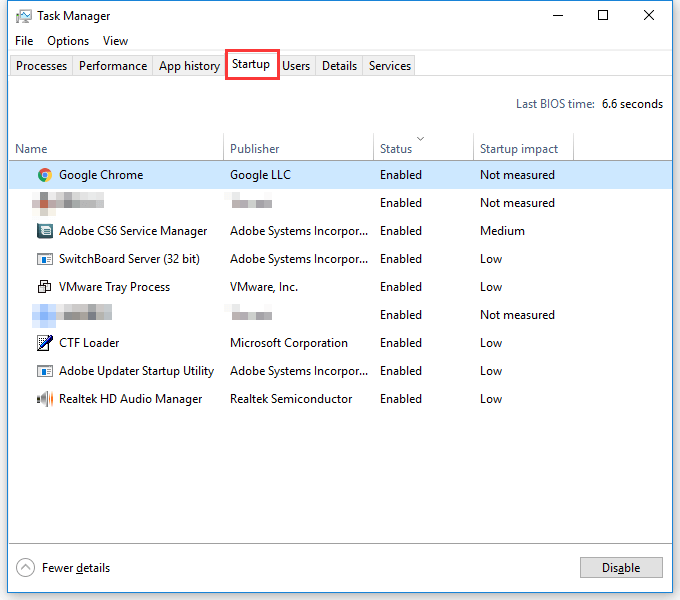
- Step 2: In Startup, all of the programmes were listed. Choose the programme you want to stop running automatically. Then, right-click on the agenda and select Disable to disable the startup programme in order to minimise boot time. In addition, you can disable the programme in Startup by immediately clicking the disable button at the bottom.
Method 2: Delete startup apps from the Windows 10 Startup folder
- Step 1: The first step is to access the current user Startup folder, press ‘Windows+R’ to open the Run window and type ‘shell: startup’. Then you’ll see a list of all Startup programmes.
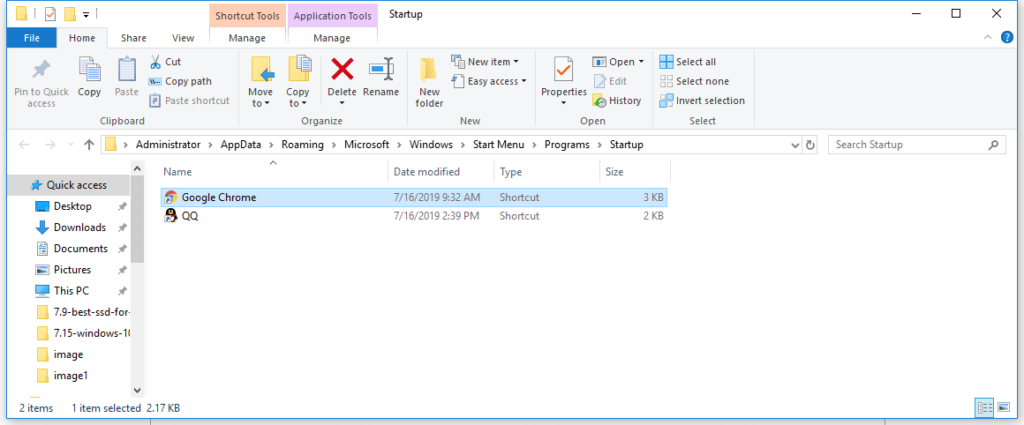
- Step 2: Select the Startup programme you want to disable, then click Delete in the toolbar permanently.
Method 3: Disable Startup apps using Startup App Management.
- Step 1: In Cortana, type ‘Startup tasks’ and press the Enter key to open its interface.
- Step 2: Include the disabled software in all startup apps in this folder. Select the startup programmes you want to disable, then disable them.
Programs to Add to/Remove from the Windows 10 Startup Folder
Programs to Include in the Startup Folder
To begin, add the programme that you usually start first after booting Windows 10. Second, add your preferred programmes that you frequently use to the startup folder.
Following the addition of programmes based on needs, you should examine the following programmes:
Antivirus software: To avoid malware attacks, you should keep antivirus software running in the background throughout the day.
Cloud storage software: To avoid data loss, run cloud storage software for file sync or back-ups, such as OneDrive, Dropbox, etc.
Programs That Do Not Need to Be in the Startup Folder
Gaming software: If you are not a professional gamer, putting a game in the Startup folder will significantly slow down your boot speed. Unless you’re a pro gamer, starting the game at Startup will cut loading time and allow you to begin the game faster.
Large-scale software: It is not advisable to operate many large-scale software applications at the same time. Although the loading time of software decreases, the boot time increases. In this instance, Windows could become stuck on the loading screen.
How to Resolve Windows 10 Startup Folder Issues
The most common problems with Windows 10 Startup folder not working are Windows 10 startup button not working and Windows 10 startup folder not working.
This section describes three methods for resolving Startup folder not running issues in Windows 10.
Method 1: Reinstall the Applications
The most straightforward solution to Windows 10 Startup folder not working is to reinstall the apps.
- Step 1: In the Cortana search box, type ‘Control Panel’ and press the Enter key to open its main interface.
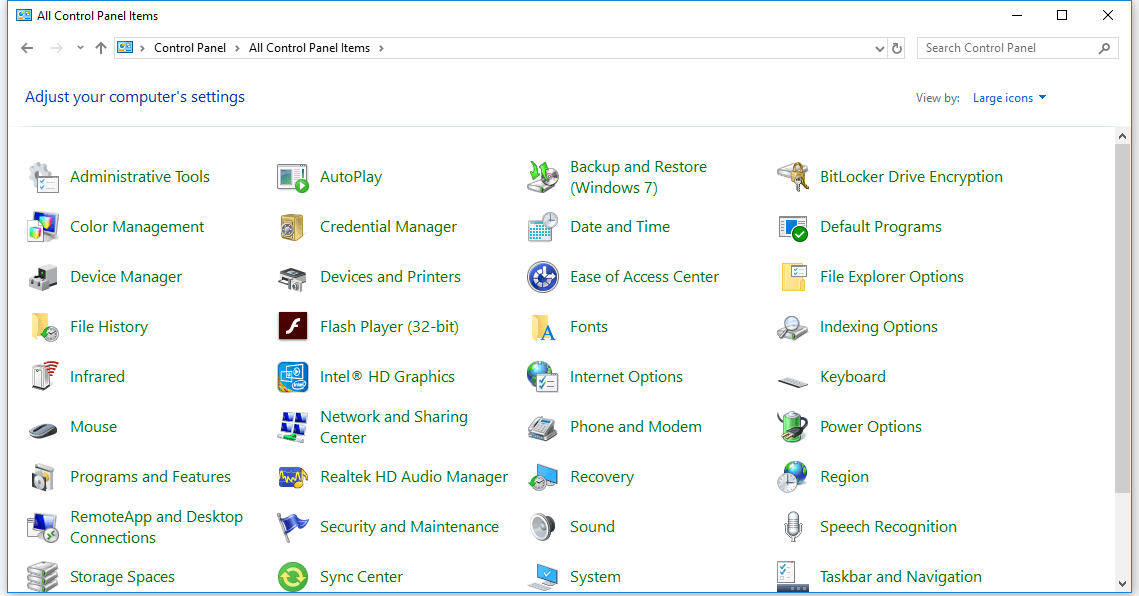
- Step 2: On this screen, select the Category view option, and you will see Programs at first glance. To proceed, select the Uninstall a software option.
- Step 3: Select the programme that is most likely causing the Windows 10 startup folder not working error from the list below.
- Step 4: In File Explorer, enter the software name to find the folder, then select and delete the folder.
- Step 5: After that, you can reinstall the programme and see if the fault persists.
Method 2: Repair the Windows 10 Startup Registry
Suppose you cannot resolve the Windows 10 Startup folder issue. In that case, you can check the Windows 10 Startup registry by adding a new String Value or modifying the String Value using Registry Editor.
- Step 1: Press’ Windows+R’ to open the Run dialogue box, then type ‘Regedit’ into the dialogue box to run Registry Editor.
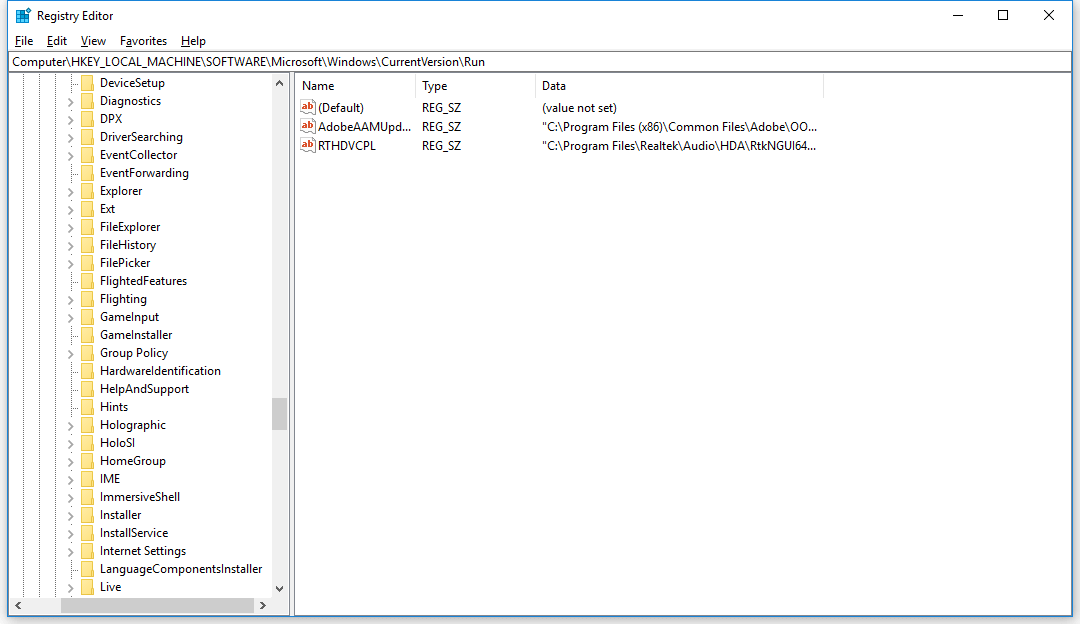
- Step 2: Locate the Run folder and right-click on it. Then, to create a string value, choose New > String Value.
- Step 3: Right-click on the newly created file, select Modify and copy the path of the application you want to launch at Startup to Value data. You can alter the file’s name to distinguish it. Then press the OK button.
Conclusion
To summarise, the Windows 10 Startup folder is a wise option for reducing programme loading time. This post not only explains how to add or disable Startup applications but also demonstrates three solutions for Windows 10 startup folder not working.