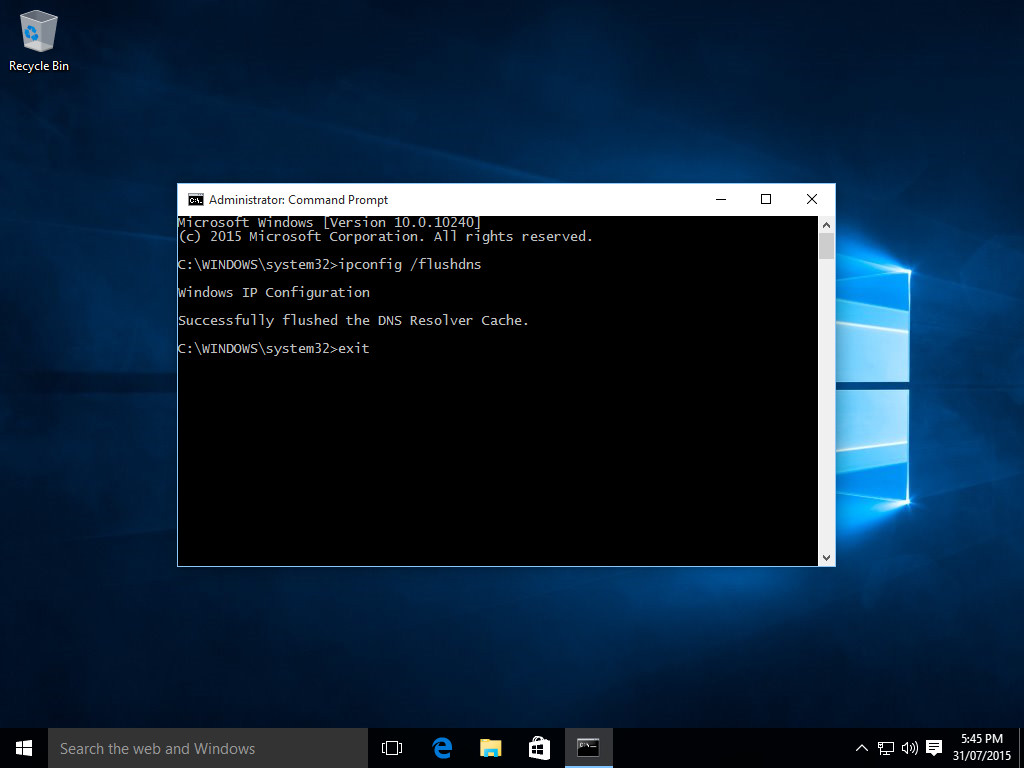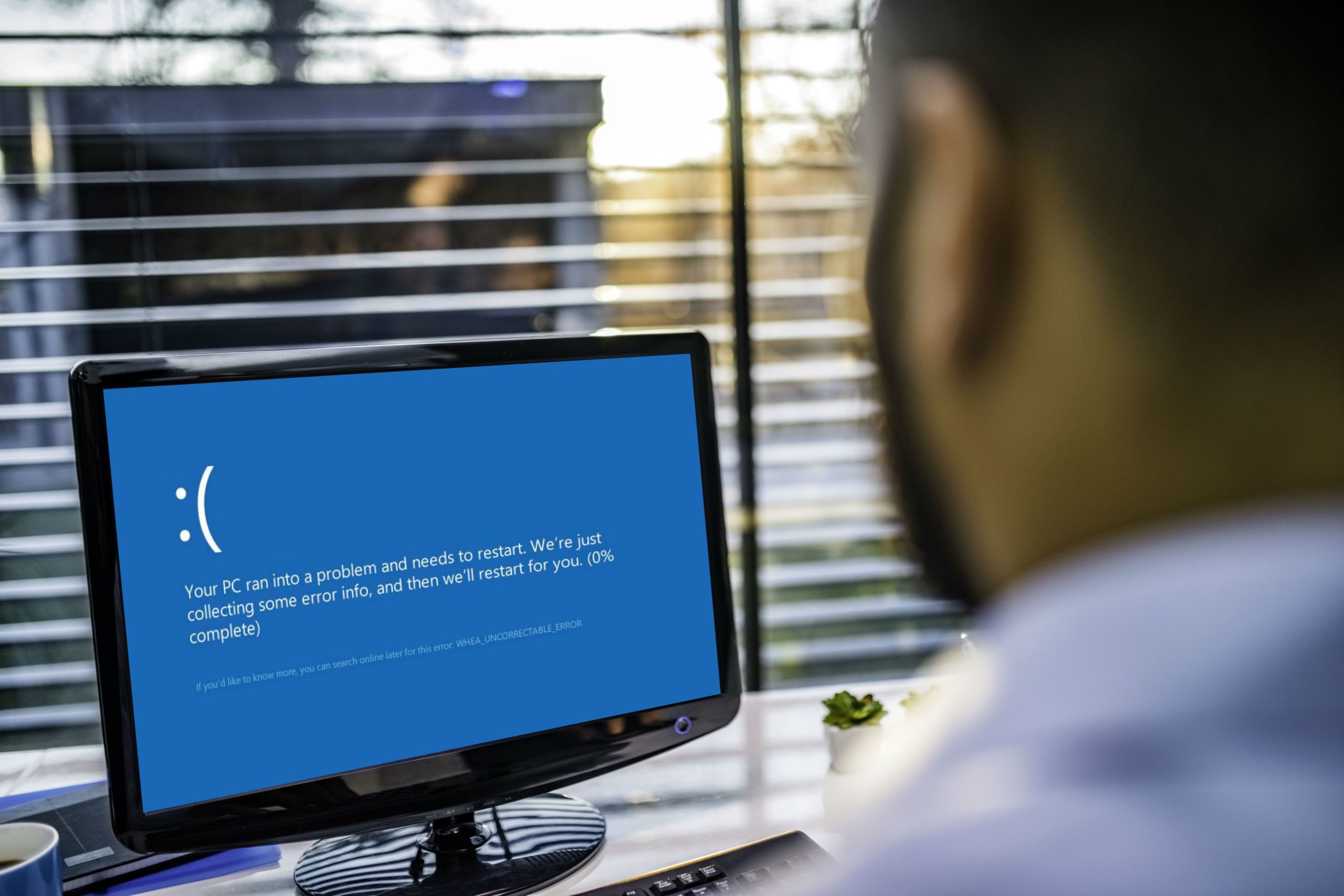Windows operating system comes with a lot of inbuilt tools and utilities handy to perform optimization and tuneup. These utilities need a manual process to run and speed up Windows PC. You can manually trigger different utilities and start the optimization process or use one of the best tuneup utilities for Windows to automatically speed up your PC. Here we have compiled how to speed up a computer manually or with the best tune-up utility for Windows.
10 best Ways to Speed up & optimize Your Windows PC:
1. Run Disk Cleanup
Disk Cleanup utility can clear up a lot of caches, cookies, temp files, and other accumulated clutter. This process will recover lots of storage and system resources to speed up your PC. You can follow these steps to clean up user and system clutter from Windows.
Step 1. Press Win + R, type cleanmgr, and hit the Enter key.
Step 2. Select the Windows Drive and click OK.
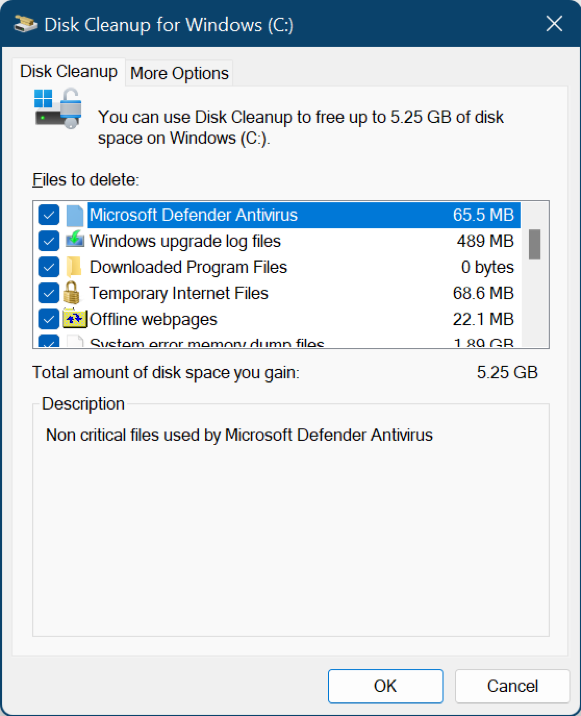
Step 3. It will scan and bring up user-removable clutter. Select all files to remove and click OK.
Step 4. Follow the same step and click on the Clean Up System Files button.
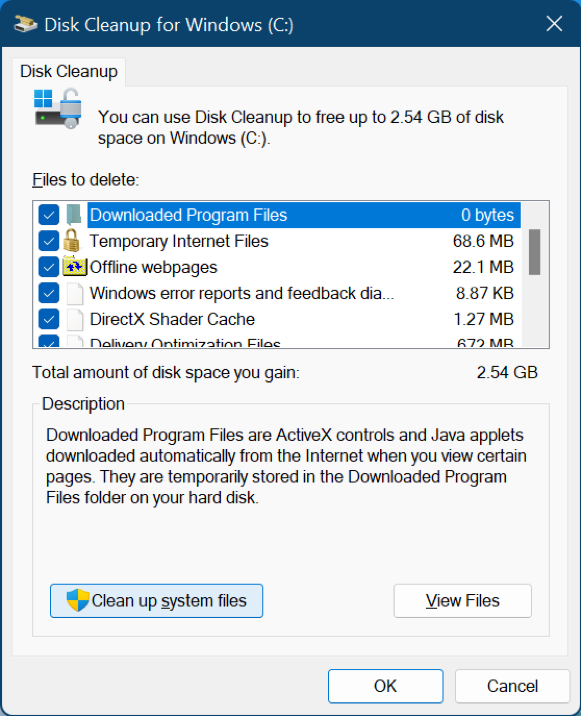
Step 5. Again, select the Windows partition and click OK. Select all the removable files and click on the OK button to remove system clutter.
2. Initiate Disk Defrag
Disk Defrag is a process to reorder and organize used and unused disk space. This process will arrange files for speedy access and boost PC performance.
Step 1. Press the Win key and type Disk Defrag.
Step 2. Click on the ‘Defragment & Optimize Drives’ app from the startup.
Step 3. Select the Windows Drive and click on the Analyze button.
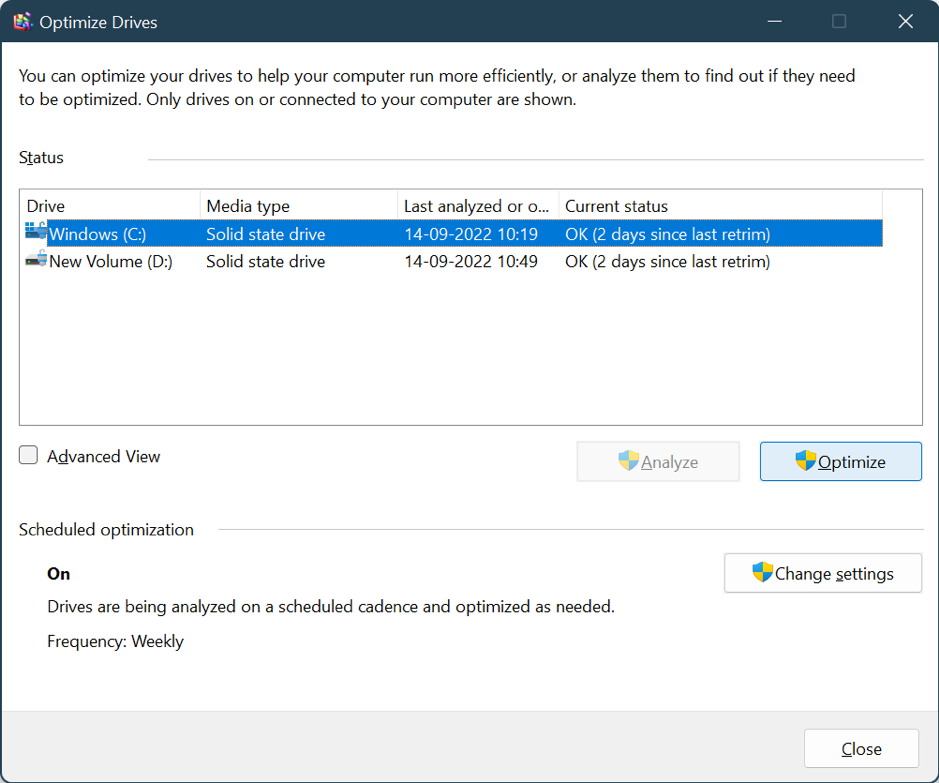
Step 4. If there is any fragmentation found, click on the Optimize button to optimize the drive. Perform the same steps with other hard drive partitions to organize the drive space.
3. Reduce Startup Items
This is a major step to speed up computer performance as the more startup items you will keep, it will take more time to boot to Windows.
Step 1. Press Ctrl + Shift + Esc (Escape) keys to access the Task Manager Window.
Step 2. Click on the Startup tab on the top (Win 10) or in the left panel (Win 11).
Step 3. Click on the Status column to sort programs by Enabled Apps on top.
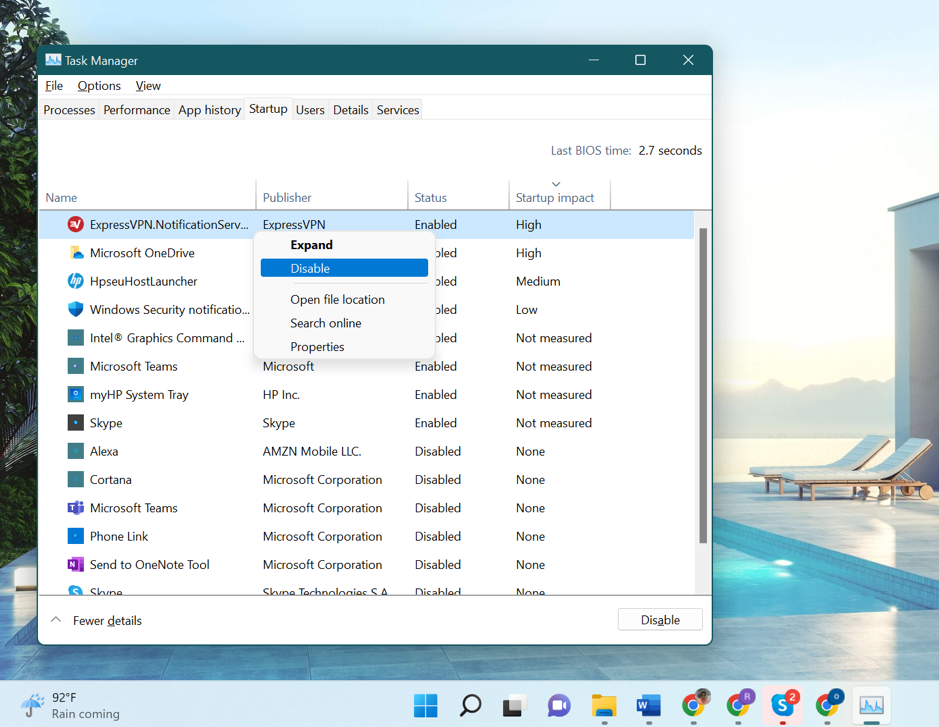
Step 4. If you find any app that you don’t use frequently, right-click on it and select Disable. Do the same with all such apps and close the Task Manager window. Restart the PC to speed up Windows 10 or 11 and feel the difference in boot time.
4. Clear Desktop Clutter
If you keep a lot of files and folders on your desktop screen it will slow down the PC boot time. You will need to declutter your desktop to boost its performance. Try removing unwanted shortcuts, keep files organized in folders, and keep minimum items on the desktop screen.
5. Make Space on Your Hard Drive
Taking regular backups and downloading media files can make you run out of space on your PC. If your hard drive is running out of storage, consider decluttering your storage. check different folder locations and file types. Access Windows Explorer and sort folders by Size. Remove videos, movies, and duplicate photos from your storage. Upload important files on the cloud storage drive and delete old backups. This will restore a lot of storage space and speed up Windows PC.
6. Install Windows Updates
Consider installing Windows Updates on a regular basis to ensure that your PC is running with the latest device drivers, patches, bug fixes, and other added features. You can follow these steps to check for the latest updates.
Step 1. Press the Win key and click on the Settings option.
Step 2. Click on the Windows Update option on the top right or in the bottom left panel.
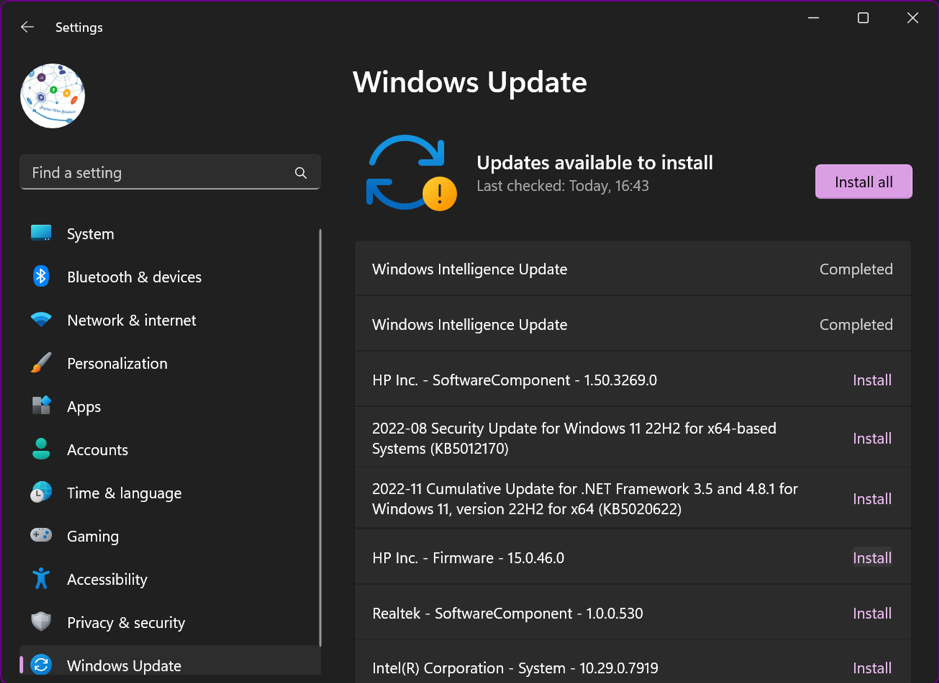
Step 3. Click on the Check for Updates and Install all the latest found updates. You may need to restart the PC to finish installing critical updates.
7. Pause Automatic Sync
If you have installed Google Drive or OneDrive apps on your PC that keep on syncing on a real-time basis, consider pausing the automatic sync. This syncing process utilizes a lot of system resources and keeps the RAM busy. You can speed up Windows 10 or 11 with this process.
8. Quit Background Apps
Quitting unwanted background apps has helped me speed up my PC every time I felt sluggish. We open a lot of apps and then close them, however, there are some processes that keep on running in the background like Utorrent, Skype, etc.
Step 1. Press the (Ctrl + Shift + Esc) keys to access the Task Manager window.
Step 2. You will be on the Processes tab where you can explore all the active apps and background processes.
Step 3. Click on the Memory column to sort processes by Memory usage.
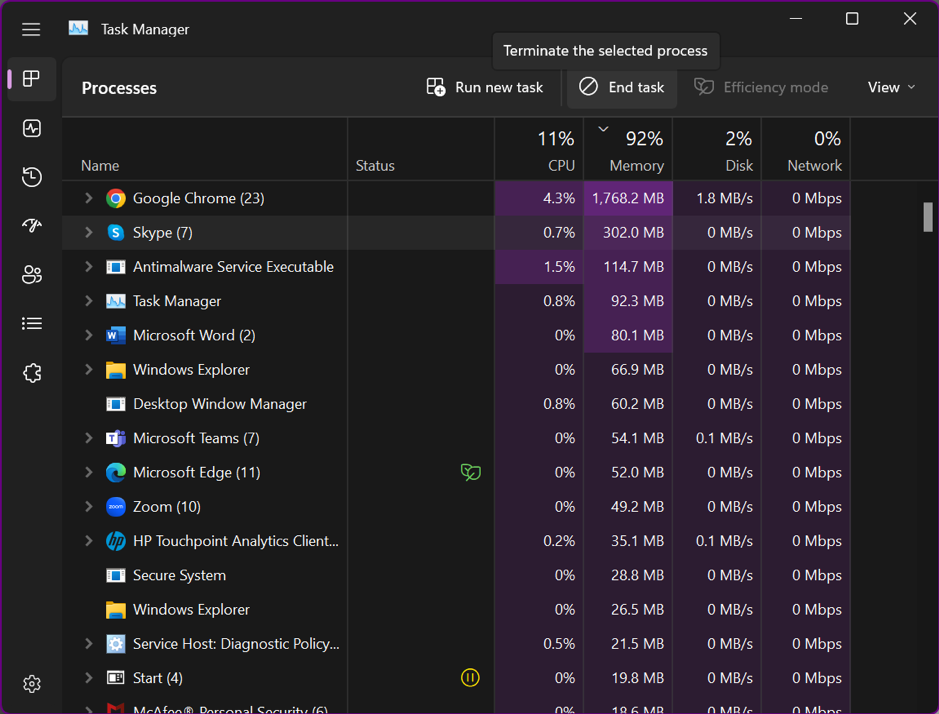
Step 4. Select the unwanted process that is utilizing high memory usage and click on the End Task Button at the top or at the bottom (Win 10). Do this with all the unwanted processes and background apps to recover memory and boost PC performance.
9. Optimize Browser
Keeping the browser optimized can boost your browsing experience. You can clear your browser cache, cookies, temp files, junk files, and browsing history to keep the browser clean.
Step 1. Access the browser and click on the three dots on the top right.
Step 2. Go to More Tools and click on the Clear Browsing Data option.
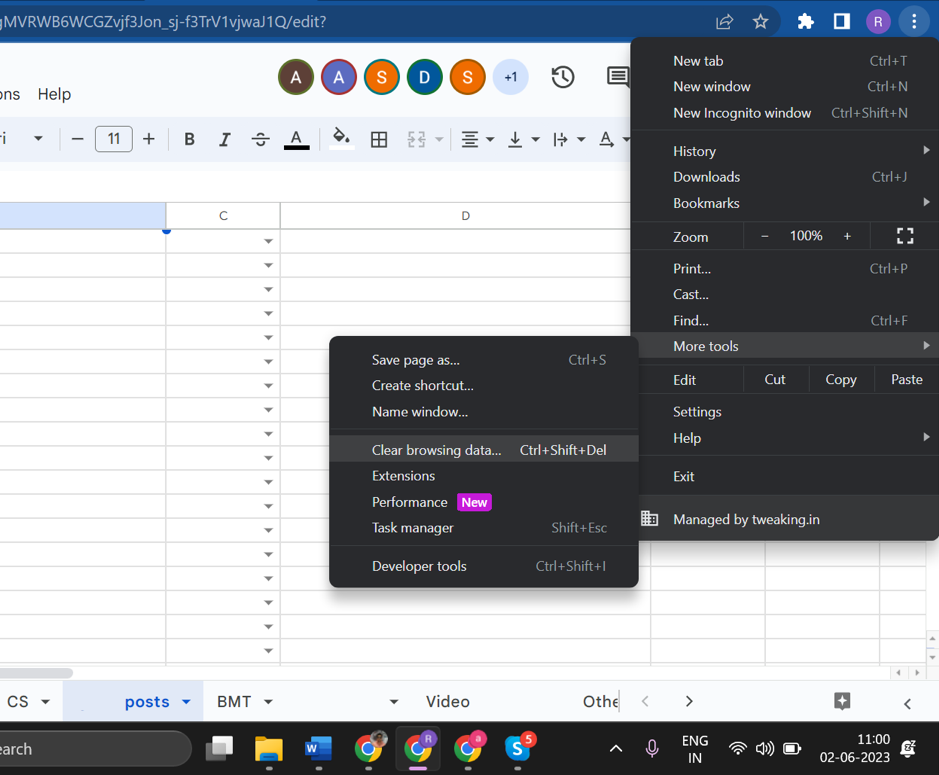
Step 3. Click on the Advanced Tab and check on all the removable clutter. Do remember to skip your passwords and auto-fill data.
Step 4. Click on the Clear Data button and wait for the process to end. Restart the browser and experience enhanced speed.
10. Use Tuneup Utility
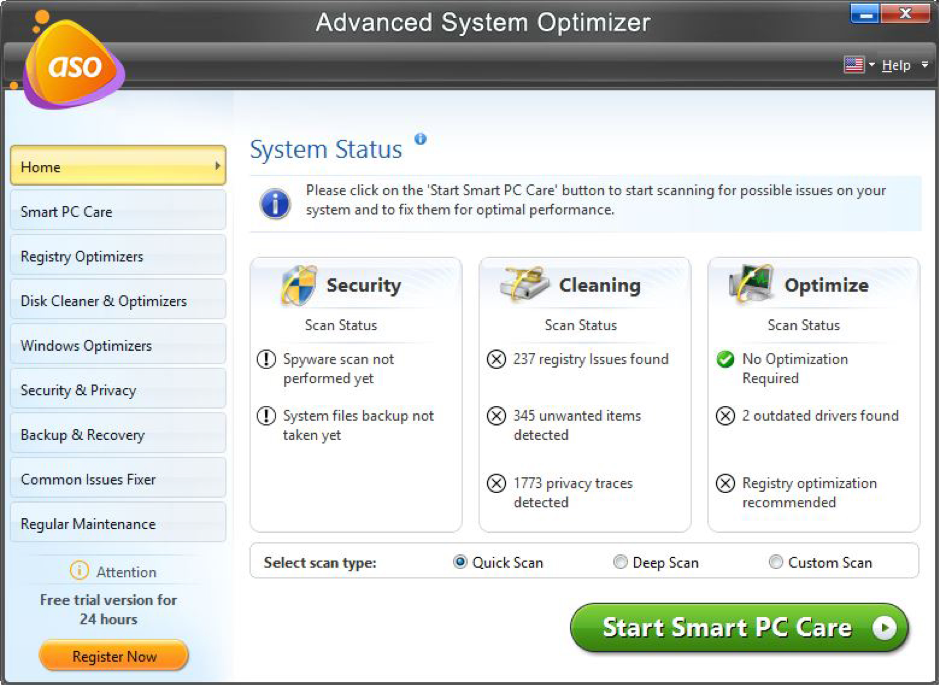
If you don’t want to go through this lengthy process, you can simply use one of the best PC Tuneup Utilities for Windows. You don’t need to learn how to speed up a computer as this is an automated process to optimize a computer and speed up Windows 10.
The Best Tuneup Utilities to Optimize Windows 10 or 11 will have all the above features to completely optimize and speed up Windows PC and keep it as good as new. You get a one-click solution to all these steps that you will follow with the manual process. It can perform periodic scans and keep the PC clutter-free and boost RAM for enhanced performance.
Final Words
If you have the time and patience to follow all the above steps on how to speed up your computer, you can perform weekly optimization to speed up your Windows PC. It is always recommended to automate the process with the best PC optimizer to keep it as good as new. It can automatically scan and optimize your PC from all angles and speed up Windows 10 or 11 versions.