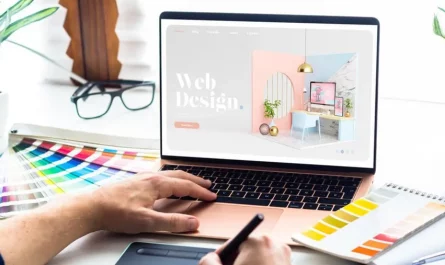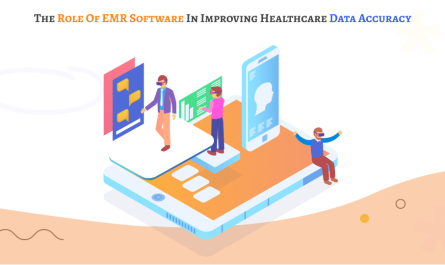The digital world has made our life very easy and convenient. We can pretty much do anything. From our studies, research to office work. However, as we all know bad things also come with good things. Want to what? There are several users who are experiencing an annoying error named “Logitech Gaming Software Not Detecting”. Are you one of those users? If you are on this page, reading this article, I am assuming you are. So let’s go and fix this error for good.
Contents
Folks, here are some basic solutions that you can also try to fix this error:
To fix this error, you can replace the mouse battery.
You can also check the Bluetooth pairing to solve “Logitech G hub not detecting”.
You can try cleaning your mouse.
Now here is the list of best solutions for you to get rid of this error:
Fix 1. Try to update your mouse driver:
One of the major reasons you face the ”Logitech gaming software not detecting mouse” error is because of an old, outdated, broken, or incompatible driver. So the first thing that you need to do is to update your mouse driver. Here is how you can do it:
First of all, you need to open the Run window by pressing Windows and R keys at the same time, and after that enter devmgmt.msc in the dialogue box to open Device Manager.
Here in this step, you need to double-click Mice and then other pointing devices to expand it.
Now, it is time to right-click on your mouse driver and then you have to select Update Driver.
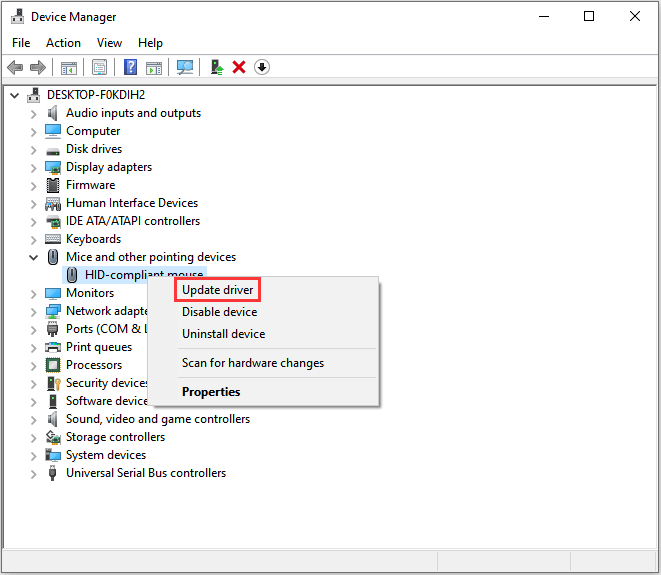
Here, in the pop-up window, you will have to select Search automatically for the updated driver software option.
Now, at last, Windows will search your computer system and the Internet for the latest mouse driver software. I hope this will fix your problem.
Fix 2: Try to replace your USB Port:
Folks, there are times when you experience the “Logitech G Hub not detecting” error just because of the bad USB port that you may be used to connect the receiver. So, in order to get rid of this annoying error, you need to try connecting the receiver to other USB slots on your computer system.
So first of all, you need to unplug the receiver from the USB port, you need to connect it (receiver) into another USB port.
After that, you will have to check, if it helps to fix the Logitech G Hub not detecting a mouse error or not.
Note- You can also try two different USB ports on your computer system to be on the safe side.
However, in any case, you fail to fix this error on your Windows 10 computer system, you have to try the next solution.
Fix 3. Try to run Logitech Gaming Software as Administrator:
If there is a lack of administrator permissions, you may encounter this error named “Logitech gaming software not detecting mouse”. So, if you want to get rid of it, you need to run Logitech Gaming Software as an Administrator. Here is how you can do it:
First of all, in File Explorer, you need to navigate the installation folder of Logitech Gaming Software. You will find it in the location named as C:\Program Files (x86)\Logitech Gaming Software.
Now, you need to choose Properties by right-clicking on the executable file.
Here in this step, you just have to switch to the Compatibility tab and then check Run this program as an administrator.
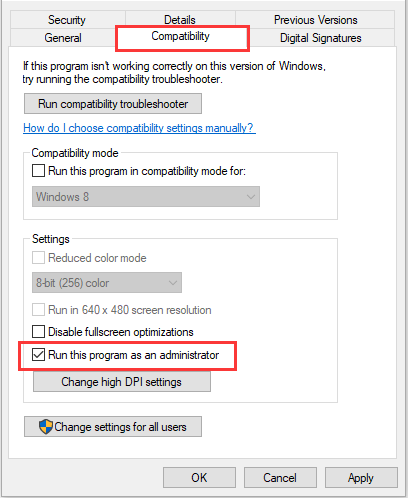
At last, just click Apply and Ok to save changes, and the process of running Logitech Gaming Software as Administrator will be completed.
Fix 4. Try to clean reinstall Logitech G Hub:
One of the impactful methods to fix the “Logitech G hub not detecting” on your computer system is to clean reinstall your corrupted Logitech G Hub. This will help you to get rid of this error. Here is how you can do it:
First of all, you have to unplug all the Logitech peripherals, and then uninstall the Logitech G Hub.
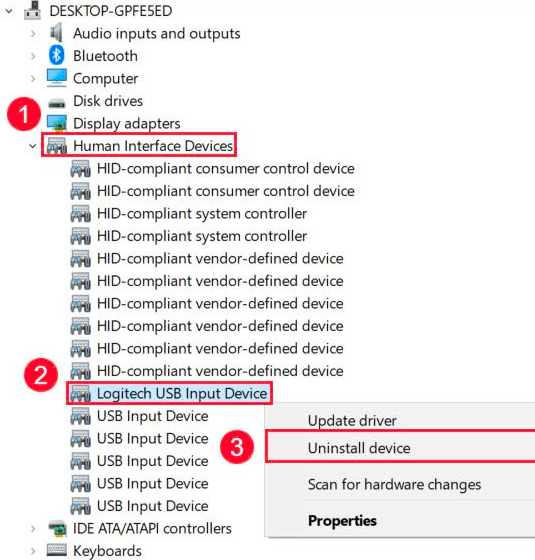
Note- I want to recommend you back up your profile data before you start the process of uninstalling. Doing this will save your important data.
Now, here in this step, you have to visit the official website and the download page of Logitech G Hub. There you need to download the latest version.
After you are done with downloading, you need to properly install it as per the given instructions. After the process is complete, the software will be able to work fine again.
Conclusion
Well, after listing down all these solutions for you, I am very sure that now you will be able to fix the “Logitech gaming software not detecting mouse” error on your windows 10 of your computer system. So that is it for today, go for these solutions, you won’t be disappointed.