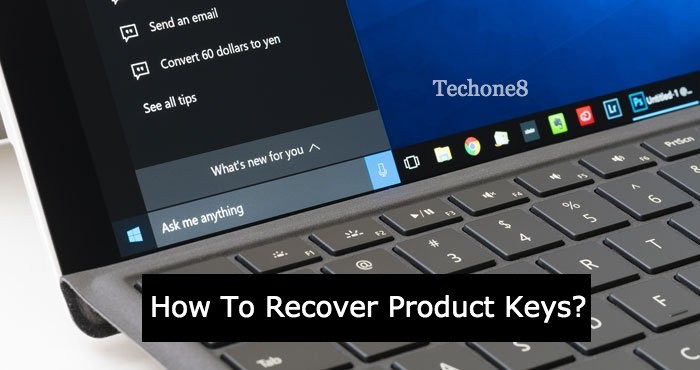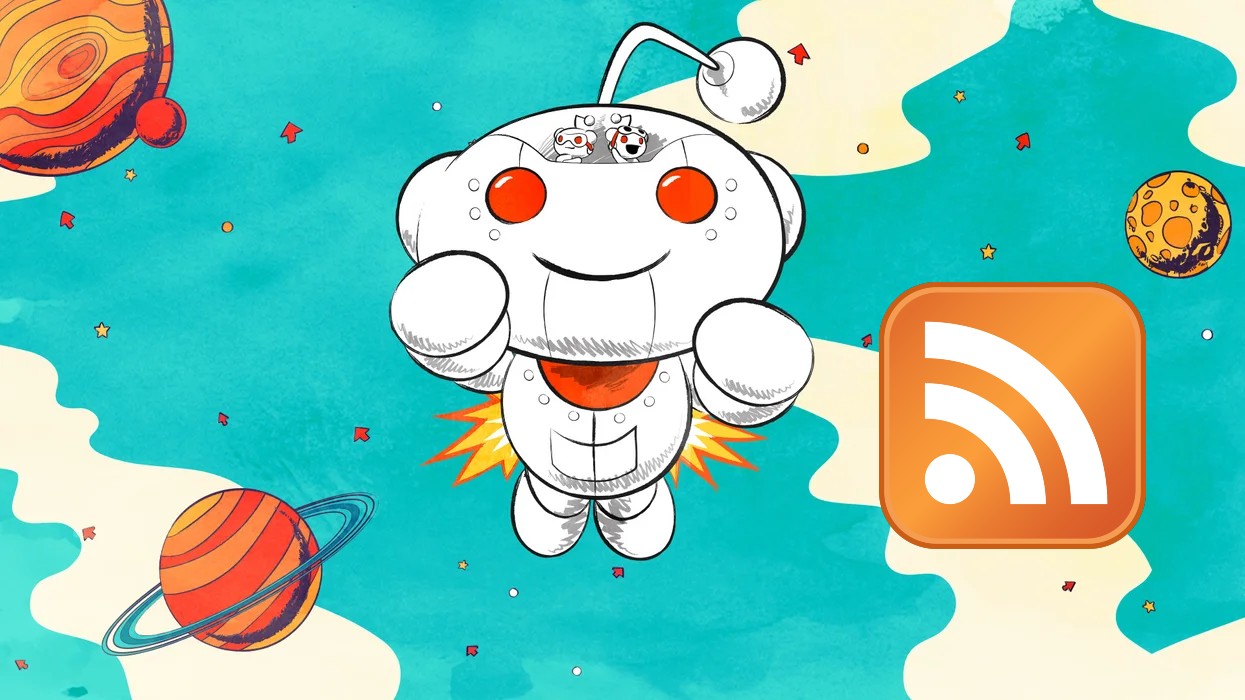Product keys are not common these days, but if you want to find the product key from a piece of software on your computer, this program will help you to extract it.
NirSoft’s ProduKey helps you view the product keys for Windows as well as Microsoft Office, and many other software programs. It also helps to show the keys from the current computer either you can use it to view the keys stored on a broken computer’s hard drive.
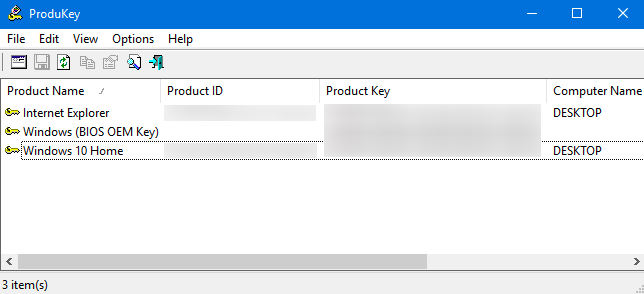
Contents
How to Recover Keys from a Working Computer
You can see the product key for your Windows installation also from other applications installed on your systems like Microsoft Office, Visual Studio, Microsoft Exchange Server, Microsoft SQL Server, and some Adobe and Autodesk products.
It will be displayed as a “Windows (BIOS OEM Key)” if your computer comes with a Windows 10 or 8 key embedded in its UEFI firmware. Whenever you installed Windows on your PC, this key is usually stored on the computer’s motherboard and Windows automatically will use it. So, there is no need to save or write.
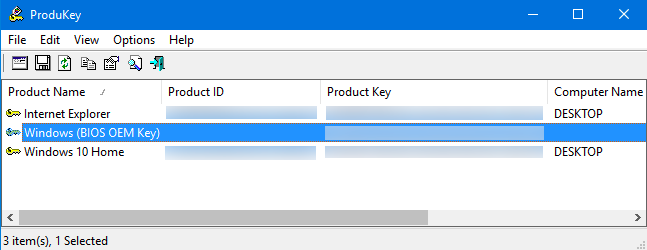
How to Recover Keys from a Separate Hard Drive
You can recover its keys as long as the hard drive still works If you have a computer that won’t boot. First, you need to remove the drive then connect it to a functional computer after that point ProduKey at it.
If you want to do it then first you have to shut down the broken computer, then open it up and then remove its internal drive. This will be easier on some computers than others because many laptops are not easily designed to get opened, while desktops generally are easy to open.

After that insert the drive into an internal drive bay on a working computer or you can also use a SATA hard drive docking station.
Once the drive is plugged in and it appears in Windows, you can run ProduKey, just like you would on a functioning computer described in the previous section Whatever option you choose.
In the Select Source window you can choose “Load the product keys from external Windows directory” then point it at the Windows directory on the drive from the other PC.
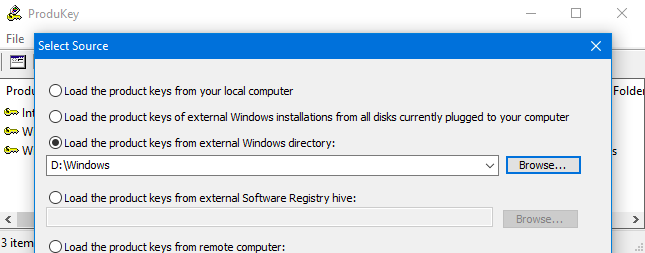
Only ProduKey will display the keys from the other computer’s drive but not the keys in use on the current computer.
How to Recover Keys without Removing a Computer’s Drive First
You can use a Linux live USB drive to copy the files from that drive, and then examine them with ProduKey on another computer lastly, if you don’t want to remove the drive from the first computer physically. It is very easier to just remove the drive physically but this will work as an alternative here. Live Linux drive should be created first by yourself.
First, take a backup of any important files because the USB drive you turn into a live Linux drive will be erased.
when you have connected a USB drive and launch Rufus, now you can select your USB drive, pick the FAT32 file system, and check the “Create a bootable disk using” box then you Click on the button to the right of it and select the Ubuntu ISO image you downloaded.
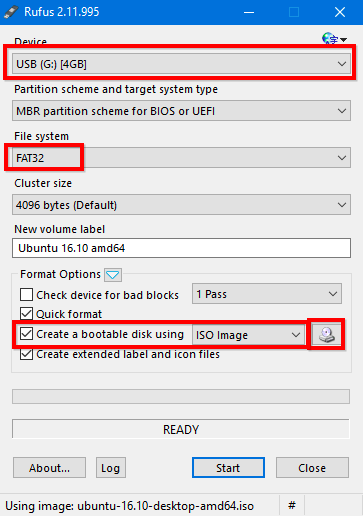
Choose and then you can click the “Start” button and agree to download the Syslinux software. Then choose “Write in ISO image mode (Recommended)” and select agree to wipe the data on the disk when you’re asked.
Now the disk is created then you can connect the USB drive to your broken computer and boot from the device. You just have to insert the drive then boot it up now the computer will start from the USB drive. The other option id you have to tweak the boot order or use a boot options menu.
If Ubuntu boots it opens a file manager window but you have to click the drive icon on the panel. Then Locate your Windows drive and navigate to C:\Windows\system32\ now Right-click the “config” folder finally select “Copy”. Connect another external USB drive to your computer and copy the config folder to it.
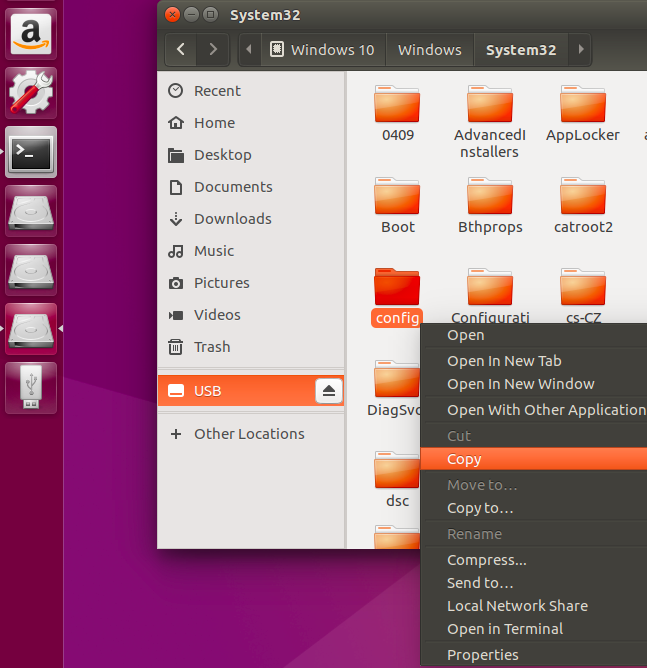
Move the drive which contains the “config” folder to another computer that runs Windows.
You have to again create the directory structure then you have to select the “Windows” folder and then create a “system32” folder inside it then copy the “config” folder into the system32 folder.
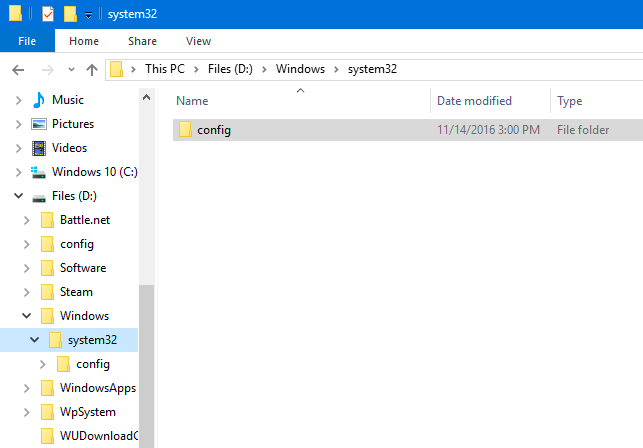
Generate ProduKey then click File > Select Source now selects the Windows folder that you just created. You can’t select the config folder directly. ProduKey will display the product keys from the config folder.
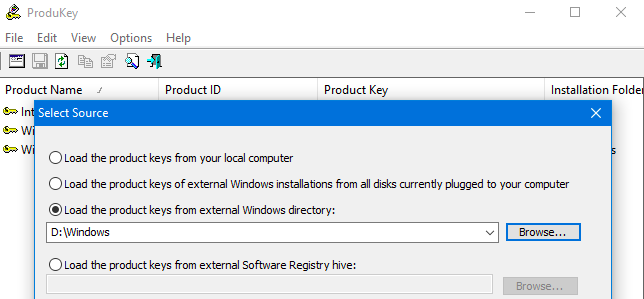
Here are also some ways to find the product key. They are as follows:
- Stored in software on your PC: When you install Windows for the first time, Windows stores its product key in the registry. You can extract the product key and then enter it when reinstalling Windows on your PC. You have to grab it from your operating system before you begin reinstalling Windows or possibly it got deleted if you format your hard drive.
- Printed on a sticker: Some of the PCs use technology like “System Locked Pre-installation,” or SLP. If your PC uses this technology the product key on your Pc either one stored in the registry or the one key-viewer applications display will be different from the actual key your PC needs. The original key is on a certificate of authenticity (COA) sticker on your PC.
- Embedded in your PC’s UEFI firmware: In modern PC that comes with Windows 8 or 10 use a new method. The key for the new version of Windows the PC comes with is stored in the computer’s UEFI firmware or BIOS. So it’s easier for them to find.