Adobe Acrobat is software that is designed to allow its users to view , create, manipulate, print, and manage files in PDF format. in a variety of fields like business, IT, administrative services, and educational documentation this software is used. In Adobe Acrobat users will get a software component named Acro Tray is already installed. On start-up, without any need, this program will load automatically.
Contents
What is AcroTray.exe?
In Adobe Acrobat, Acro Tray is an extension. To open and convert PDF files to various formats this is used. When the operating system is booted the AcroTray will automatically startup. Whenever a user tries to right-click or try to convert any PDF file it will display notifications. To keep track of updates for Adobe Acrobatalsoit is used. You may also find this file in Acrobat installed directory.
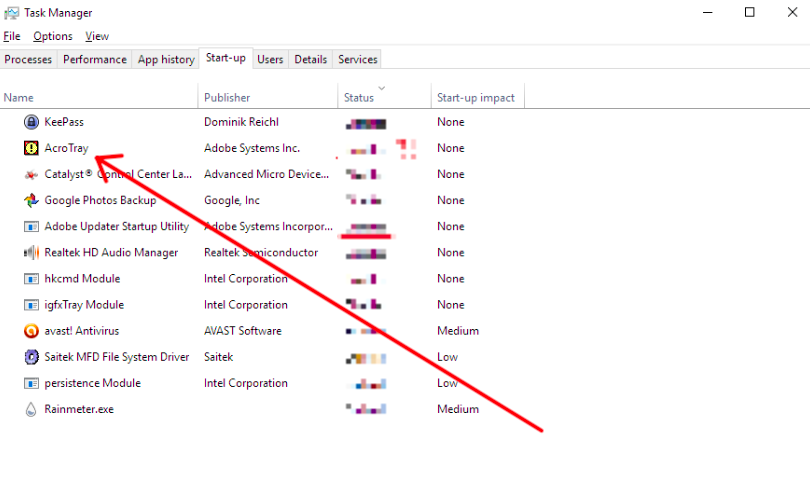
Why do you need to Disable AcroTray Assistant from Startup?
Users need to disable this program from startup because there are many different reasons. The reasons are as follows explained below:
- Makes startup slow for PC – Some programs will automatically start to run in the background which will utilize the computer’s memory and make the startup slow for PC when a user turns on his PC.
- Can be malware – If the acro tray is located in the system Windows folder Some malware can disguise itself under the same name as AcroTray.
- Consumes memory for no reason –It uses the power of CPU and memory which can immediately slow down the performance of the system claimed by some users.
- It is rarely used – In our daily life using this feature is not frequently used. Open it only when the user needs it will be a better choice instead of keeping it always open for no reason.
As of now you have a basic understanding of the type of the issue now, we will move on towards the methods to solve the issue. To prevent any conflicts you have to make sure that to implement these in the particular order in which they are listed. Methods are as follows:
Method 1: Disabling Adobe AcroTray from Task Manager
Disabling them in Task Manager is a simple method to disable startup programs. It will be easy to check AcroTray in the list and disable as task Manager has a tab for the startup. Make sure that Task Manager is run as administrator before you proceed. Bel To apply this method you have to follow the below steps:
- First, you have to Hold Windows key and click R to open Run, then type taskmgr and Enter to open Task Manager.
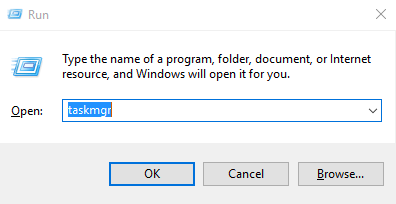
- Then Go to the Startup tab in Task Manager and find for AcroTray.
- Now click on Right for AcroTray and select Disable.
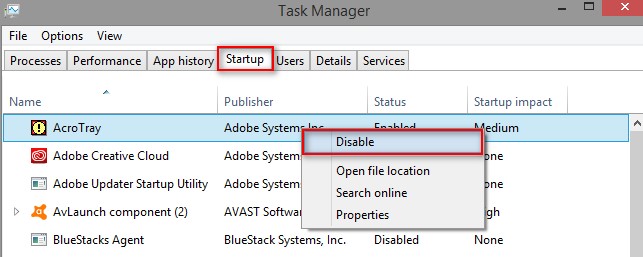
- then you restart PC and it won’t start up now.
Method 2: Disabling Adobe AcroTray by using Autoruns
To track and control all programs that start automatically with Windows startup is a utility allowed by Autoruns. You can easily use acrotray utility to turn it off for startup if you are unable to find the AcroTray in Task Manager or it’s not working. Following are the steps are given to download and use Autoruns utility:
- first, you have to Go to the following link and download the latest version of utility Autoruns then download Autoruns utility
- Now by using WinRARExtract the downloaded file. Now Extract the zipped file
- Then open the extracted folder and click right on the Autoruns64.exe and select Run as Administrator. It will open Autoruns as an administrator.
- Look for Acrobat Assistant and untick it from the list. Now Disable AcroTray through Autoruns.
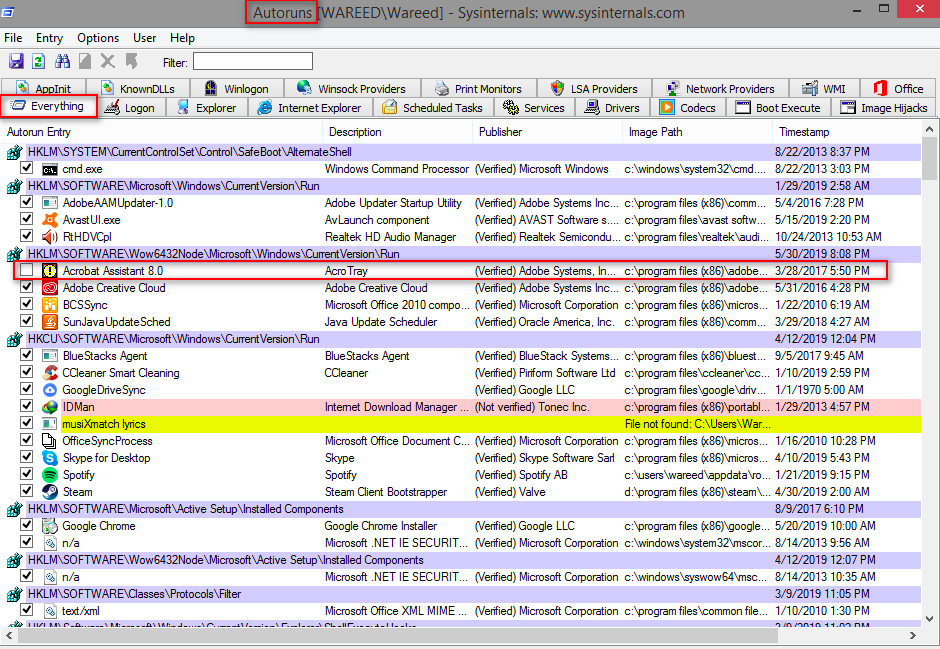
- Lastly, Restart your computer and it won’t start now.
Read More: GC Invokers Utility Explained
Method 3: Disabling Adobe AcroTray from Services
You may change some of the Adobe services that are set to run automatically by this method. Also, stopping the AcroTray from running at startup can help to change these services to manual. Make sure before using this method you are logged into a Windows PC as an administrator.
You can apply Method 1 if it’s necessary before this method. This method is as follows:
- First press and hold the Windows key and click R to open Run, then type service.msc and Enter.Opening services through Run.
- Now Search for “Adobe Acrobat Update” and “Adobe Genuine Software Integrity” services in the list and click right on each of them and select Properties. It will open properties of services.
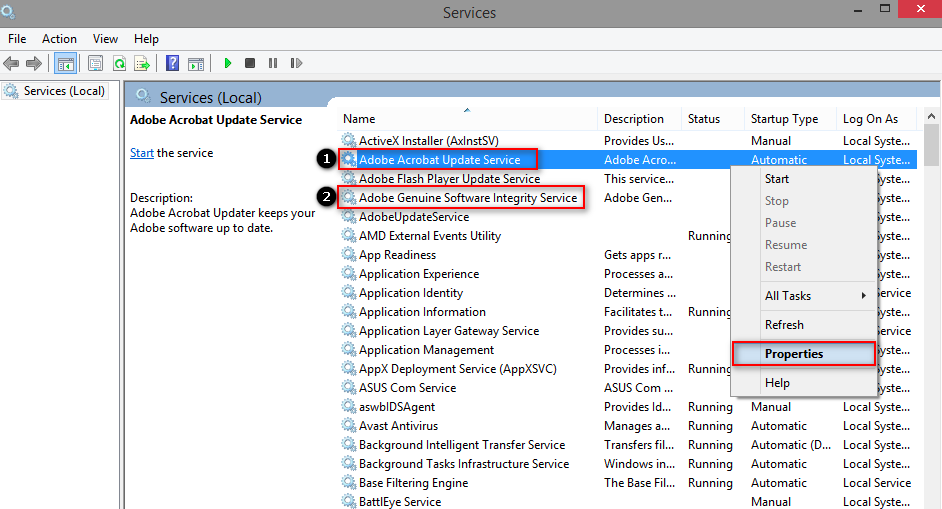
- Then Change the startup type to Manual for both. Now Change the startup type to manual.
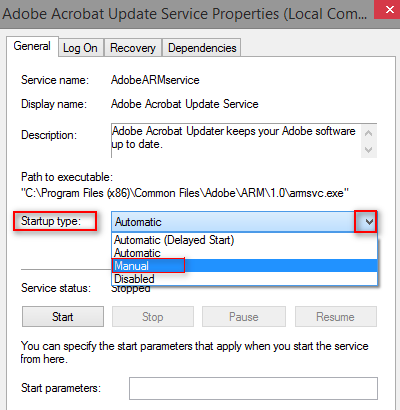
- Lastly, Restart PC and AcroTraywill not start now.




