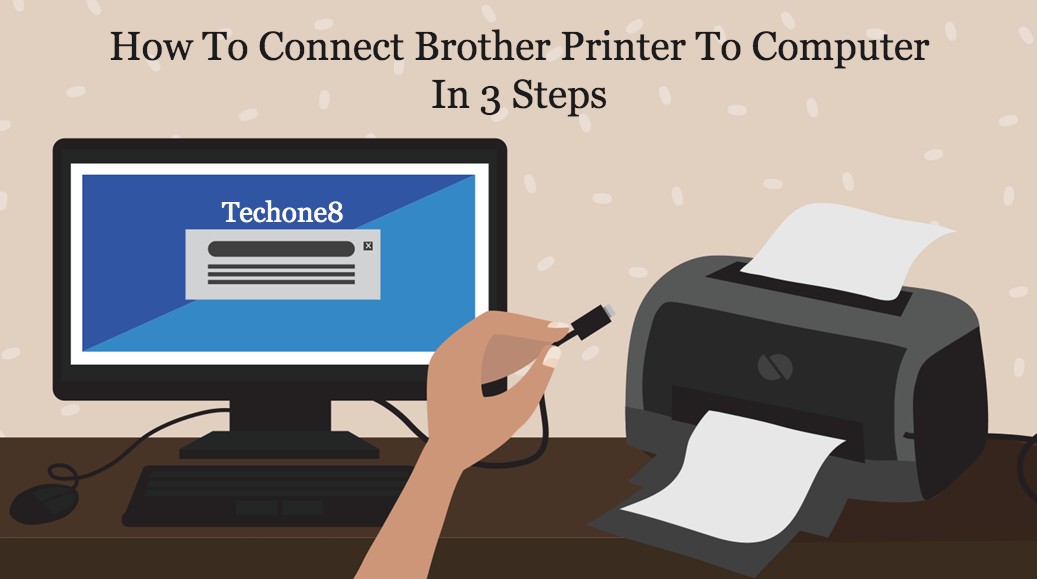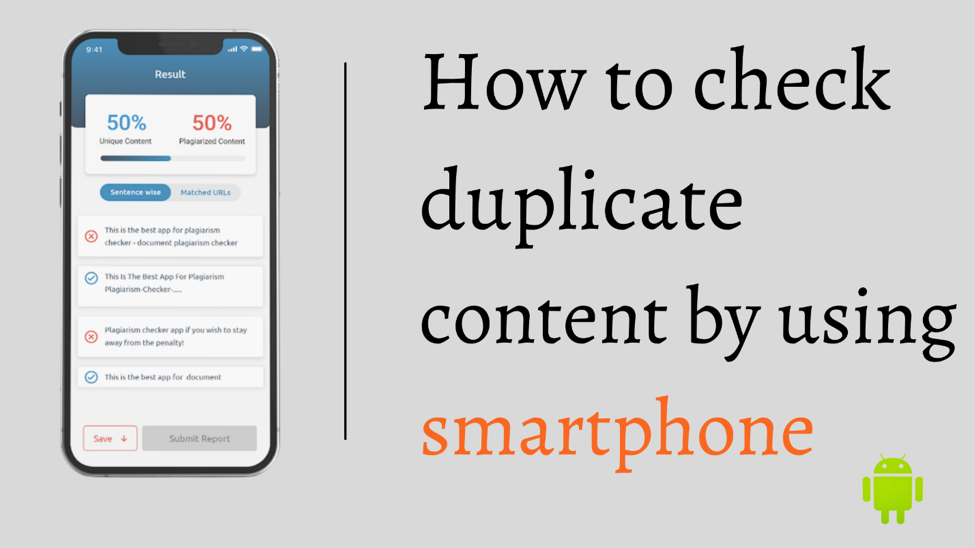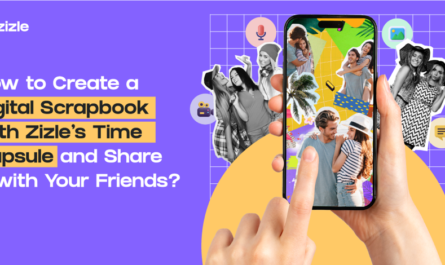As a user if you wish to connect your brother printer to your PC but you don’t know how to connect the brother printer to the computer, yes you are at the correct place. This article will help you guide how to connect a brother printer to a computer via using a USB cable or wirelessly, very easily and very quickly!
Here are three simple steps are given below you can try:
Try these 3 easy steps:
- Attach the printer with your PC
- Customize the settings of the printer
- Upgrade the driver of your printer automatically
Contents
1. Attach the printer with your PC
Normally there are two methods to connect a brother printer to a computer like wired connection and wireless connection. Let’s have a look on it:
- Connecting the printer to the computer through a wire or cable.
- Connecting brother printer to the computer wirelessly.
a) Connecting brother printer to the computer through a wire or cable
As a user you wish to connect your brother printer to your computer through a wire or cable, do follow the given instructions below and implement it:
- Always check the ports on the backside of your computer and brother printer to check which types of wires or cables are required for connection.
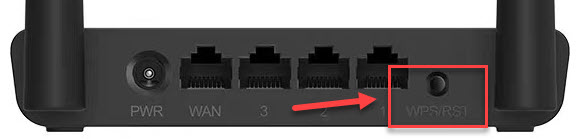
Normally there are 3 types of wires or cables of brother printers: 1 Parallel cable 2 USB AB cable 3 Ethernet cable.
- Connect the wire or cable to your computer and brother printer.
When you finally complete this step, your PC will notice your brother’s printer and install the device driver automatically for that. If it doesn’t work, try to read and have a look at how to configure your Brother printer on your PC manually.
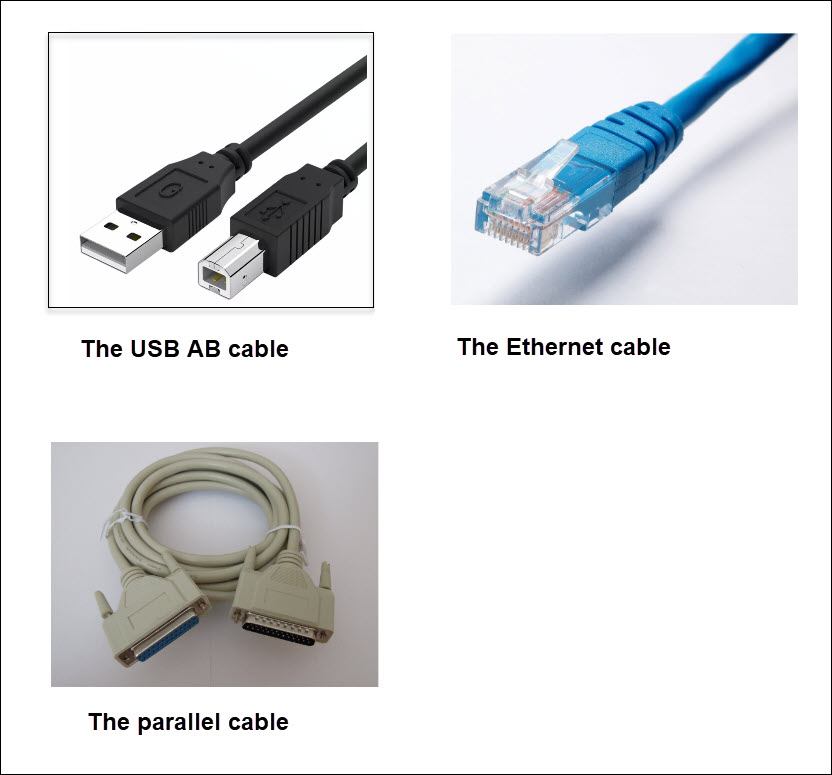
b) Connecting brother printer to the computer Wirelessly
If your brother printer has wireless connectivity, it will make work wirelessly and it should be your go-to choice. Using such connections you can use and keep your brother’s printer in any convenient place from your house.
There are two ways to connect your brother’s printer with your wireless network.
1. Try to connect your brother’s printer to the wireless network via a WPS key.
If your router and brother printer both have the WPS key, press down the WPs key from the brother printer and press down the communicating key on the router. The button is mostly small and circle-shaped. This connection will be finished automatically after pressing down the key.
2. Try to connect your brother’s printer to the wireless network via the control panel of the printer.
Most of the time it happens that the user doesn’t have a WPS key, in such a situation you can go to the wireless settings in the control panel of your printer. And always try to follow the instructions given on the screen to enter the name of the Wi-Fi connection and the password. After the network connection is prepared try to follow the next step given below to configure your Brother printer on your PC.
NOTE: Please note that this process may vary on various types of printers available in the market. If the given method didn’t help please consult your customer care.
2. Customize the settings of the printer
Always check which operating system is suitable for your printer. After that try to follow the instructions given below to connect your brother’s printer to your PC.
Connect your Brother printer to your Pc on Windows 7
* Always turn your brother’s printer on.
* Press down the Windows icon key and then select devices and printers on your keyboard.
*After that choose add a printer.
*If your brother’s printer is connected to your PC through the wire or cable select Add a local printer. If not choose, add a network, wireless or Bluetooth printer.
*Always follow the instructions given on the screen to install the corresponding device driver for your brother printer.
After you complete the above step you will be able to use and access your brother printer. It is very essential that the user has to correct device drivers for your brother printers to keep your brother printer running smoothly.
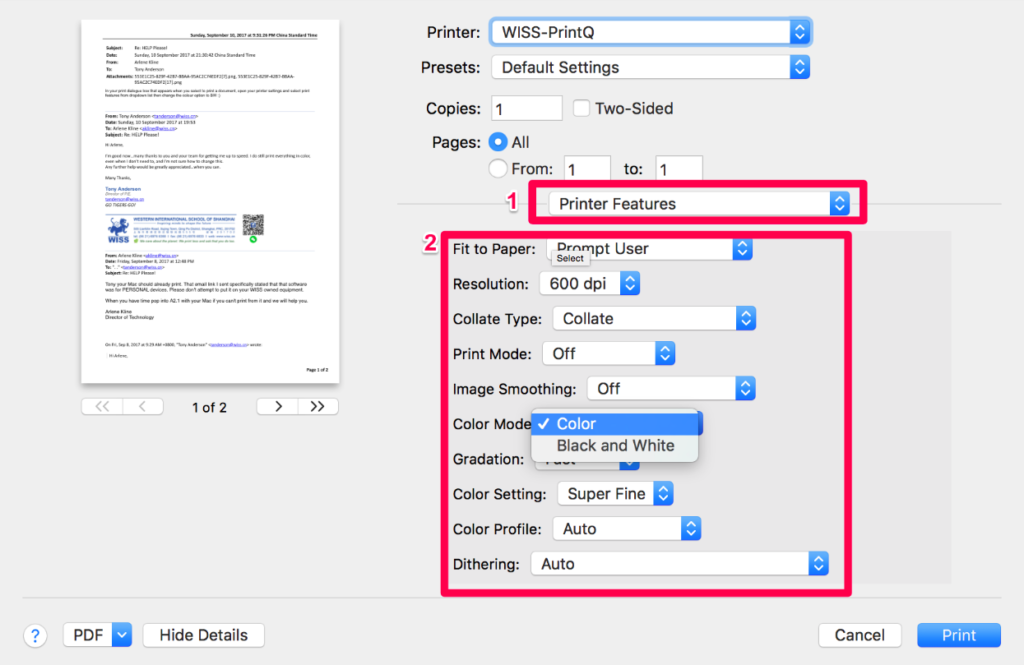
Connect your brother printer to your Pc on Windows 10
*Always turn your printer mode on.
*Press down the Windows logo button and choose the settings option from your keyboard.
*After that choose devices.
*Then choose printers and scanners, and then choose to add a printer or scanner.
*Choose the brother printer and press add device.
*Always wait for your PC to download and install the device drivers for your brother printer. For upgrading your printer drivers please check the below-given step.
Read More: How To Resolve Minecraft Launcher Won’t Open
3. Upgrade the driver of your printer automatically
As a user, if you are using a wrong, corrupt, or outdated brother printer various printer problems may occur. So the user must update and install the brother printer to check whether it fixes the problem of your problem or not. If the user doesn’t have the patience, time, and skills to upgrade the device driver manually you can do it automatically through third-party applications.
Conclusion-
Connecting your Brother printer to your computer is a straightforward process that enhances your printing experience. By following the simple steps outlined in this guide, you can establish a seamless connection between your Brother printer and computer. Whether you’re printing documents for work, school assignments, or personal projects, a reliable connection ensures that your printing tasks are completed efficiently. With the ability to print directly from your computer, you can enjoy the convenience and flexibility that modern technology offers. So, take advantage of the instructions provided and enjoy hassle-free printing with your Brother printer and computer.