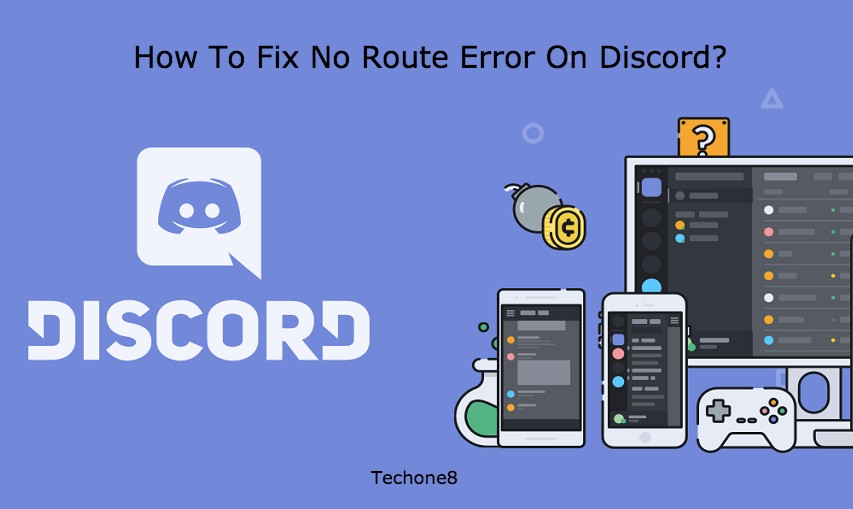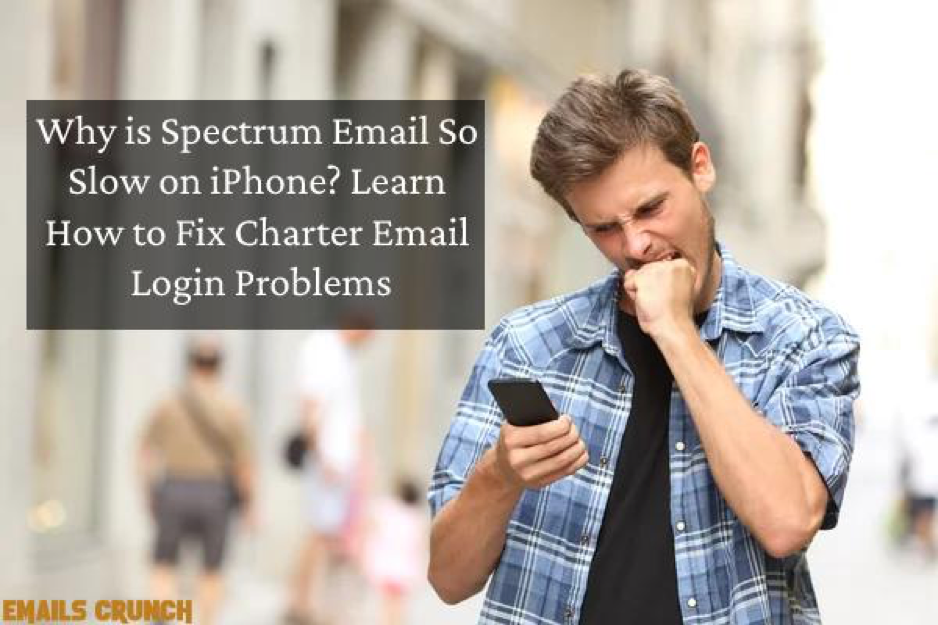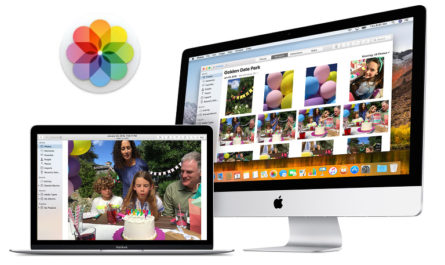Most of the time we are playing games with our family or friends together on the internet. But you might face that you can hear your friend’s voice and you are not audible to them because your Corsair hs50 mic not working. Sometimes you might get frustrated. Don’t panic, you can fix this problem on your own. Try out these fixes given below.
Before starting please check:
Contents
Inspect your device
First of all, you have to check whether your device is connected or not. You may notice that the mic which is provided in Corsair hs50 is completely removable, through that you can check your connection. Sometimes it may happen that your computer or laptop doesn’t support a 2-in-1 mic at that time you will needy-type a cable to plug them in proper jacks.
You have to make sure that the mic shouldn’t be muted on the left-sided ear cup.
For checking purposes you have to plug your headset into the other device (e.g. mobile phone).
- Sometimes it happens that your microphone may not work properly, this could also be a reason behind your Corsair hs50 mic not working properly. Then contact customer care for help and servicing.
- If it works on other devices then surely that is not your device issue. You can try the fixes given below.
Some fixes for resolving Corsair HS50 mic not working properly
You don’t have to try all the fixes, just go ahead until you get proper which suits you.
- From windows enable microphone
- Modify the audio settings on your Computer
- Update audio driver to the current version
From windows enable microphone
You must permit your Windows 10 system and your app to approach your Corsair microphone prior to using it. To fix this:
- Simultaneously click the windows key and I together. After that choose Privacy.
- Select microphone from the bottom left corner.
- After that choice change, then enable Microphone access for this device is turned on or off.
- Make sure you also enable apps to access your microphone.
- After that check your Corsair hs50 mic not working issue resolved or not. If not try another fix given below.
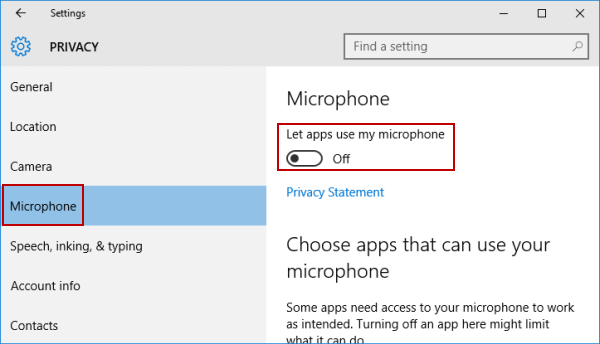
Modify the audio settings on your computer
Sometimes the audio settings of your computer is the main reason behind the Corsair hs50 mic not working. If such an error persists try to change your settings to fix such problems.
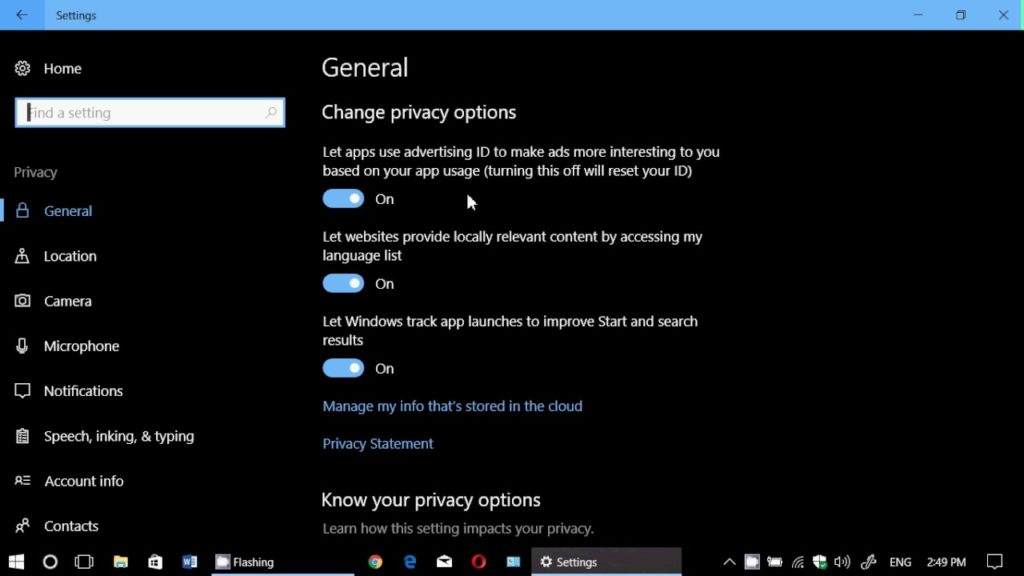
- After that right-click on the sound/volume button and choose Sounds.
- Choose the recording option from the headings and check whether your microphone is in the default state or not. If it is in the state there will be a green-colored checkbox.
- But if it is not in the default state click the Set default option.
- After checking the default microphone settings click on the properties option and press the enter key from your keyboard.
- Then a new box appeared on the screen. Choose and select levels, after that drag the slider towards the biggest value. Also, you can drag the slider towards the smallest value to unmute and adjust the microphone.
- Then press OK to save changes.
After the competition of the above process, the microphone is set as a default state and now you have to turn the volume up and see whether it works or not. If it works you have to stop here else proceed to the next fix.
Update audio driver to the current version
If your microphone is still not working while using or connecting it through the computer, this is happening due to the wrong, old audio driver. If you want it to work fine then you have to update the audio driver with the current version to make sure the connections between your computer and mic works fine. There are a couple of options to update audio drivers to the current version automatically and manually.
1. Automatic update driver
Sometimes it happens that the people are very busy with their schedules so they don’t have time, computer skills, and patience to update the audio drivers manually. In such cases, users can download it through external third-party applications. It will automatically acknowledge your system and choose the correct driver.
2. Manual update driver
The user can update their audio driver manually by visiting the developer’s website to verify the latest and the correct audio driver for your gadget. The user should always be sure to select the audio driver which is comfortable along with your Windows operating system.