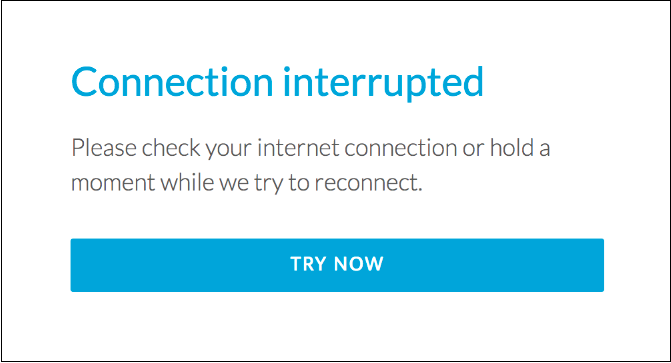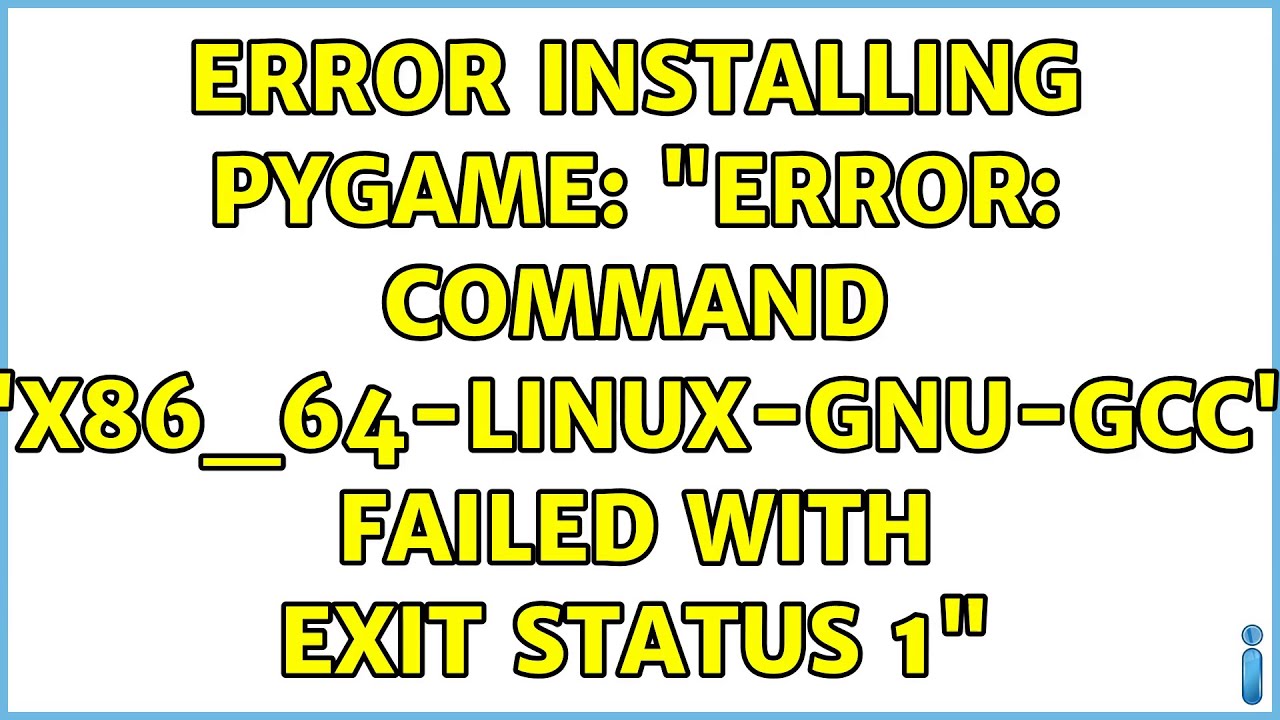Most of you want to search or browse the site. But due to a network issue, it does not take place. Instead of that, you may see the error pops on to your screen that “Your connection was interrupted” or “A network change was detected”. This is the real pain everyone faces in their day-to-day life. But you don’t have to worry about it, you can definitely fix it.
Contents
Here we have mentioned the four solutions to fix your network problems. You may not have to use all of them, all you need is to do the way down the list unless you find the best one out of that.
In this way Let’s start the solutions:
Solution 1: Reset an internet connection (Flush DNS)
Solution 2: Resetting IP settings
Solution 3: Clear the searching history and data from Google Chrome
Solution 4: Try to reinstall your network driver
Solution 1: Reset an internet connection (Flush DNS)
1. Click on the search box and search cmd.
2. After that click on Command Prompt from the searching result.
3. Then select the option Run as administrator and press enter.
4. After the result is by the User Account Control, select yes.
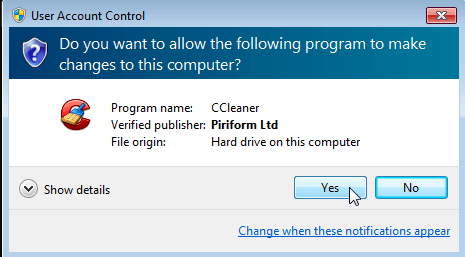
5. Then the open dark window appears, type the command — <ipconfig /flushdns>. And then click enter from the keyboard.
After resolving the error, again open the browser. And try to enter the website address and browse it to check whether the problem is resolved or not.
Solution 2: Resetting IP settings
If you reset an internet connection settings that still didn’t solve the problem, try to reset the IP.
It is given as:
- Do as is mentioned in the above section, click on the search box, and enter <cmd>. After that right-click on Command Prompt. And click on <Run as administrator>.
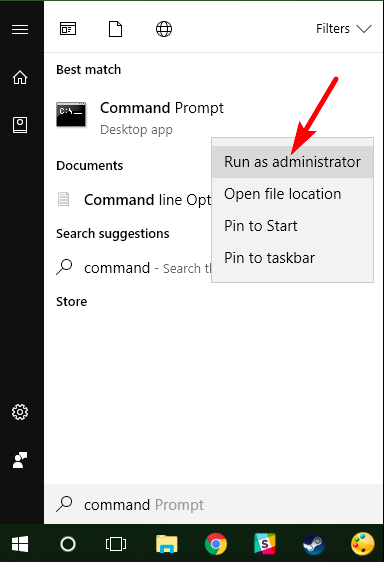
2. After the result is by the User Account Control, select <yes>.
3. Again the black dark window appears, type the command — <netsh int ip reset> and <netsh winsock reset>.
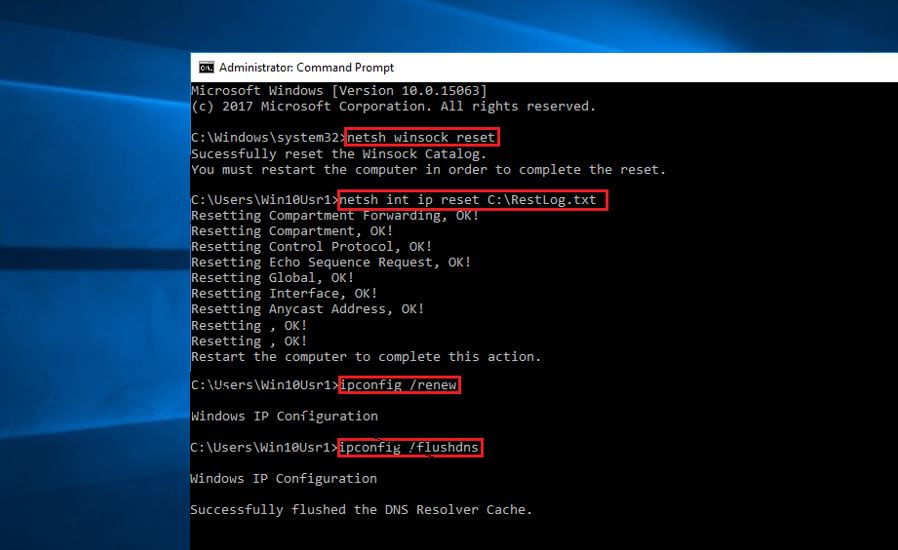
4. Click on the enter key from the keyboard.
5. After running both the commands, reboot your PC and have a look on the error has been resolved or not.
After resetting your internet protocol settings your network problem will definitely be fixed. If not, try another solution.
Solution 3: Clear the searching history and data from Google Chrome
Almost once a day everyone faces the problem “Your connection was interrupted” on Google Chrome. After clearing it’s searching or browsing history, may also support you to fix the problem or error.
You can try these steps:
- On the top right corner of your screen beside the bookmark icon, click the <three dotted more> option button.
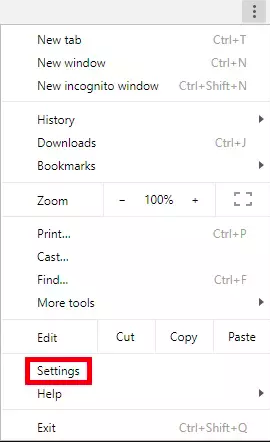
2. You will find the <settings> option at the end of the box click on it.
3. After that Scroll down the screen on the settings page. After that select on <Advanced> option at the end of the page.
4. Again scroll down and proceed. Then click on <Clear Browsing Data>.
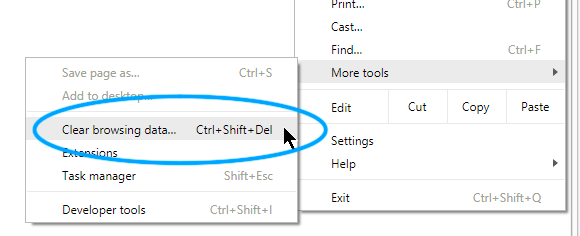
5. Then a new window appears, after that select the option <the beginning of time> from the dropdown and select <Clear Browsing Data>.
After resolving the error by the above method, your network speed will definitely increase. But if still not, then try to resolve the error by using the next solution.
Read More:- Adblock Not Working On Twitch – How To Fix
Solution 4: Try to reinstall your network driver
The error “Your connection was interrupted” can also cause by the corrupted and outmoded network driver. If the above solutions did not help you.
You can follow the given instructions to reinstall your network problem:
- Click the Windows key along with the R key from the keyboard. Press both the key at the same time. After that dialog box appears.
- Now enter the command <devmgmt.msc> in the dialog box and then click ok.
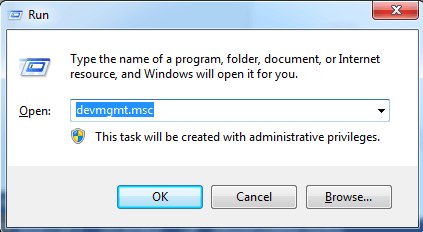
2. Then select to enlarge the Network Driver Adapters. After that right-click on the <network adapter> option and click on <uninstall device>.
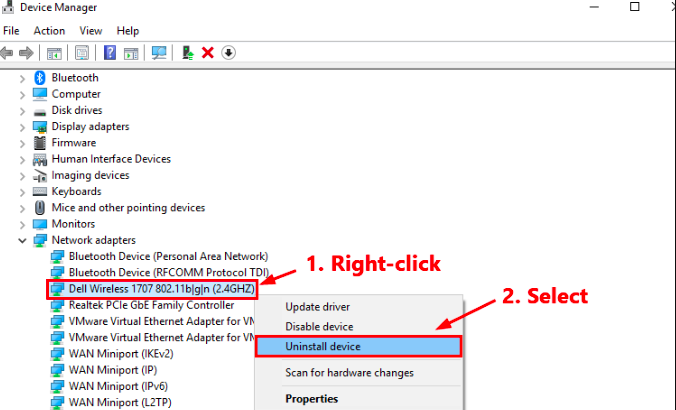
3. After uninstalling the device try to install it again and browse the site to check whether the network error fixed or not.
Given above all fixes or solutions will definitely help you to resolve your system error. But if still not, then we suggest you disconnect your network and try to reboot your system. And try again with the given above steps.